How to Install iToolab AnyGo for iOS Official Version
This is the detailed steps to install the AnyGo for iOS official version. Here you need a code signing tool Signulous, which is our partner to sign and install AnyGo. No computer needed and no risk.
Step 1: Link iPhone to Signulous
- 1. Find UDID automatically
-
-
Open "Link Device" page on your Safari browser, then Tap Click here to go next
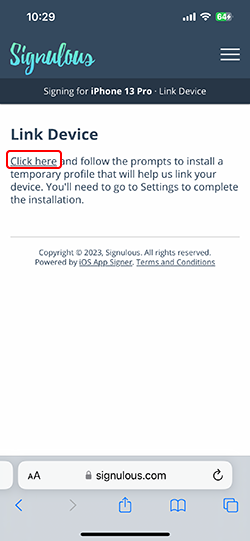
-
Click on Allow to download the profile.
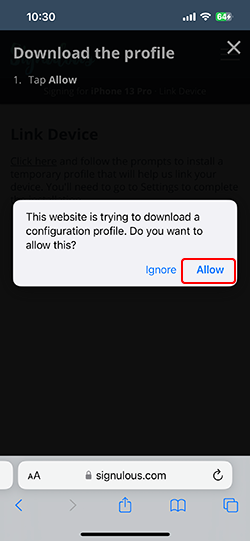
-
After installing, go to Settings > Profile Downloaded and then click on Install to follow the instructions.
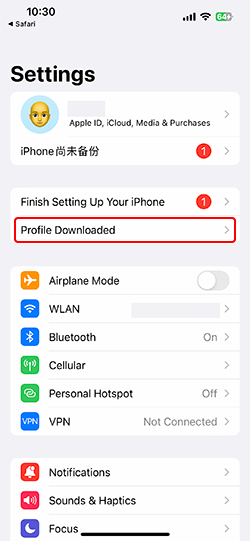
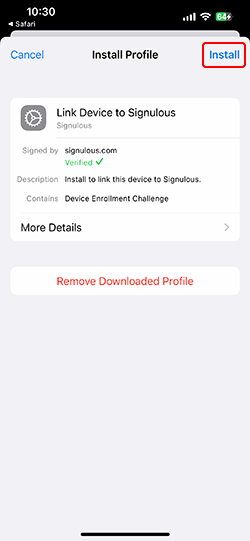
-
- 2.Now, your UDID will be filled automatically here. UDID can’t be changed once it is submitted, please confirm that it is correct.
-
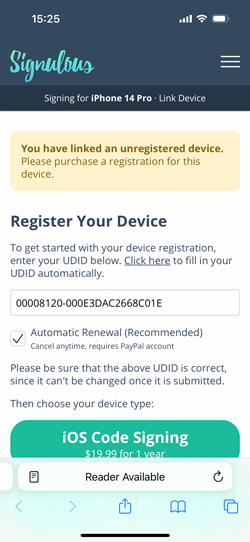
- 3.Choose iOS Code Signing
- After entering UDID, you need to choose your device type. Please select iOS Code Signing. When you complete the purchase, you will receive a confirming email.
Step 2: Register iPhone Using UDID
Once you’ve registered and linked to your iOS device, you will go to the signing dashboard page.
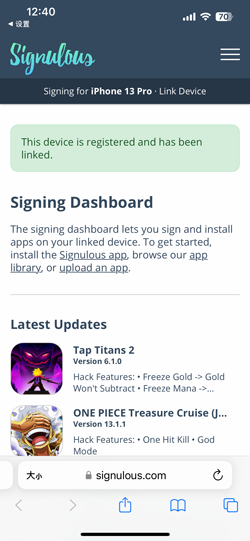
Step 3: Install AnyGo for iOS in the App Library
Now, search AnyGo in the App Library and click on AnyGo.
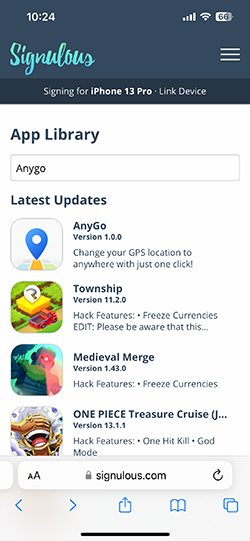
Hit Sign App to move on.
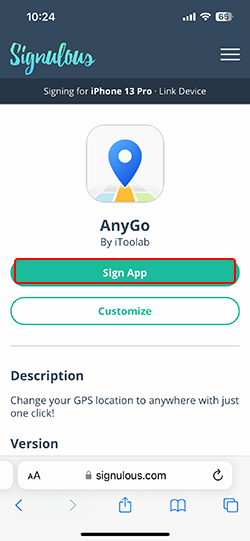
Last, click Install App to get iToolab AnyGo on your iPhone
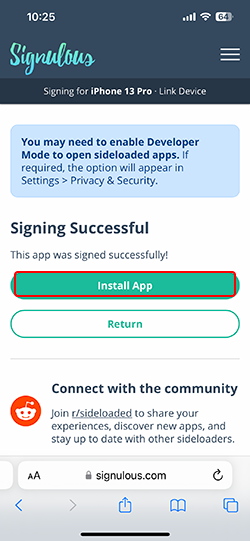
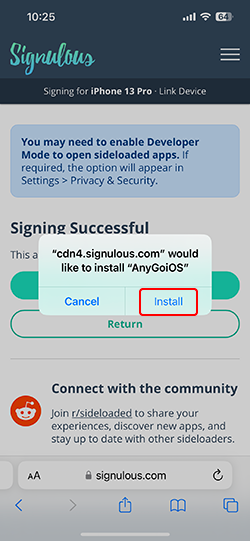
You can now enjoy AnyGo all feature on your iOS device!
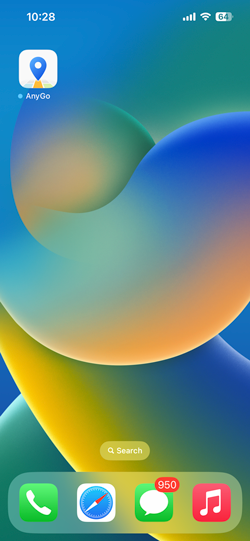
If your device is iOS 16 version, you need to enable “Developer Mode” after installing. Check this guide to enable "Developer Mode".
If you fail to install iToolab AnyGo for iOS, our support team is always here for you, please contact us freely.