So your iPhone update to iOS 17 failed? Really annoying, isn’t it? However, this problem is commonly found in ios system upgrades. It is not a problem that is difficult to solve. On the contrary, this problem can be solved very quickly. We can guarantee that one or more of the solutions outlined below will work, allowing you to successfully update the iPhone and get it working normally again. Let’s see how to fix iPhone updated failed!
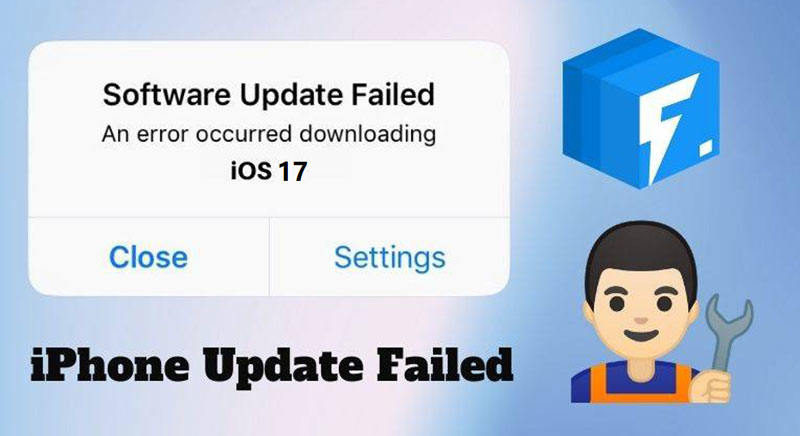
Top 6 Ways to Fix iPhone Update Failed on iPhone /1413/12
Here are the ways to fix iOS update failed issue. If you are using iTunes to update iOS and it fails with the error code, you can try to use iToolab FixGo to fix the problem first.
- 1. Remove and download the update again
- 2. Manage your iPhone’s storage
- 3. Restart your iPhone
- 4. Reset network settings on iPhone
- 5. Update via iTunes or Finder (Catalina)
- 6. Fix iPhone update issues without data loss with FixGo
1. Remove and download the update again
The easiest way to fix an iOS update process that seems to have stalled is to simply restart the process. This means simply removing the download and re-downloading the update. Follow these simple steps to remove the update:
Step 1: Open the Settings app on your device.
Step 2: In the options that appear, tap on “General” and then “iPhone Storage”.
Step 3: You should see the iOS update in the list of apps. Tap on the update and then tap “Delete”.
Step 4: You can then now go back to Settings > General > Software Update to download the update again.
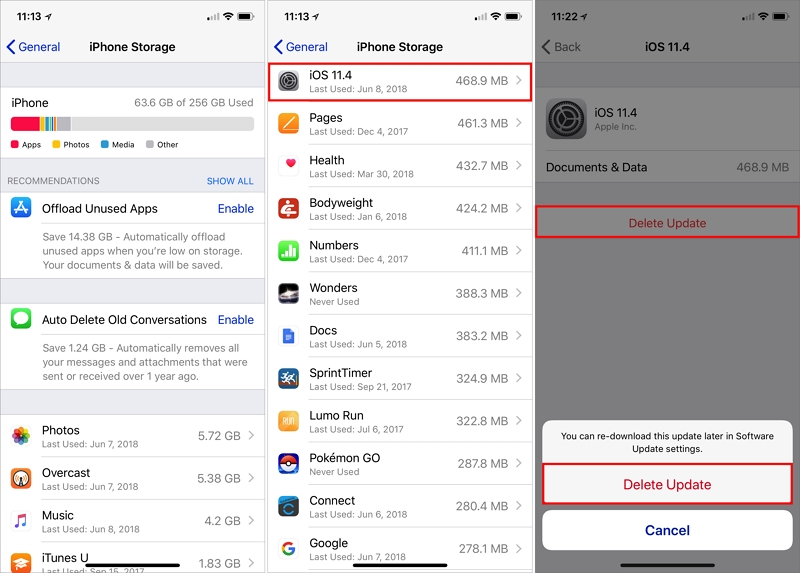
2. Manage your iPhone’s storage
Another reason could be that you don’t have enough memory on your phone. In this case, you may want to check the amount of storage space you have on your device since one of the main causes of a failed update is the lack of adequate storage space.
See how to check the iPhone storage:
Step 1: Open Settings.
Step 2: Click on “General” and then choose “iPhone Storage”.
Here, you should see all the apps and data on the iPhone and the amount of storage space that they are taking up. If you don’t have adequate storage space (up to 2GB) you can delete some of the data on the iPhone. Once the update is complete, you can just re-download these files.

3. Restart your iPhone
A simple restart of the iPhone can be one of the best solutions to iOS issues like this one. The following is how to restart your iPhone:
Step 1: Press and hold the Power button until the slider appears.
Step 2: Then, drag the slider until the iPhone turns off completely.
Step 3: Wait a few seconds and then press and hold the Power button again until you see the Apple logo appear on the screen and the iPhone powers on.
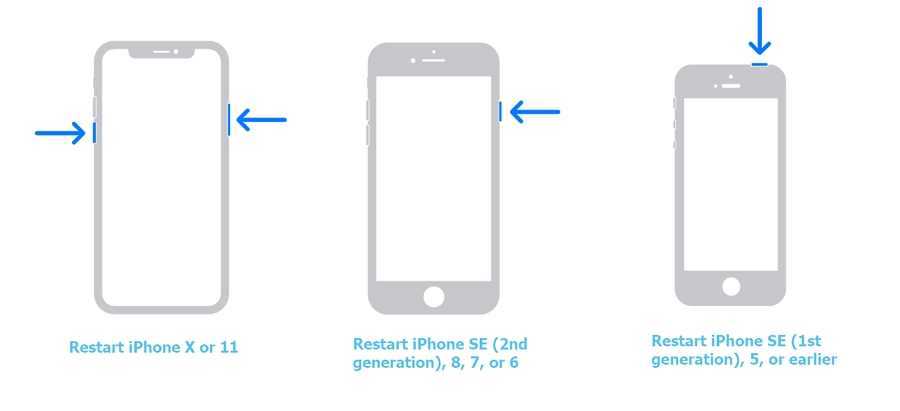
4. Reset network settings on iPhone
If a restart doesn’t jump start the iOS update and get it working normally again, then the problem could very well be with the network.
Perhaps the Wi-Fi network you are using is unstable or for one reason or another, the iPhone is unable to connect to the Wi-Fi network. The best thing to do to fix all network issues on your device is to reset the network settings on the iPhone. However, reset network settings will erase all your saved passwords such as WIFi, Cellular. Follow the steps to move on if you are ok with that.
Step 1: Go to Settings > General > Reset > Reset Network Settings.
Step 2: Restart the iPhone, connect the iPhone to your Wi-Fi network, and then try the update again.

5. Update via iTunes or Finder (Catalina)
If you are still unable to update the iPhone OTA, then you should consider updating the iPhone via iTunes or Finder if you are running macOS Catalina. Follow these simple steps to do that:
Step 1: Connect the iPhone to the computer and then open iTunes or Finder.
Step 2: Select your device in Finder or iTunes.
Step 3: Click on “Summary > Check for Update” and iTunes will install the firmware on your iPhone if it’s available. You just need to keep the iPhone connected through the process.

6. Fix iPhone update issues without data loss with FixGo
If iTunes is not an option for you, but you are still unable to update the iPhone OTA, it is quite possible that various software issues could be preventing you from updating the iPhone. Fixing these problems can repair the iPhone, allowing you to update the iPhone without further issues.
Here is an iOS system repair tools that you can use for this purpose is iToolab FixGo. With FixGo, you can repair the iPhone in a few simple steps and without losing any of the data on the iPhone. Here are some of its most notable features:
- Repair 200+ different iOS issues including a device that will not update, a device stuck on the Apple Logo and a device stuck on the black screen among others.
- It is also one of the most ideal solutions for the repair of tvOS issues.
- You can use it to enter and exit recovery mode in a single click.
- It is compatible with the latest iOS 17 and iPadOS 17 as well as with all iPhone and iPad models.
Here’s how you can use FixGo to fix the problem with the update and get the iPhone working normally again:
Begin by installing the program on to your computer and then launch the program.
Video Tutorial
Step 1 In the main interface, select the “Standard Mode”. Then connect the iPhone to the computer using USB cables.

Step 2 To repair the iPhone, you will need to install the latest firmware on the iPhone. The program already detects the firmware package that you need to install. Simply click “Download” to begin downloading this firmware package.

Step 3 When the download is complete, simply click “Repair Now” and FixGo will get to work, fixing the iOS issues on the iPhone. When the process is complete the iPhone will restart with the latest version of the iOS update installed on it. All software issues with the iPhone will also be eliminated.

Summary
That’s how to solve iPhone update failed, by checking all the ways I’m sure you already fixed the problem. If none of the ways working, you may need to check if your phone supports the upgrade to the corresponding version. If you don’t want to tryall the ways, we suggest you try iToolab FixGo, which is the best way to fix iOS update failed.
iToolab FixGo
Fix 200+ iOS/iPadOS/tvOS Issues at Home Like a Pro
- Free to Enter/Exit iPhone Recovery Mode.
- Fix iPhone/iPad/Apple TV system problems and no data loss.
- Downgrade iOS to any supported versions.
- Support all iOS devices and the latest versions.







