Don’t know how to change Windows 11 user name and password for preventing data loss and personalize computer? As a fully covered guide, this article also teaches you guys how to change user name on Windows 11 with/without login password.
How to Change User Name in Windows 11 After Logging In
When you are aware of the benefits of changing your Windows PC’s user name, let us move on to the next section where we will learn how to achieve it.
Windows allows you to change your local account’s name. However, you cannot change the Windows administrator account’s name.
Here is how to change user name in Windows 11:
Step 1: Press Windows and type Control Panel. Press Enter.

Step 2: Select User Accounts. You will come across an interface where you will have to click User Accounts again.

Step 3: Look for Change Account Typeoption in control panel User Accounts sub-menu and, Click on it.
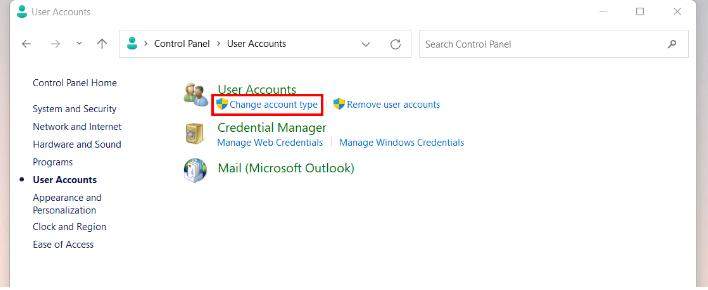
Step 4: Select the account whose name you are willing to change.
Step 5: Click Change the account name.
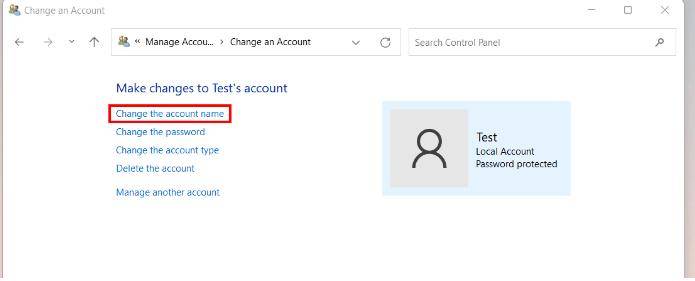
Step 6: In the window, type your new account name. To confirm the change, click Change Name.
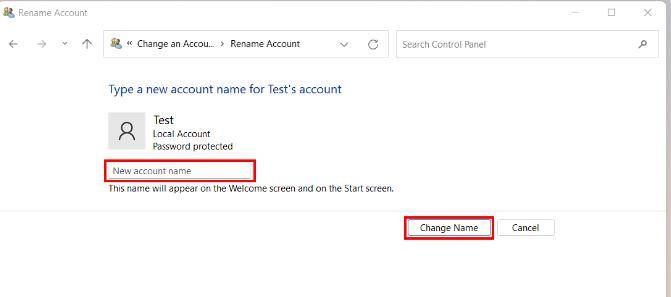
How to Change User Name in Windows 11 without Password
Without knowing the password, changing computer user name would be quite difficult. But there is no need for you to be worried, as you can reset your Windows 11 lock screen using UnlockGo – Windows Password Recovery.
How to Reset Windows Password with UnlockGo
UnlockGo for windows is a specially designed tool to help you with changing user name without logging in problem. To use UnlockGo for windows, you will have to follow these steps:
Step 1: Acquire another accessible PC where you can install UnlockGo (Windows).
Step 2: Create a Windows Password reset USB/CD or DVD then insert it into locked computer, follow the on-screen instructions to enter the bios menu.

Step 3: Your computer will reboot and then choose the windows system to select the target account to reset password.

With the new password, you can login to your device to change user name with the above solutions.
Extra Tip: Change Windows 11 Password after Logging In
The following steps are here to guide you regarding changing your Windows 11 password:
Step 1: Press the Windows key and type sign-in options. Press Enter.
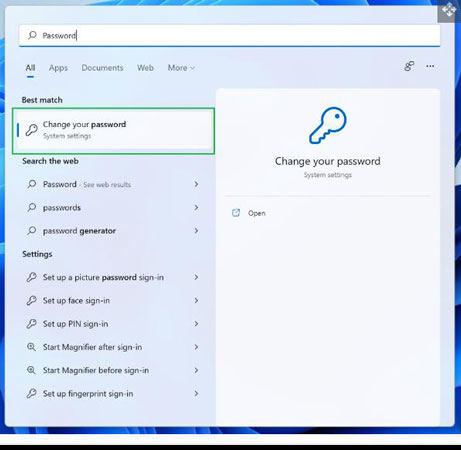
Step 2: The sign-in options page will open. There, click Password. Afterward, click Change.
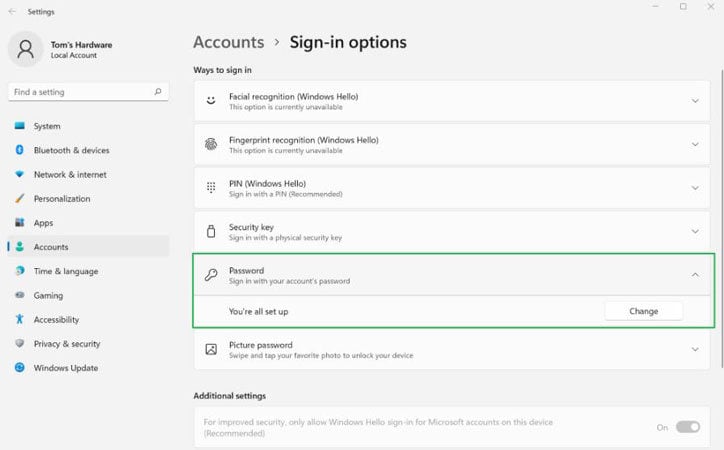
Step 3: Enter your Microsoft PIN for verification purpose.
Step 4: Enter your current password.
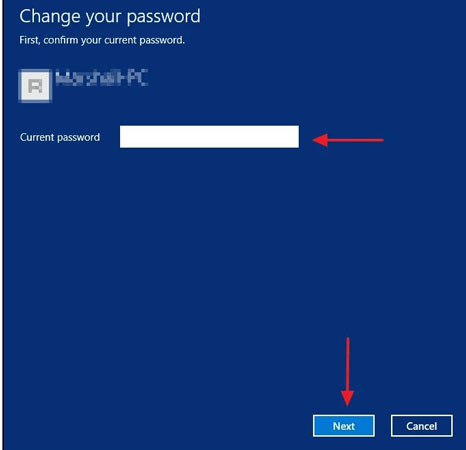
Step 6: Now, you have to do the following:
- Type your current password.
- Type your new password.
- Click Next.
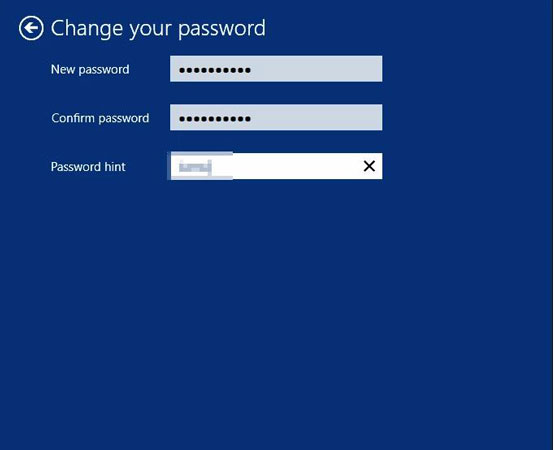
Step 7: Click Finish for completing the password change process.
FAQs about Chaning User Name and Password Windows 11
How to Change user folder name windows 11/10?
You might have asked how to change the user folder name while looking for the answer to “how to change the user name Windows 10 online.” Before that, you should learn why people tend to change the names of their folders.
Most the people change the folders’ names on their PCs because they want to classify their files and documents. Moreover, this also helps them in personalize files on their PC. To change the user folder name on your Windows PC, go as follows:
Step 1: Go to the C drive of your PC>Users folder.
Step 2: On the upper right in the File Explorer folder, click the search box.
Step 3: Search the user folder whose name you want to change.
Step 4: When your desired folder shows up on the screen, take the cursor to it.
Step 5: Right-click on it and click on the Rename option in the dropdown menu to change the user folder name.
How to Change Password into a Stronger One on Windows?
Passwords, although a powerful security tool, can become easy to crack if you are not cautious. Here are some tips and tricks through which you can choose a stronger password for your PC. You can also convert your existing weaker password into a stronger one using this method:
Tip 1: Avoid making your password too obvious for everyone. Do not use your name, birthday, or any other personal data as your password.
Tip 2: A long password is usually a tough cookie to crack. Ensure your password has at least 15 characters in it.
Tip 3: Use a combination of characters, such as upper and lower case letters, numbers, and special characters, to make your password invincible.
By following these tips, you will be able to set a ‘new Windows 11 user password’ for your PC.
Conclusion
Changing the password of your Windows PC is very helpful, as it helps make your computer impenetrable. However, if you ever find it difficult changing the password of your newly ought PC, then you can easily download our tool UnlockGo – Windows Password Recovery to reset the password.

