We all know how essential smartphones have become in our lives for staying connected and having entertainment. Among those, Pixel phones are particularly popular because of their stylish design and camera performance. However, some users report an annoying issue where their device’s screen fails to respond when touched. This can be essentially frustrating when trying to receive an important call or taking a photo.
So, it’s crucial to ponder over the underlying reasons for this problem and learn how to troubleshoot it effectively. This article will explore the best practical solutions and preventive tips to help you deal with the “Google Pixel screen not responding to touch” issue.
Possible Encounter with Google Pixel Touch Screen Not Working
Prior to the part where we will enlist all the methods to resolve this malfunctioning screen problem, let’s take a look at some of the possible encounters. Here, this section will share with you a list of user reports that we have collected from Reddit and AndroidCentral:
I’ve managed to record a video of the issue this time – the phone is able to unlock because it’s using face unlock (hence why I have to lift it up to unlock it), but the screen won’t respond to touch at all, despite me frantically swiping and tapping on it.
— From I Can Be Your Hero
Screen is still active while touchscreen is unresponsive, only side buttons or direct cable connection are able to interact.
Screen inaccuracy comes in a few forms, sometimes touch is registered multiple times in the same instance or flickered while maintaining contact with the screen. The more common issue is touch is registered somewhere else on the screen usually a short distance away.
— From FENX_
A few times a day (every day), while using the phone (chrome, texting, any app it seems), the upper part of the screen stops responding to touch with the same sensitivity as usual. Pressing doesn’t register. If I mush my thumb down firmly it might register.
— From CleanLivin
By going through all these user responses regarding the “Google Pixel touch screen not working” issue, it is obviously a concerning matter that needs to be resolved. Therefore, let’s proceed now to the part where we will provide you with a comprehensive list of 7 methods for fixing this problem.
Method 1. Clean the Display
With prolonged usage of the phone, tiny particles of dirt can settle on the screen display from the environment. It might also lead to the build-up of fingerprints and oily smudges on the screen. These factors can create a barrier between your fingers and the touch sensors, reducing touch sensitivity. The Pixel’s fingerprint sensor may also be affected.
Here, cleaning the display can significantly improve the touch experience by removing the accumulated substances from the screen. When you are going for this approach, always turn off your Pixel phone before cleaning the screen to avoid any accidental inputs. Besides, you must avoid using rough fabrics that could scratch the screen and make the condition even worse. In the end, use a dry part of the cloth to remove any remaining moisture from the display.
Method 2. Restart the Phone
Sometimes, the phone’s memory gets overloaded with too many running processes, which can slow down the system’s operations. Moreover, certain unknown apps may conflict with the mobile’s response mechanisms, leading to Pixel 6 touchscreen issues.
In this case, a simple restart can clear up the phone’s memory by closing all background apps and processes. Have a look at the guide below to learn how to perform this reboot procedure:
Instructions: Begin by holding down both the power button and the volume up button on your mobile device at the same time. Next, select the “Restart” option and wait for your phone to restart automatically.

Method 3. Update the System
Undoubtedly, Pixel’s touch screen relies on specific drivers to communicate with the device’s hardware. So, outdated system drivers might not function correctly, which can lead to screen unresponsiveness. By updating your system, you can prevent conflicts that could cause the Pixel’s touch screen to stop responding. Go through the instructions below to explore the way to update your Pixel OS:
Instructions: First, open the “Settings” app and scroll down to tap on the “System” settings. From there, choose the “Software updates” option to check for any available updates. After that, your Pixel will update and restart automatically within a few minutes.
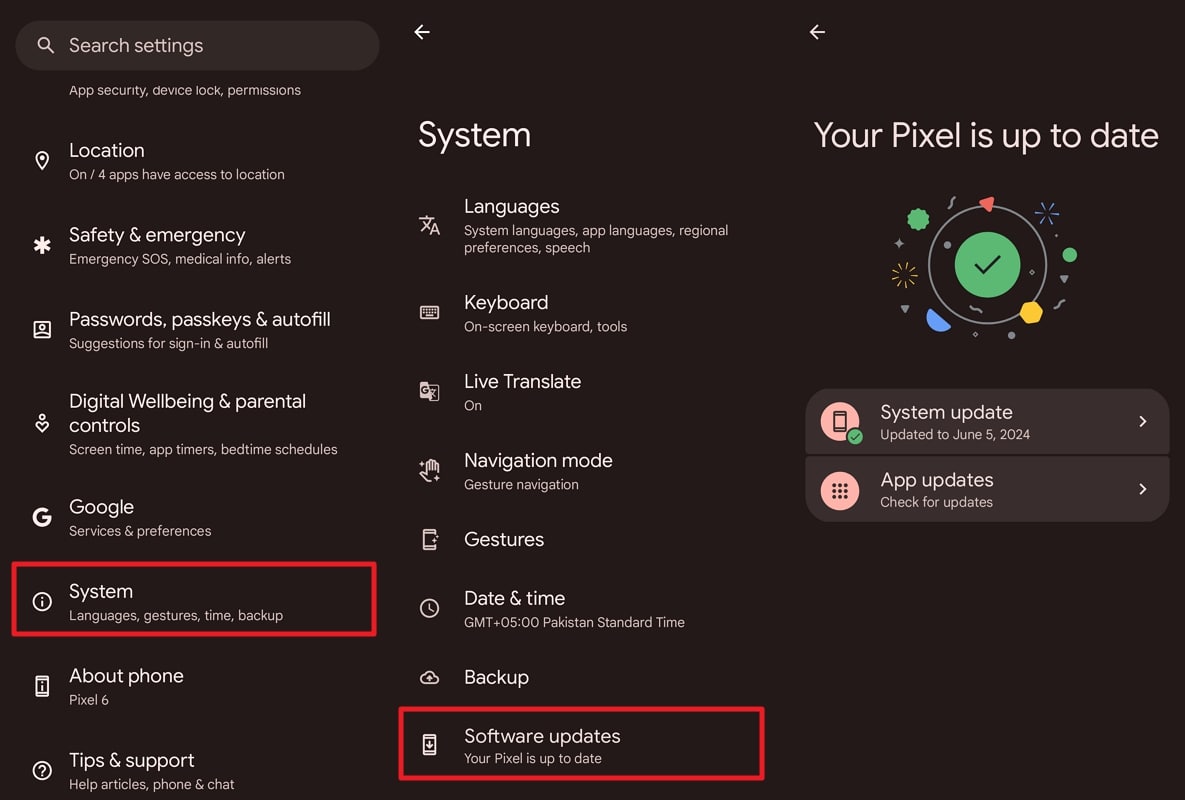
Method 4. Adjust Sensitivity Settings
Changes in environmental conditions like humidity and temperature can affect how the touch screen responds to inputs. Furthermore, screen protectors, especially thicker ones, can affect how touch inputs are registered.
That is why adjusting the sensitivity settings can compensate for any interference, resolving the “Google Pixel 7 touch screen not working” issue. Check out the step-by-step guide below and follow it to enable this enhanced sensitivity feature:
Step 1. Once you have accessed “Settings” on Pixel mobile, swipe down and tap “Display” settings. There, go to the bottom of the screen and select the “Touch sensitivity” option.
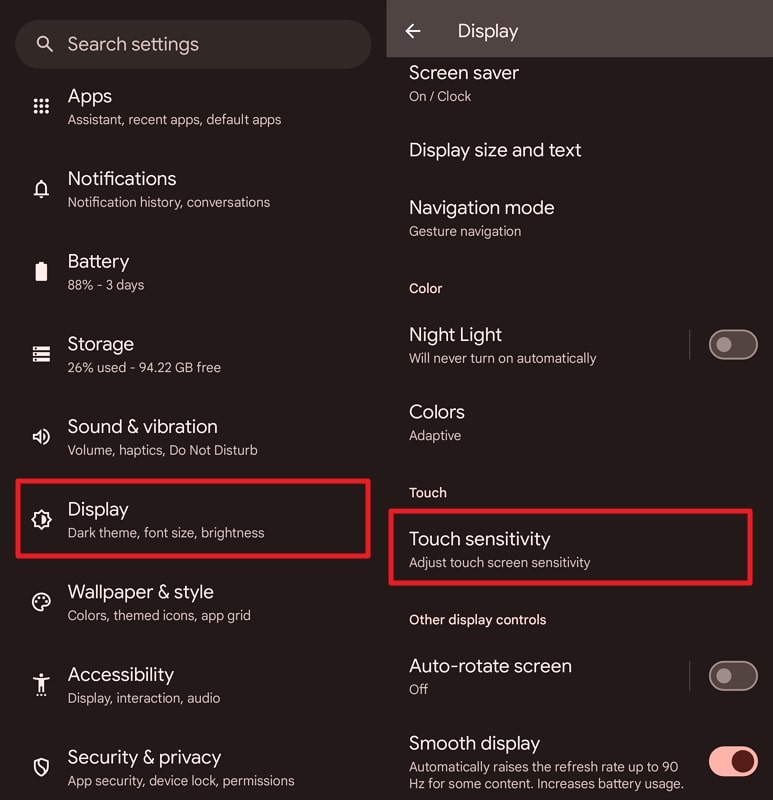
Step 2. As soon as you choose this option, you will be headed to another window that will present to you the “Screen protector mode” feature. Simply turn on its toggle button which will improve the responsiveness of your screen.
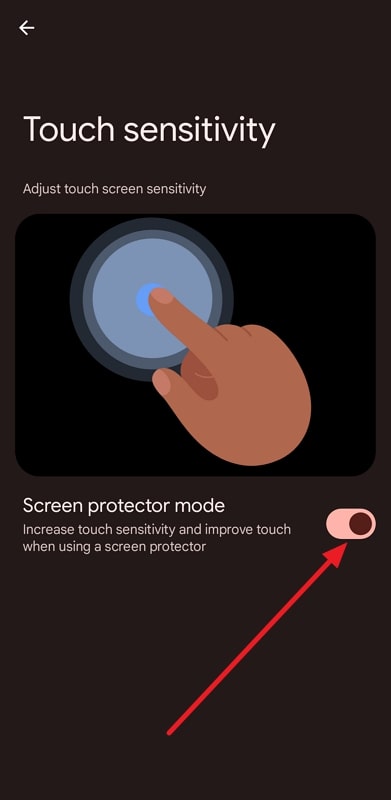
Method 5. Remove Malware
Malware can give unauthorized access to your device to third-party services, which might manipulate the system in harmful ways. It can also consume significant system resources, leading to slower performance and unresponsive touch screens.
In this scenario, it is crucial to get rid of the malware that can prevent your Pixel phone’s touch screen from functioning correctly. Here’s how you can execute this operation on your device:
Instructions: Install a reputable anti-virus application from the Play Store and launch it. Afterward, run a full system scan that will automatically check all files on your mobile for any malicious content. Following this, remove the detected malware by going through the instructions provided by that app and then reboot the Pixel phone.
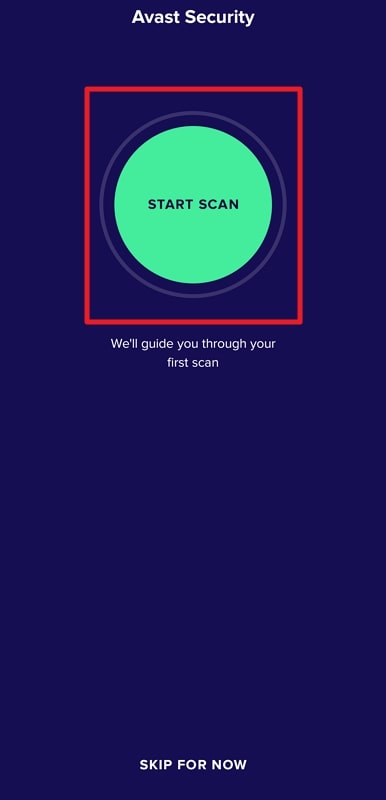
Method 6. Check the LCD Connector
Occasionally, subjecting your beloved phone to physical impact can cause its internal components to become loose. Besides, a manufacturing defect can lead to a poorly seated LCD connector, which might not show issues immediately but can cause problems over time. It may also cause a black screen.
In this regard, reseating the connector can ensure a secure connection and resolve the “Google Pixel 6/7 screen not responding to touch” problem by following the guide below:
Instructions: Before opening your Pixel phone, ensure it is completely powered off to avoid any further damage. Then, carefully open the phone’s case using the appropriate tools and locate the LCD connector on the motherboard. Next, gently press down on the connector to ensure it is firmly seated in its socket, and then reassemble the phone.
Method 7. Restore Factory Settings
Those who have gone through all the above-mentioned techniques and are still facing the issue can proceed with the complete restoration of the factory settings. Notably, poorly designed apps can cause conflicts with the operating system, resulting in the touch screen not responding.
In addition, some system files can become corrupted, which may include failed updates and improper app installations. Walk through the straightforward guidelines given below to apply this approach:
Step 1. First, launch “Settings” and navigate to the end of the screen to access “System” settings. Then, swipe down on the following screen and tap “Reset options.”
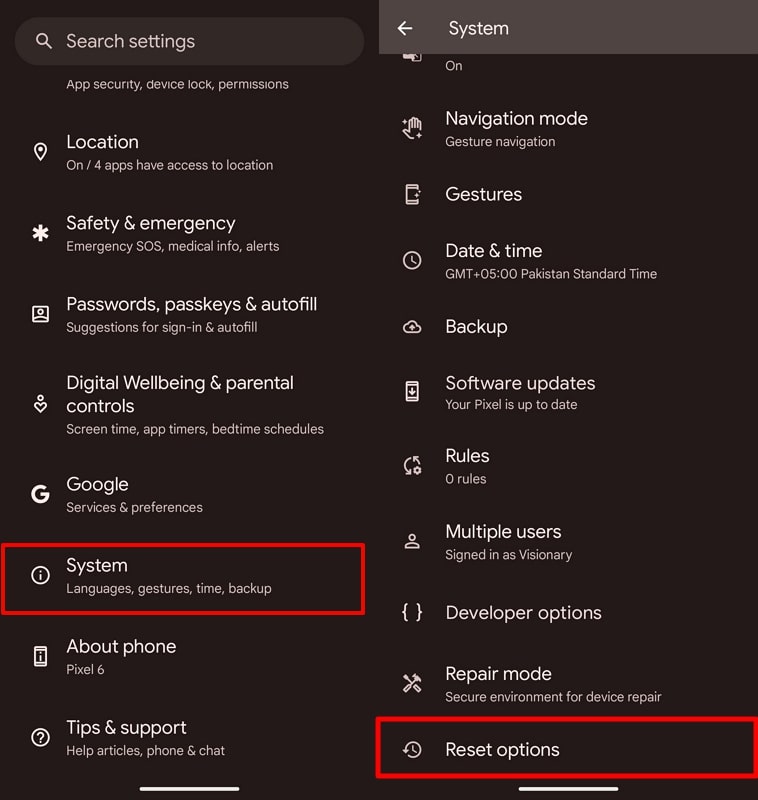
Step 2. Next, choose “Erase all data (factory reset)” and hit the “Erase all data” button on the upcoming window. By confirming this process, you can finalize the factory reset operation successfully.
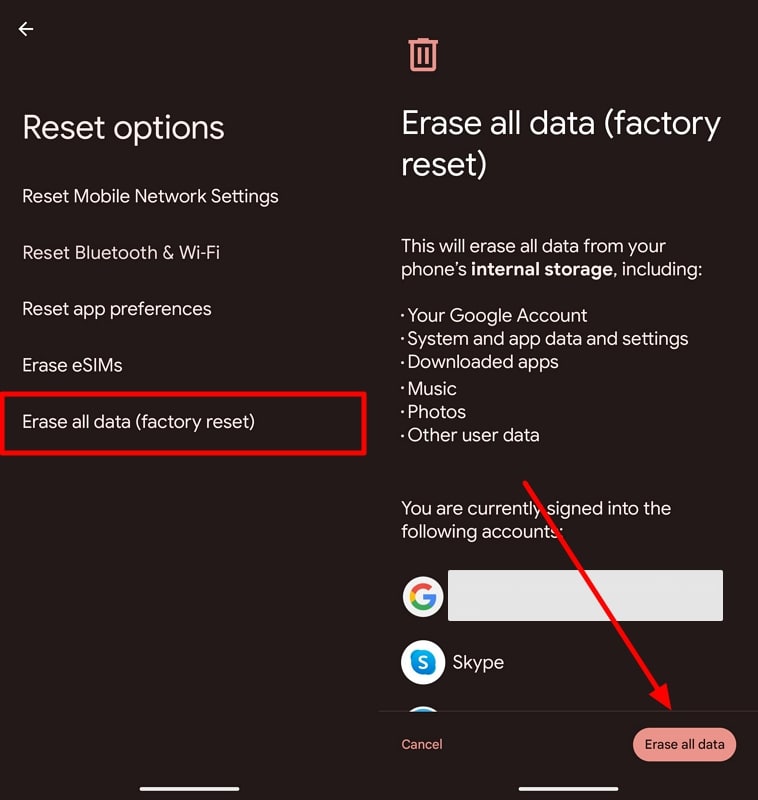
After completing this method, you can restore your previously backed up data. But sometimes due to some mistakes, your data may be lost. For this reason, you urgently need to look for a software that can handle this problem perfectly.
Fortunately, you can get assistance from RecoverGo (Android), which relieves you of all the worries regarding data recovery. Not only can you retrieve backed-up data with this tool, but you can also restore the lost data that you have lost hope for.
How to Avoid Google Pixel Touchscreen Issues
Now that you have learned every essential detail to fix the “Google Pixel 6/7 touch screen not working” issue let’s share with you some more insights. In this section, we will aid you by mentioning some of the prevention tips you should follow to avoid the screen malfunctioning problem in the first place.
1. Use a Case to Avoid Bumps: A protective case can protect your phone from physical impacts, reducing the risk of damage to the touch screen. Thus, consider a strong and durable case when buying it for your Pixel, which can protect it from bumps.
2. Use a Screen Protector: Another essential measure is to apply a screen protector that can shield your touch screen from minor impacts. It can also prevent the accumulation of messy dust layers, which can interfere with touch sensitivity.
3. Install Legal and Compliant Software: While installing any software on your Pixel, ensure that you are getting it from the legitimate sources. In this regard, pirated apps can contain damaging malware, leading to compromised touchscreen performance.
4. Update Your System Regularly: Regularly updating your phone’s operating system and apps ensures you have the latest functioning improvements. These updates can include enhancements that can address and resolve the Pixel touchscreen issues.
Conclusion
In short, there seems to be a rising situation where Pixel users are experiencing some problems with touchscreen responsiveness. That is why this guide discussed the most appropriate methods to resolve the issue of “Google Pixel screen not responding to touch.” Besides, we have informed you of some wise preventive approaches that you can follow to protect the integrity of your phone.
As a bonus, we have let you explore powerful software RecoverGo (Android) that can assist in restoring the phone data after a thorough factory reset. You can try this tool anytime if you ever feel the need to perform the reset operation.


My phones touchscreen is not working due to the phone being dropped. The phone will not restart, turn or do anything. Genni won’t even hold. Please help