My Gmail account stopped syncing and working on my S21, and I removed it. Now, every time I try to add the account “Google, there was a problem communicating with the server,” error appears. How to solve it?”
— From Apple Community
As we all know, Google accounts are used on Android devices to connect users with all Google services, including Google Play, Photos, Gmail, and many more. However, for the past few weeks, an unknown error has appeared when trying to sign in to Google accounts.
In this guide, we will discuss this error and also learn the top solutions to fix “There is a problem communicating with Google Servers” in no time.
What’s the Meaning of “There was a problem communicating with Google Servers”
The error message “problem communicating with the servers” usually means an internet connection issue prevents the users from signing into Google. It is a common error and can occur for many other reasons, such as device issues, cache, etc. Continue reading this article because below, we have discussed the top ways that you can use to resolve it.
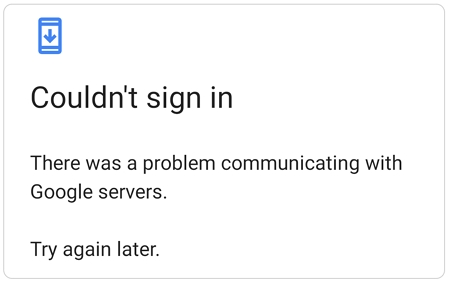
10 Feasible Ways of There is Problem Communicating with Google Servers
If you are facing the “there is problem communicating with Google servers” issue, don’t worry because below we have mentioned the top 10 solutions to fix this error quickly.
1. Check your Internet Connection
First, you have to ensure that you have a stable internet connection. Unstable internet connections are the main reason behind this issue. If your Wi-Fi isn’t working properly, then we recommend that you switch your internet connection to a Mobile Network.
2. Restart your device
The next method you can try to solve this issue is rebooting your device. Restarting the device can sometimes resolve connection issues. Here is how to do it:
- Press and hold the side button to open the power menu.
- Choose the Restart option to reboot your Android device.
- Wait till the device is completely restarted and try again.
3. Reset Device Date and Time
Incorrect data and time settings on your device can cause issues with server communication. Ensure that your device’s date and time are set correctly. Follow the instructions below to reset the date and time.
- Launch the Settings App and select the System option.
- From the System, choose Date & Time.
- Now enable the “Set time automatically” option.
4. Remove and Re-add your Google Account
Removing and re-adding your account can help resolve the server issue if you are still facing this issue. Here is how to do it:
- Launch the Settings App on your device.
- Then tap on Password & Accounts.
- Under Accounts, tap on the Google account you want to remove.
- Choose the remove account option and confirm it by tapping again.
- Now restart your Android device and re-add your Google Account.
5. Update Google Play Services
Make sure that Google Play Service is up to date, as outdated versions can cause issues with server communication. Follow the steps below to update Google Play Service:
- Open Settings App and select the App and Notifications option.
- A list of all Apps installed on your device will appear; choose Google Play Service.
- Tap on the Update button to start the updating process.
6. Clear Cache and Data of Google Play Services
Cached data can sometimes cause issues with server communication. Clearing the cache and data of Google Play Services might help you solve this issue. Follow the below instructions:
- Open Settings App and tap on the App & Notifications option.
- Select See all apps and choose the Google Play Services.
- Tap on Storage.
- Press the Clear Cache and Clear Data button.
7. Reinstall Google Play Services Updates
If updating Google Play Services doesn’t resolve the issue, try uninstalling the update and then reinstalling it. Here is how to do it:
- Navigate to App & Notifications and choose See all apps.
- Find and select the Google Play Service.
- Now tap on App Details.
- Choose the Uninstall option and click on Update to reinstall.
8. Check for Updates Manually
You have to ensure that your device is running on an updated Android version; if not, you can manually check for updates. To check for updates manually, follow the below instructions:
- Open the device’s Settings App.
- Now tap on System and then Software Update.
- Here, you will find your update status. Follow the on-screen instructions to update the software manually.
9. Factory Reset your Android
You can perform a factory reset on your Android device. However, this will erase all data and restore the device to its original settings, resolving software-related issues causing the communication problems.
- Open Settings, then search “Reset”.
- Tap on Erase all Data (Factory Reset).
- Choose Erase All Data.
- Enter your device lock screen PIN code.
- Select the Erase all data again to start the reset process.
10. Update Host Files
The last option is to update host files, which only works on a rooted phone. Here is how to do it:
- Go to your Android Settings and enable Unknown Sources.
- Navigate to APKmirror and download the latest version of the ES File Explorer.
- Launch the ES File Explorer and enable Root Explorer.
- Find the Hosts files and open files in a Text form.
- Edit the host files and apply the changes.
Some Other Questions about Google Play
1. How can I check if the Google Play Store servers are down?
To check if the Google Play Store servers are down, go to any Google Play Help Community or other Google support forums and look for any announcements related to server issues.
2. Are there any known issues with the latest Google Play Services update?
Recent reports indicate no current problems with the Google Play Service update. However, if you find something wrong with the services, you can try the above methods.
3. What are the signs that my Google Play Services needs to be updated?
If you notice app crashes and errors when using Google services, it might indicate that Google Play Service needs an update. So, update the app quickly to avoid the problems.
Final Words
In this guide, we have explored the top 10 methods for solving the “there is a problem communicating with Google server” error. You can use the methods individually to get better results and fix the issue within minutes.


Thanks a lot
Thanks a lot
Awesome thanks