As we know, multiple problems have been reported recently related to Google Pixel smartphones, ranging from charging to overheating. Among these issues, “Bluetooth not working on Google Pixel” is the most annoying. While trying to connect their favorite earbuds to the Pixel device, many users face this connectivity problem, leaving them frustrated.
Irrespective of the cause, there are many solutions that users can apply to get rid of this Google Pixel Bluetooth issue. After thorough research, iToolab has identified the best solutions, so you don’t have to suffer to find the most appropriate one. Read this article until the end to eliminate the Pixel Bluetooth problem without any hassle.
Part 1. The Common Google Pixel Bluetooth Problems You Might Have
Prior to discussing the solutions, let’s discuss the different kinds of problems you can face while trying to connect a Bluetooth device to a Pixel device. After reading reviews on various forums, we have identified the most common connectivity issues faced by users. Therefore, review all the points below to familiarize yourself with the possible Pixel Bluetooth problems:
1. Pixel Buds Disconnecting: Many people reported frequent disconnections between their Pixel Buds and mobile. Most probably, this issue often arises due to interference from other wireless devices or software bugs.
2. Pairing Failure: Sometimes, your Pixel device may fail to establish a connection with other Bluetooth devices due to outdated software or incompatibility.
3. Slow Transfer Speed: Another common Pixel 8 Bluetooth issue includes sluggish data transfer speeds over this wireless connection. Generally, users get into such a problem due to interference from Wi-Fi networks or the distance between the connected devices.
4. Bluetooth Function Unable to Turn On: Occasionally, users may face difficulty while activating this wireless connectivity function on their Pixel device. You can get into this issue due to system glitches, corrupted Bluetooth cache, or hardware malfunctions.
5. Audio Stuttering and Lag:Among the most irritating Google Pixel Bluetooth issues is the audio lag you can experience while watching your favorite movie. Users have also reported distorted sounds while listening to music on the Bluetooth device.
Part 2. The 4 Truths Behind Pixel Bluetooth Issues
Upon reading about the common issues, you may want to know about their possible reasons. We have got you covered, as we have also researched the major reasons causing the Bluetooth not working on Google Pixel problem.
1. Cell Phone System Failure
Like other functions, system failures can have a significant effect on the connectivity of Pixel devices. These failures often arise from bugs in the operating system or conflicts between system updates and existing software configurations. In addition, such glitches can disrupt the normal functioning of Bluetooth services, leading to pairing failures and connection drops. Other than that, users may be unable to turn on Bluetooth due to this reason.
2. Compatibility Problems
Not all Bluetooth devices are fully compatible with each other, causing connection issues with Pixel mobiles. Moreover, differences in Bluetooth versions and protocols between devices can cause pairing failures or unstable connections. For instance, older Bluetooth devices might not support the latest security protocols, which can lead to the Pixel Bluetooth problem.
3. Environmental Interference
Users may also get into connectivity problems due to interference from other wireless devices and networks. Mostly, common sources of interference include Wi-Fi routers and other Bluetooth devices operating in the same frequency range. So, you can face slow data transfer speeds and audio stuttering due to this reason.
4. Cell Phone Hardware Failure
Other than software-related issues, physical damage to the device can also affect the Bluetooth’s functionality. Additionally, manufacturing defects or damage over time can lead to hardware failures that cause Pixel 7 Bluetooth issues.
Part 3. Try 9 Verified Fixes If Bluetooth is Not Working on Google Pixel
Once you are aware of different problems and their causes, it is time to discuss the possible solutions to these issues. Here, we will explain all the tried and tested fixes so that you can get rid of the “Bluetooth not working on Google Pixel” issue within a few clicks.
1. Make Sure Bluetooth is Turned On
Sometimes, you may forget to turn on Bluetooth on your Pixel mobile while trying to establish a connection with other devices. No doubt, this will sound funny to you, but many people forget to turn on their Bluetooth connection, leading to the obvious connectivity problem. So, follow the steps given below to rectify this foolish mistake:
Step 1. First, you need to enter the “Settings” application to access the “Connected devices” option. Upon entering this particular setting, press the “Connection preferences” option to proceed.
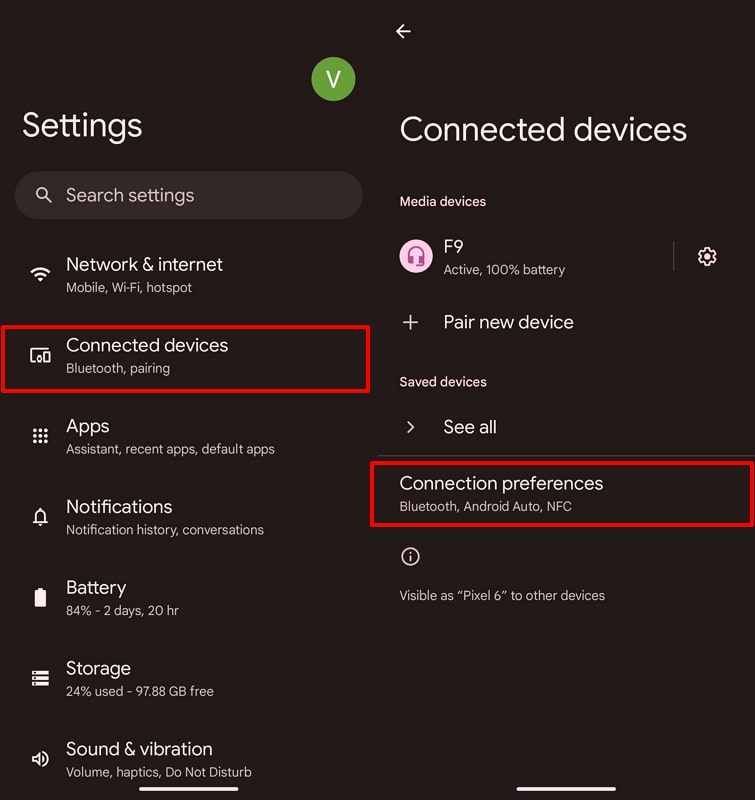
Step 2. Within the new screen, access the “Bluetooth” settings and turn on the “Use Bluetooth” toggle if it was off previously.
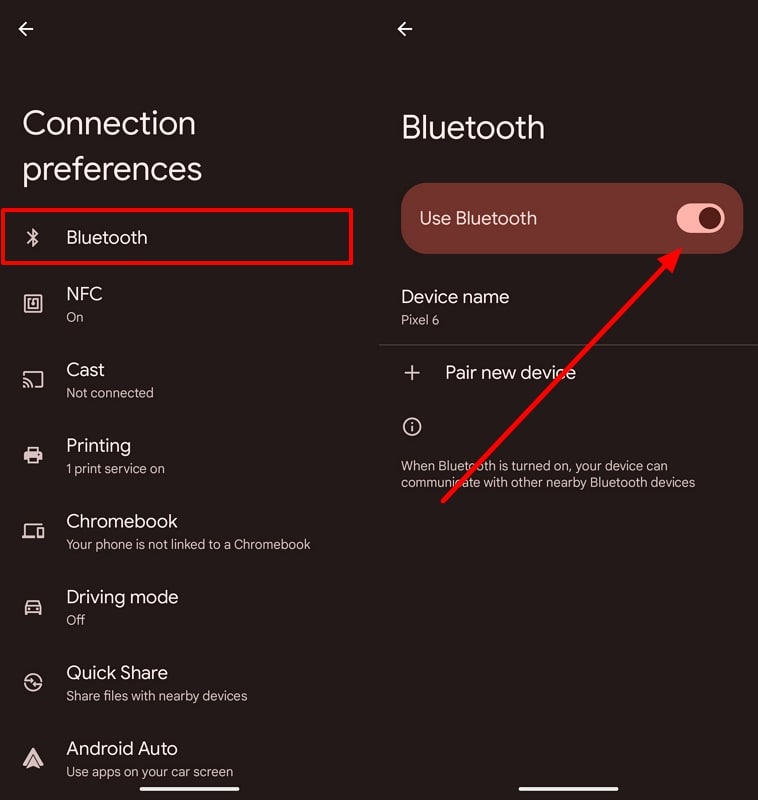
2. Place Your Bluetooth Device Close to the Pixel Phone
Users who continue to face the Pixel 6 Bluetooth issues should check the distance between their mobile and the device they are trying to connect to. You have to stay within this 30 feet distance limit to enhance the connection’s stability and quality. Physical barriers like walls and furniture can further limit this range, leading to disconnections. To ensure the best performance, you should try to be as close to your Bluetooth device as possible.
3. Reconnect the Bluetooth Device to Google Pixel
You should look to reconnect both devices when facing issues, such as slow transfer speed or distorted audio, for better connectivity. Sometimes, your Pixel fails to establish a secure and stable connection with the Bluetooth device, leading to all these performance issues. Take guidance from the steps below to get rid of all the Pixel 8 Pro Bluetooth problems due to connectivity issues:
Step 1. Start the process by swiping down your Pixel screen to get access to the Quick Settings. Moving forward, press and hold the “Bluetooth” tile to enter the “Connection preferences” screen. Under the “Media devices” section, you will see your connected Bluetooth device from where you need to tap the “Gear” icon.
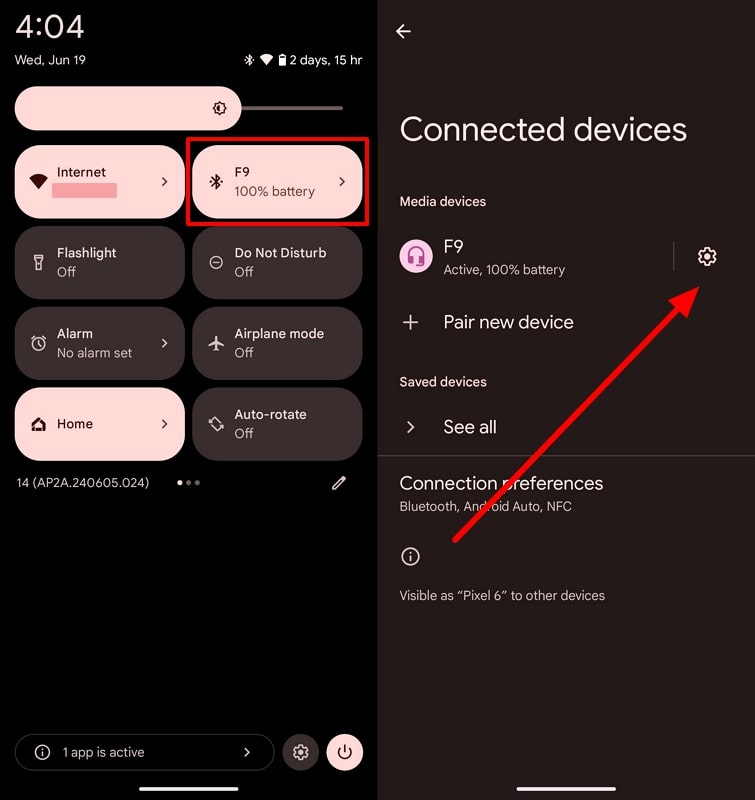
Step 2. Upon reaching a new screen, press the “Disconnect” and then “Connect” button to re-establish the connection between both devices.
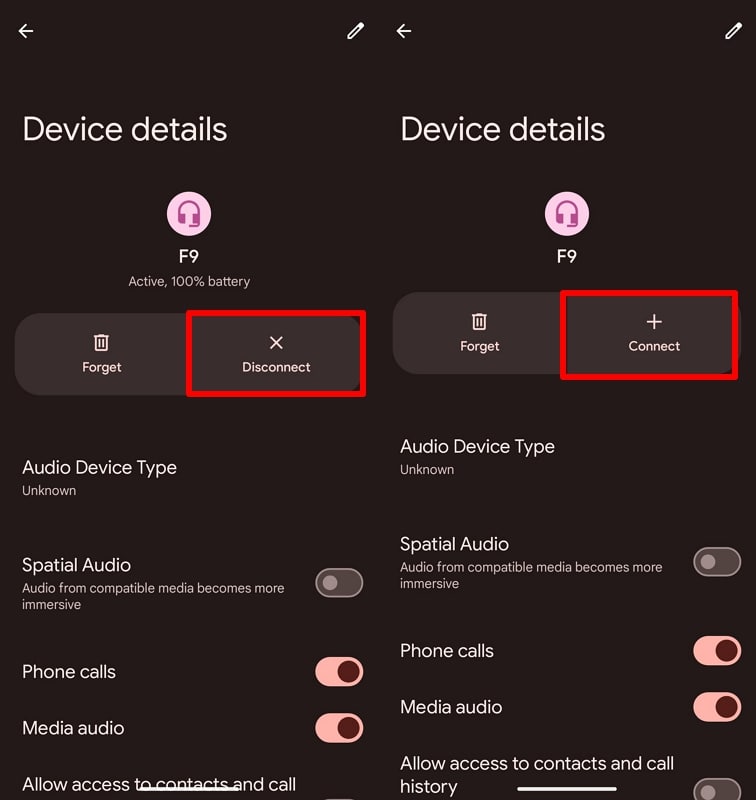
4. Reset the Bluetooth Network Settings
While trying to maintain a stable connection, you can face difficulties due to system bugs and faulty settings. However, you can get rid of these annoying causes with a simple reset of the settings to avoid the “Bluetooth not working on Google Pixel” problem. Go through the steps given below to reset all the Wi-Fi and Bluetooth settings for a better connection:
Instructions: Upon accessing the “System” settings on your Pixel device, scroll down and press the “Reset options” button to proceed. From the available option, click the “Reset Bluetooth & Wi-Fi” button and then hit the “Reset” button on the confirmation dialog box to complete this task.
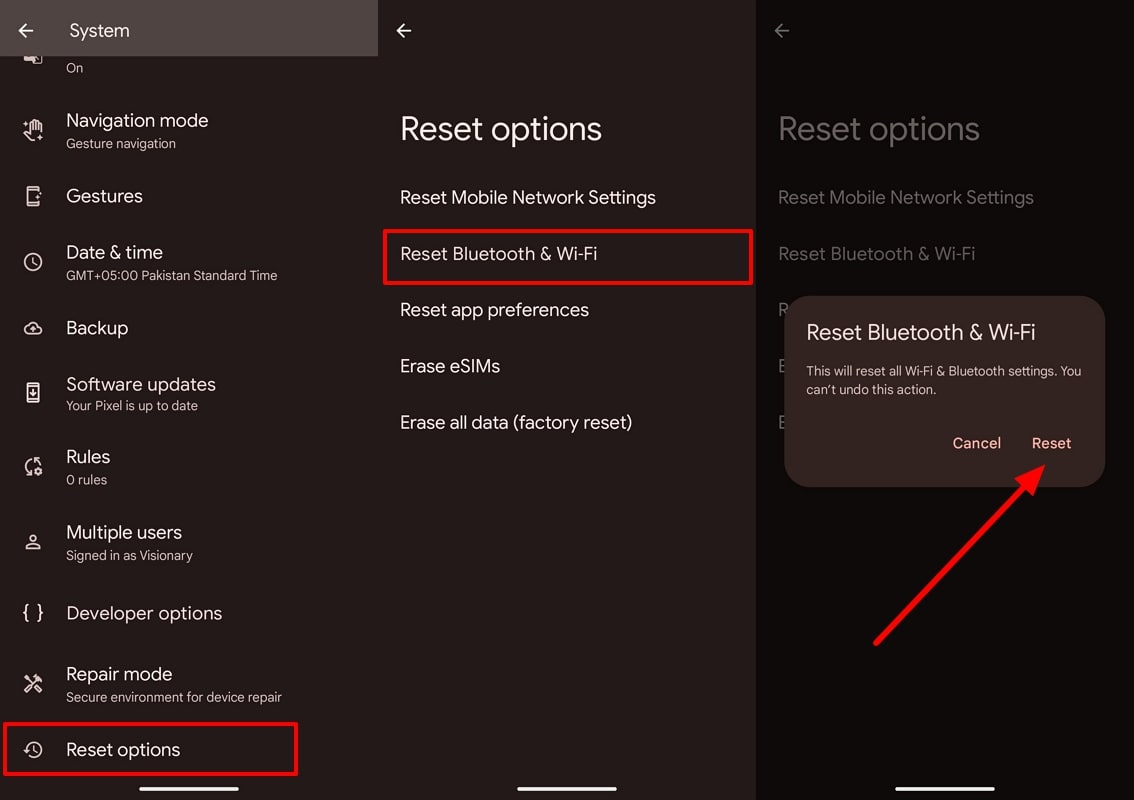
5. Reboot Your Pixel Mobile
If the issue continues, the Pixel Bluetooth problem will likely be due to bugs on your device. You can quickly get rid of the temporary bugs and glitches with a simple restart of your device. To carry out this quick fix, follow the instructions explained below:
Instructions: First, you need to tap and hold the “Power” and “Volume Up” buttons at the same time to get access to multiple system reboot options. Afterward, simply press the “Restart” button to reboot your Pixel device in an attempt to remove temporary bugs causing connectivity problems.

6. Clear the Bluetooth Cache on Your Device
Similar to other applications, the Bluetooth app also stores some data to remember the devices and settings that were previously connected. However, this cache has the potential to interfere with the normal working of the Bluetooth functionality. So, we recommend you follow the steps given below to clear all the app cache in an attempt to avoid the Pixel Bluetooth issues:
Step 1. Upon entering the “Settings” application, tap the “Apps” option to access the relevant settings. From here, tap the “See all apps” button and then access the “Bluetooth Legacy” application after enabling the system apps option.
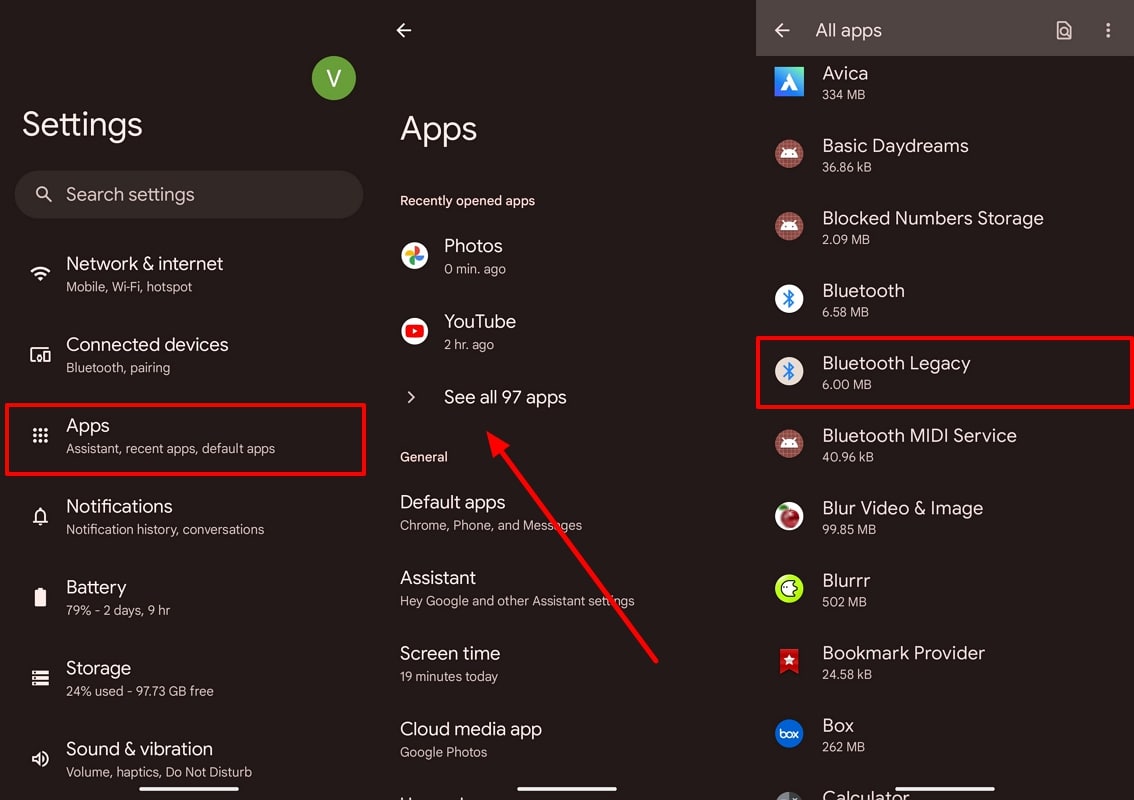
Step 2. Within the “Bluetooth Legacy” screen, hit the “Storage & cache” option to proceed with this task. Finally, tap on the “Clear cache” option to get rid of the problem-causing app data.
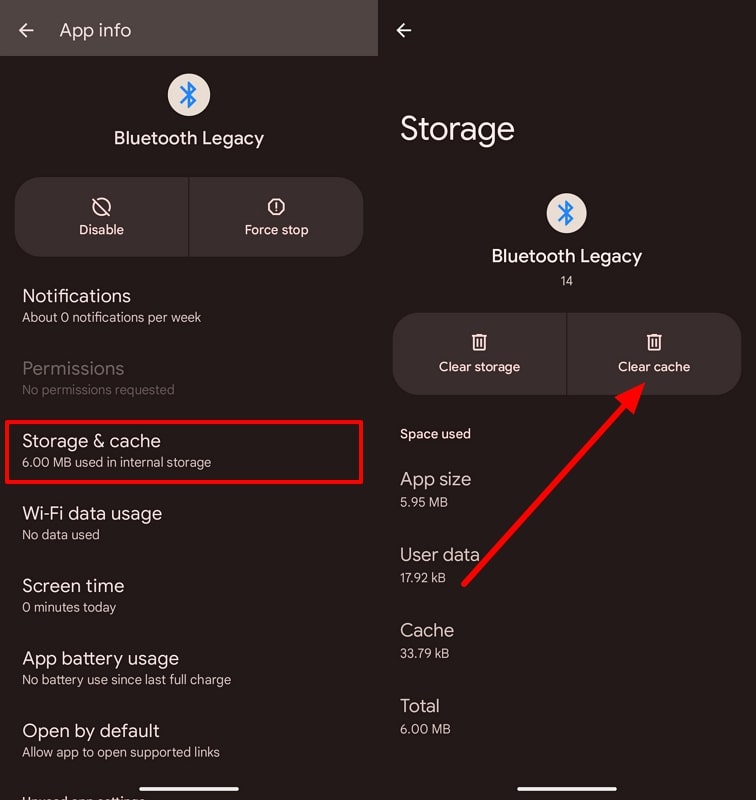
7. Try to Connect with Other Bluetooth Devices
After trying all the fixes, you should attempt to connect different devices to determine whether the problem lies with your specific Bluetooth device. By testing multiple options, you can gather more information to pinpoint the root cause of any Pixel Bluetooth issues you may be experiencing. Upon successfully establishing a connection, users can rule out the option of the software-related issue with their Pixel device.
8. Update the System on Your Pixel
Once you fail to connect any of your Bluetooth devices to the Pixel mobile, the fault is undoubtedly within your system. To get rid of any compatibility and bug-related issues, you can perform a system update to upgrade to the latest settings. Users who want to update their mobile and fix the Pixel 8/7 Bluetooth issues can follow the steps below:
Step 1. Begin by accessing the “Settings” app on your Pixel device and tap on the “System” option to move forward with this task. Next, hit the “Software updates” feature for a quick system upgrade.
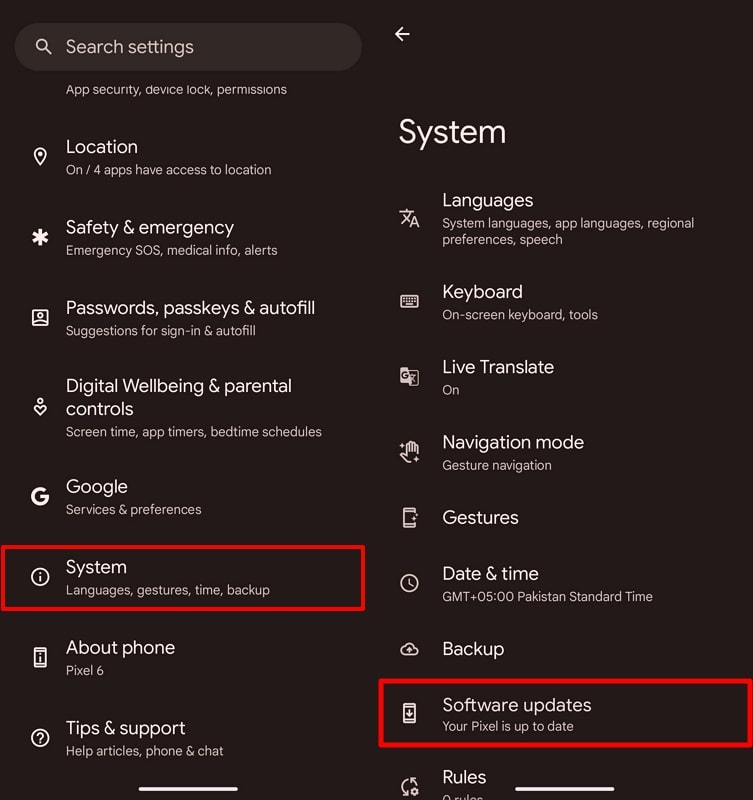
Step 2. Upon reaching the next screen, press “System update” and then the “Check for update” button to start this operation. The system will now automatically check for any available updates to help you get rid of the “Bluetooth not working on Google Pixel” issue.
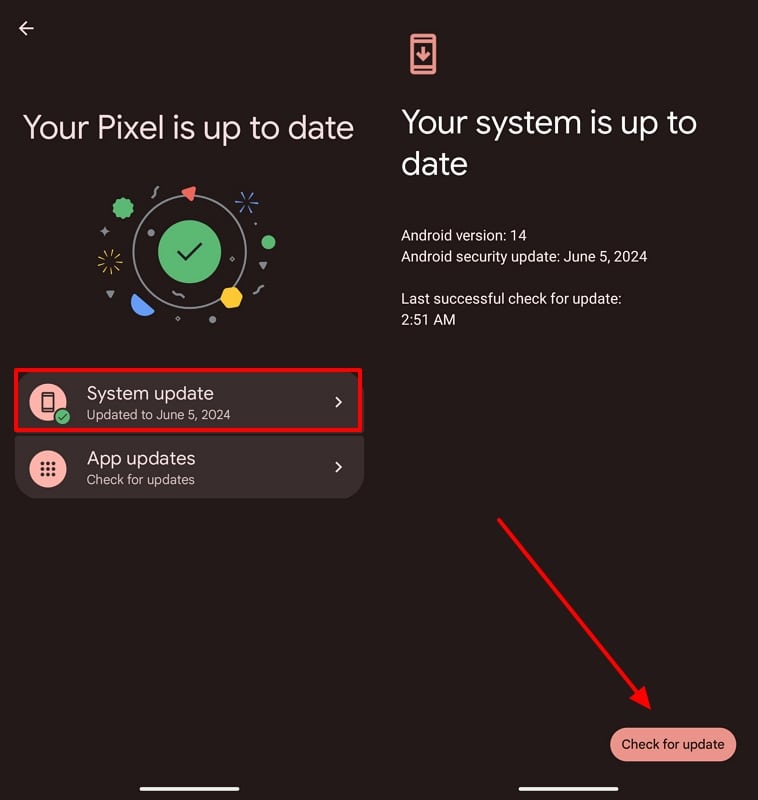
9. Factory Reset Your Mobile as a Final Resort
Upon trying all the solutions without any success, we recommend you reset your device to the factory settings. With the help of this fix, users will be able to get rid of all the glitches and settings causing the Pixel Bluetooth issues.
Before carrying out this ultimate solution, you should back up your data to preserve your memorable multimedia files. The following steps will help you back up, and factory reset your device in the easiest manner:
Step 1. Once you access the “Settings” app, scroll and press the “Google” option to enter the relevant settings. Moving forward, tap the “Backup” button from the available options before hitting the “Back up now” button on the preceding screen.
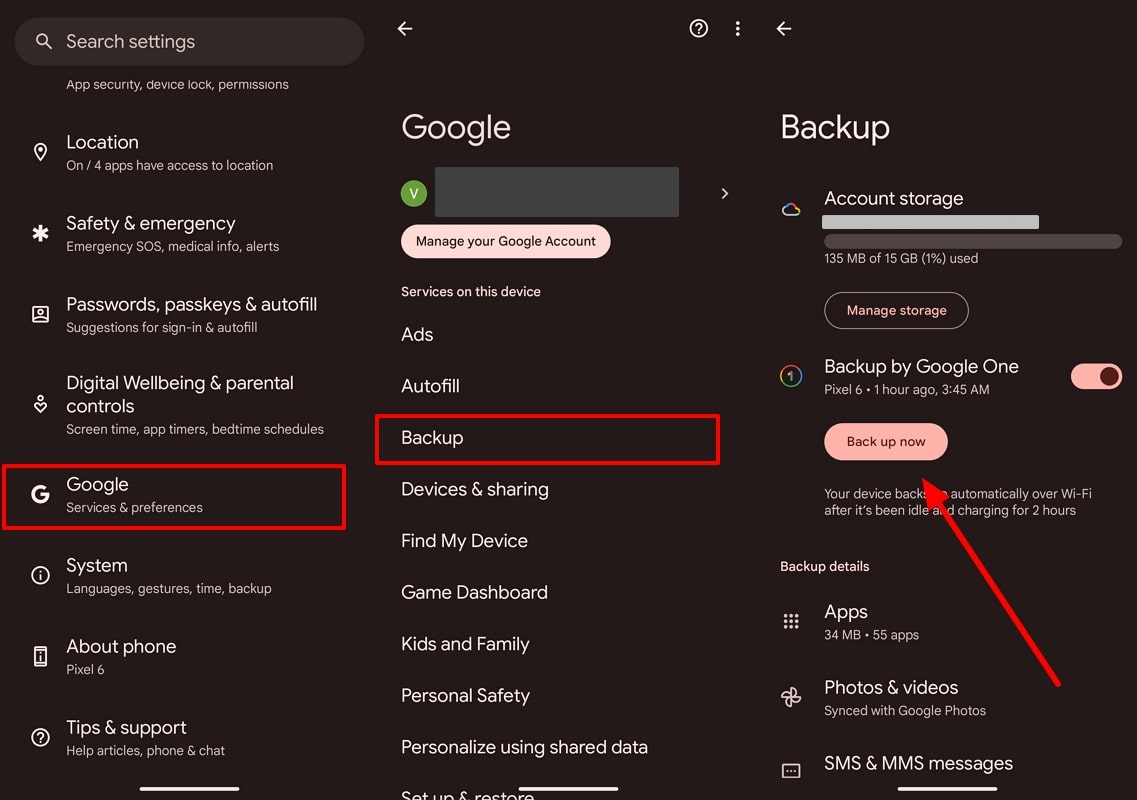
Step 2. Now, enter the “System” settings and hit the “Reset options” button to reveal several options related to mobile resetting. From the available selections, tap on the “Erase all data (factory reset)” option to carry on this process.
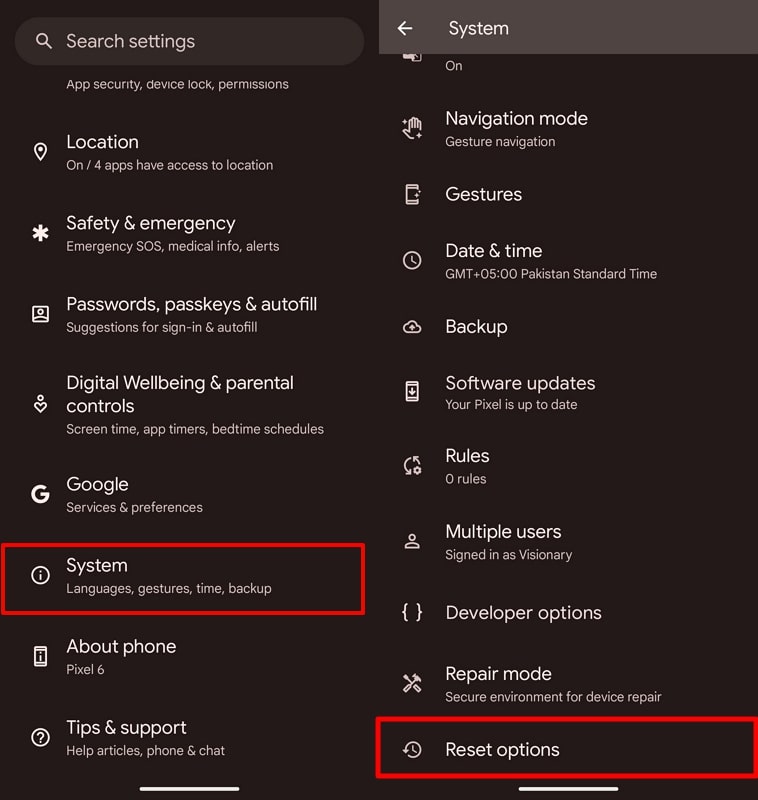
Step 3. You will now be directed to a new screen where you’ll find comprehensive information regarding the factory reset process. After reviewing these details, tap the “Erase all data” button and enter your Pixel PIN to initiate the phone reset.
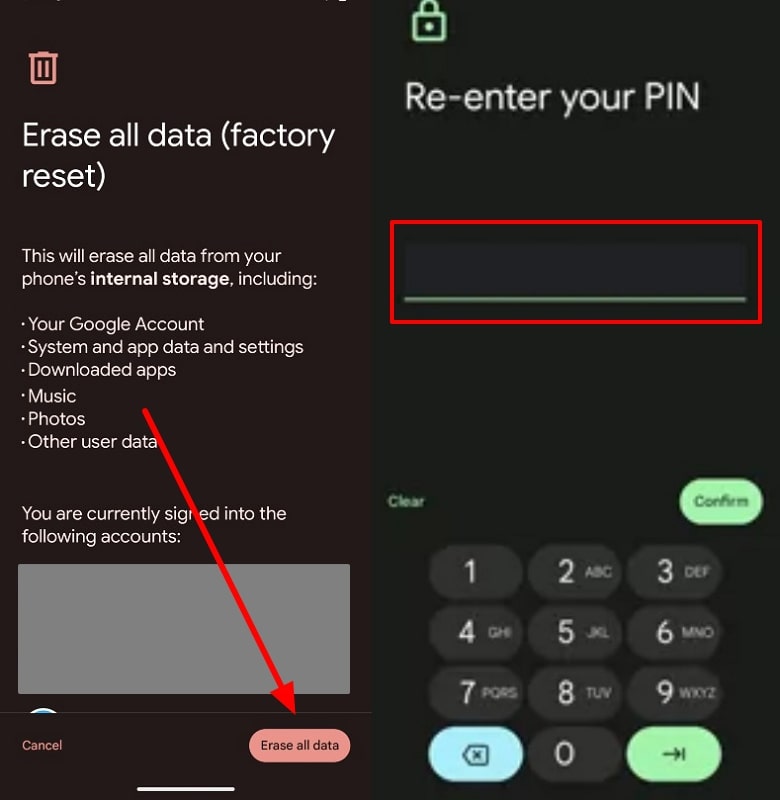
Upon finishing the Pixel reset, you can proceed to restore the data from Google Drive backup to Pixel. After setting up your device, check if the Pixel Bluetooth issue has been resolved. Nevertheless, you can also face an additional problem of data loss even after restoring backup, prompting the use of third-party data recovery software like RecoverGo (Android).
Other than recovering simple settings, this software is capable of recovering various types of data, such as messages and call history, from Google backups. Additionally, it allows you to download and store Pixel data on your computer, providing a useful utility if data loss occurs while troubleshooting the “Bluetooth not working on Google Pixel” problem.
Conclusion
Throughout this article, we have familiarized you with the best fixes to free yourself from the Pixel Bluetooth issue. All these methods will help you in one way or another to get rid of the causes that are leading to the connectivity problems. Whether you are experiencing system glitches or incompatibility issues, these fixes are good enough to handle all such problems.
However, while resetting your Pixel device to get rid of these issues, you have to be extra careful due to the instances of data loss. For this purpose, we recommend you get help from third-party tools like RecoverGo to avoid losing the valuable files.

