Hey, I hope everyone is doing great; I am suddenly facing an issue related to Android 13. My screen flickers and glitches when I record something on my mobile. It disappears instantly when I restart my device, but the issue comes back again. Does anyone know how to resolve this problem?”
— From Apple Community
Like the above user, if you are frustrated by the flashing screen, you are not alone. Many users have reported this issue, which means it is common on Android devices. You might encounter this problem for different reasons, which we will discuss in this article. Let’s get started to learn more about this issue and how you can resolve it.
Part 1. Why is My Phone Screen Blinking on Android?
If your Android screen blinks frequently, there could be many causes, such as outdated applications, mobile settings, and more. Apart from that, here are a few possible reasons why your phone screen blinks regularly on Android.
- It could be possible because of software glitches
- You might have accidentally dropped your device
- You have to download the apps that contain viruses
- Some users forget to update their apps regularly, which could be the main reason for the Android blinking screen
- It could be possible because of charging cable issues
These are the top reasons why your phone screen is flashing. But if you want to get the solutions, we’ve got you covered. Below, we have discussed the methods you can use to resolve the issue.
Part 2. How to Troubleshoot My Flashing Screen Android?
Are you worried about your Android’s blinking screen? Don’t worry—it is a common issue and can be resolved by following a few simple techniques. Below, we have mentioned the solutions that you can follow to fix this error. Let’s discuss these methods one by one.
1. Disable Adaptive Brightness
The first method to resolve the blinking screen problem is disabling adaptive brightness. Sometimes, you might not be able to check the screen properly because of your brightness. So, it is recommended that you first check the brightness to avoid blinking problems on Android. To do that, visit your Settings, click the “Display” option, and look for the “Adaptive brightness” option. Now, turn it off; hopefully, it will resolve your problem.
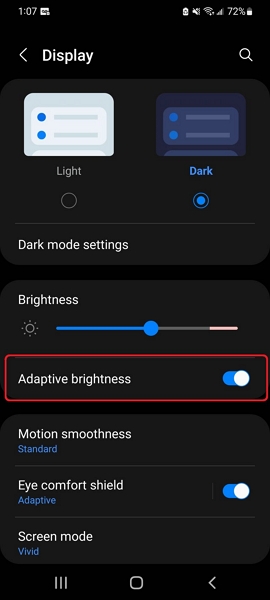
2. Boot into Safe Mode
If your screen is flickering, you can reboot it to safe mode to fix the issue within seconds. Safe mode is used when you want to test any hardware or software issues. If your mobile is running fine in safe mode, it means the issue is with your apps. To boot into safe mode, you can follow the below steps.
- Press and hold the power button until you get the power off menu on your screen.
- Click the “Restart” option and wait until your device is powered off.
- Now, wait for a few seconds and again hold the power off button until you get the menu on your screen.
- That’s it! You have finally entered safe mode. Hopefully, this will fix your issue, but if not, try out the other three methods discussed below.
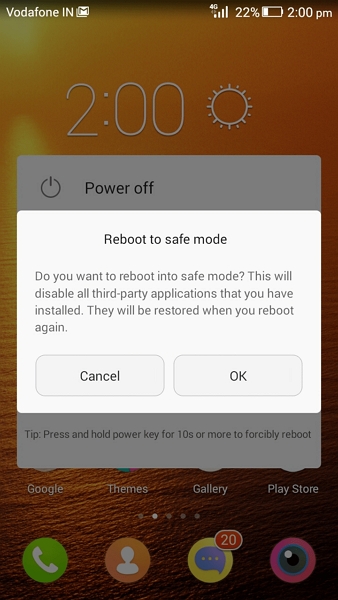
3. Check if Some Apps Conflict
Some apps don’t work properly with your device, which is why your Android phone starts to act weird. Before downloading any app, make sure that it is compatible with your Android version. Apart from that, don’t download APK files from unknown websites because of viruses. If you think that a particular app is causing any issues, you can visit your device’s Settings and uninstall the app from there.
4. Restart your Device
Restarting your device is a simple yet effective troubleshooting step that can resolve many minor issues, including a flashing screen, a blinking screen, and more. To restart the device, here are the steps that you can follow.
- Hold and press the power button until you get the power menu on your screen.
- From there, choose the “Restart” option.
- Automatically, your device will restart after a few seconds.
4. Update your System
If you still get the Android blinking screen, it means the issue is with your Android device. So, it is recommended that you download any updates to resolve all your common Android errors. Remember that an outdated application can cause issues, so it is recommended that you update your system ASAP. To update your system, you can follow the steps below.
- Open your Settings and click on the “System” option.
- Scroll down and search for “About Phone.”
- Now, look for “Software Update,” and if there are any updates available, download them.
Part 3. Put an End to Flashing Screen Android!😎😍👀
After trying the above solutions, the issue is still there, and you want to put an end to the flashing screen on Android. It is time to try the above three methods, which will definitely help you resolve the problem.
Note:
If you Android device stucks on blue screen, you can chek out this guide to resolve your issue.
1. Clear Cache Partition Manually
Clearing the cache can also be a good way to fix your display issues on Android devices. Hence, if your Android is not working properly, first clear the cache to remove all the temporary files from your system. To clear the cache, here is what you can do.
- Open your Settings and choose the “Apps” option.
- Now, click the “Storage & Cache” button.
- From there, select the “Clear Cache” button.
- Clear your cache, and you will be good to go.
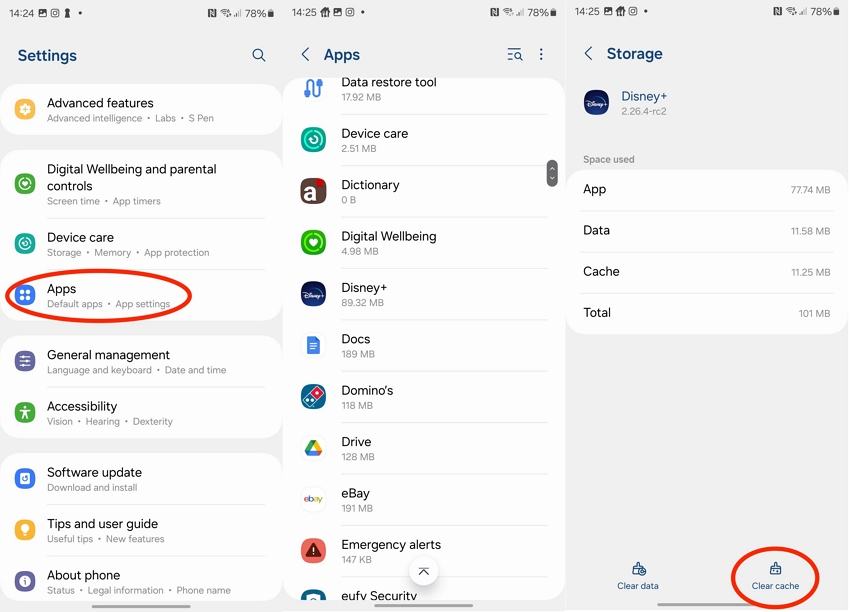
2. Factory Reset
If clearing the cache didn’t resolve the display issue, factory reset your device to resolve the problem. It is a recommended method, but it will erase all your data, so before you try it, backup your data on your Google Account or any other app. Once you have created the backup file, factory reset your device by following the steps below.
- Open your Settings app and click the “System” option.
- Now, select the “Advanced” and “Reset options.”
- Click the “Erase all data (factory reset)” button.
- Type your Android password and click the “Erase All Data” option again.
- You have finally factory reset your device.
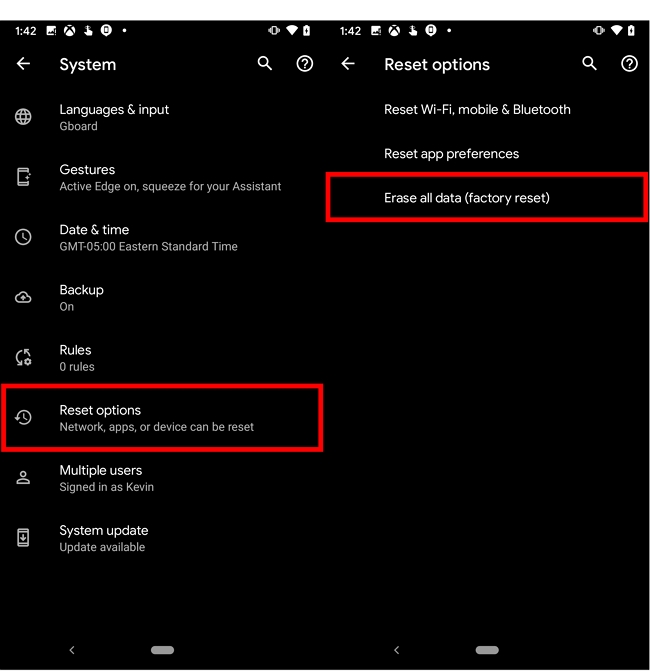
3. Check for Physical Damage
If all the above methods fail to fix the screen blinking Android issue, it’s time to check for physical damage. You can either contact technical support or visit the shop. Hopefully, they will resolve your problem quickly.
Conclusion
Flashing screen Android is a common error that can be resolved quickly if you follow the methods mentioned above. Sometimes, this error occurs because of an app conflict, cache issue, or outdated Android version. Therefore, it is highly recommended that you fix these issues, so you don’t see this blinking screen Android error again.


Because my android is flashing all the I can’t access settings. Have tried restart but it doesn’t help.