Pixel 7 has been praised for its impressive camera capabilities and seamless integration with the Android ecosystem. However, despite its many strengths, many users have reported significant network issues with it. This can be especially frustrating when streaming videos or using applications that require a stable internet connection.
Evidently, several reasons may lead to this problem, which need proper troubleshooting and solutions. Therefore, this guide will help you get insights about all the potential causes of Pixel 7 network issues and how to fix them.
Part 1. 3 Common Types of Google Pixel 7/7Pro Network Issues
Before heading to resolve the Pixel 7 Pro network issues, let’s grasp some of its commonly reported types. Understanding these common connection problems can help users identify and address the problem more effectively. Check out some reviews directly from the users’ perspective about this concerning matter:
Originally, it had a general connectivity issue (dropping mobile network mostly) and I believe google fixed that with software updates. Fast forward to the Android 14 update, my phone calls sound like I am standing in the rain – not the entire time but mostly 1-2 minutes into the call. Sometimes it just drops the network entirely.
— From Weshp
7 pro user here. I lost all 5G after the 14 update.
— From The_Real_Kuji
I’m having huge network issues with my P7P, started after January’s update, here’s the sequence of the problem:
· I’m on LTE full bars
— From hiato6
· I try to make a phone call or someone tries to call me
· LTE drops to H 2 bars, nothing happens for the outgoing call, and the dialer party gets a “can’t be reached” message
· after toggling airplane mode, LTE full bars is back
It’s hard to tell whether or not it’s because of the March update when we’ve been experiencing network connectivity issues ever since the phone was released.
— From kawasaki-sakura
Now that you are somewhat aware of the ongoing Pixel 7 slow internet issue let’s dig into the common types of problems in the following section:
1. Wi-Fi Issue
One of the most frequently reported network problems using Pixel 7 is related to Wi-Fi connectivity. Notably, many users often encounter issues like difficulty connecting to Wi-Fi networks and frequent disconnections even when they are close to a router. These problems can arise from a variety of causes, including software bugs in your mobile and interference from other wireless devices.
2. Unstable Mobile Data Connection
Another prevalent network issue experienced by Pixel 7 users is an unstable mobile data connection. In this regard, the mobile struggles to maintain a reliable connection, even in areas with strong network coverage. Potential causes include incorrect APN (Access Point Name) settings and compatibility issues with specific carriers.
3. Weak Signal
Weak signal issues are characterized by low signal bars which cause difficulty in maintaining a stable connection to mobile networks. In particular, this problem may arise due to hardware defects and environmental factors that interfere with signal strength. Thus, these defects lead to slow data speeds and an overall unreliable mobile experience while performing online activities.
Part 2. How to Solve Pixel 7 Wi-Fi Issues
As we mentioned above, Pixel 7 Wi-Fi issues are among the user’s common complaints, often causing disruptions in internet performance. Here are some of the primary causes of these Wi-Fi-related problems that you might encounter in your phone:
1. Software Bugs: The smartphone’s operating system might contain some bugs, which can interfere while connecting to the Wi-Fi router.
2. Router Incompatibility: Sometimes, there lies incompatibility between Pixel 7 mobile and specific router models, leading to connectivity issues.
3. Network Congestion: Another impactful cause is the overcrowded Wi-Fi channels, where too many devices connected to the same network can cause disconnections.
4. Interference: If you are surrounded by other electronic devices or physical obstructions, you might experience more potent interference with the Wi-Fi signal.
To deal with such factors causing Google Pixel 7 network issues, try to apply the following fixes that might let you get rid of this problem:
1. Check if the Wi-Fi Switch is On
One of the most straightforward and initial approaches is to find out whether the Wi-Fi switch is on or not. Essentially, this factor is a crucial step in troubleshooting connectivity issues for your Pixel mobile. Your device cannot search for or connect to any Wi-Fi network if it is turned off.
Thus, turning on the Wi-Fi switch lets your phone scan the nearby connections and enables you to connect to the desired network. If this basic check resolves the issue, it saves time and effort for complex troubleshooting steps.
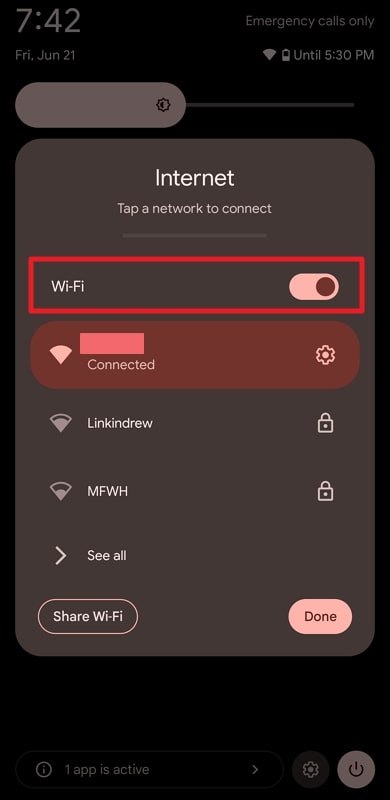
2. Reboot the Phone and Router
Another solution to resolve Pixel 7 network issues is to reboot both the phone and router, as they can develop temporary software glitches. In this way, we can clear those bugs and give them a fresh start, establishing a stable connection. Besides, rebooting the router reassigns IP addresses to connected devices, improving network performance. Here’s how you can perform this operation for both mentioned devices:
Reboot the Pixel 7: Start by pressing the “Power” button and the “Volume Up” button on your mobile simultaneously. Following this, tap on the “Restart” option and wait till your phone restarts.

Reboot the Router: Unplug the router’s power cable from the electrical outlet and wait for at least 30 seconds. Plug in the power cable again and let it reboot completely. After a few minutes, your router will re-establish its connections successfully.
3. Forget the Network and Reconnect
Notably, faulty network settings can prevent the Pixel 7 from connecting to Wi-Fi networks properly. Also, the authentication process between your mobile and the Wi-Fi router can fail due to mismatched credentials. By forgetting the network and re-entering the correct password, you can quickly resolve such network issues, which can be learned through this guide presented below:
Step 1. First, access the “Settings” of your Pixel 7 and go to the “Network & internet” settings. There, select “Internet” and tap the Wi-Fi you want to forget.
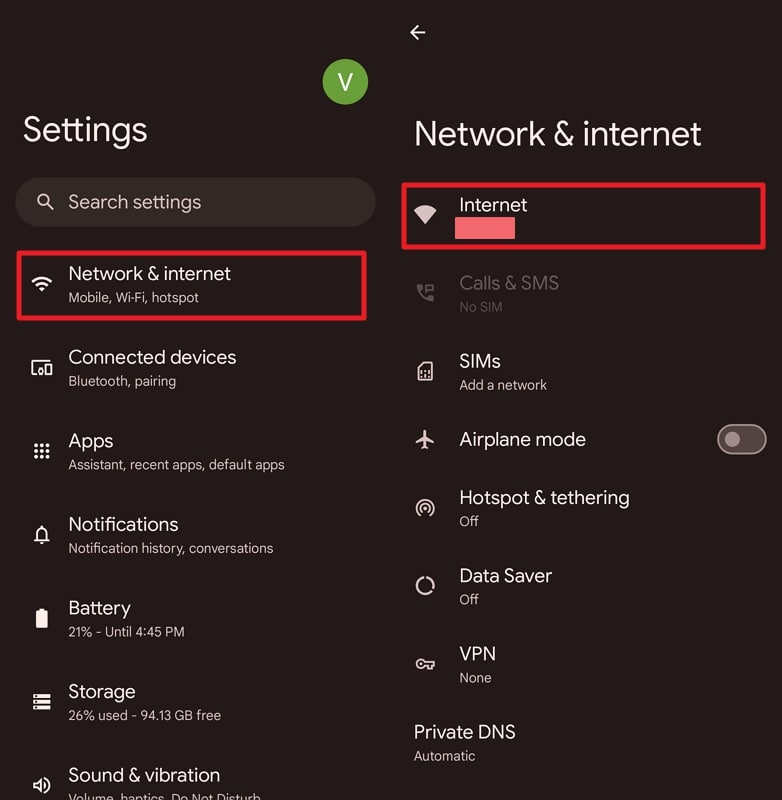
Step 2. Now, hit the “Forget” option to immediately remove it from your saved networks list. Following this, return to the same screen and reconnect with the Wi-Fi network by entering the correct credentials.
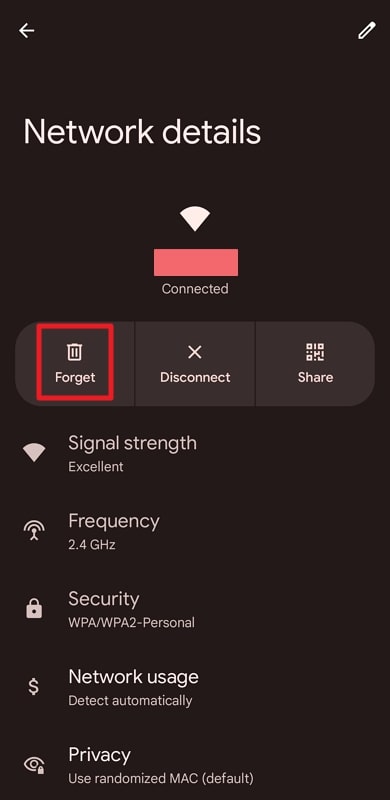
Part 3. How to Fix Pixel 7/7 Pro Unstable Mobile Data Connection
Those having an unstable mobile data connection in their smartphone find it quite frustrating and disruptive. Regarding this, here are the common causes of this problem to help Pixel 7/7 Pro users get a better understanding of Pixel 7 slow internet issues:
1. Incorrect APN Settings: Access Point Name (APN) settings in your Pixel 7 are crucial for connecting to the carrier’s mobile data network. So, incorrect APN settings prevent your phone from establishing a proper data connection and cause instability.
2. Carrier Network Issues: Occasionally, maintenance work on the carrier’s network can lead to unstable mobile data connections. Here, users might experience intermittent connectivity on Pixel mobile until the carrier resolves the issue.
3. SIM Card Problems: A damaged or improperly inserted SIM card on your Pixel can disrupt mobile data connectivity. Your Pixel 7 might attempt to establish a stable connection but will fail due to poor contact with the SIM card.
4. VPN Interference: Using a VPN can sometimes cause mobile data connection issues due to the additional layer of encryption. In this way, your Pixel gets slower internet speed and increased latency, especially if the VPN server is overloaded.
After understanding the causes of unstable data connection, go for the solutions provided below to fix them in your Pixel 7 or 7 Pro:
1. Switch Network Mode
During peak data usage times, certain network modes like the 5G can become overpopulated, causing slow internet speeds. In this scenario, switching to a more stable network mode ensures your Pixel connects to a reliable network available in the area. Follow the step-by-step guide below to perform this network-switching process:
Step 1. After opening the “Settings” app on your Pixel, tap on the “Network & internet” option. Next, hit the “SIMs” option from the available settings.
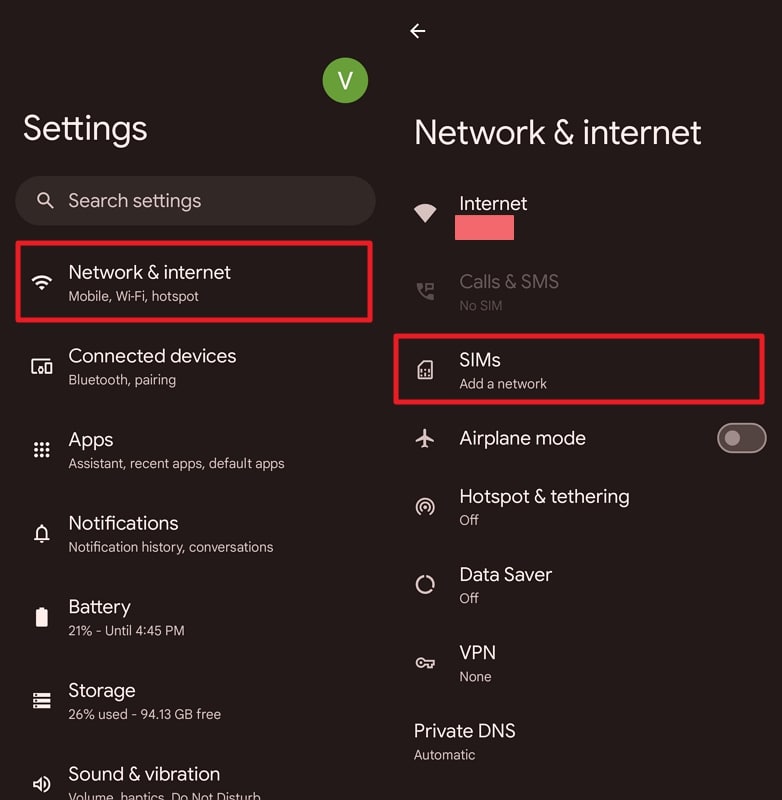
Step 2. There, tap on “Preferred network type” and select the one that you deem fit for that area. Once done, open any browser and confirm the difference in the performance of your network speed.
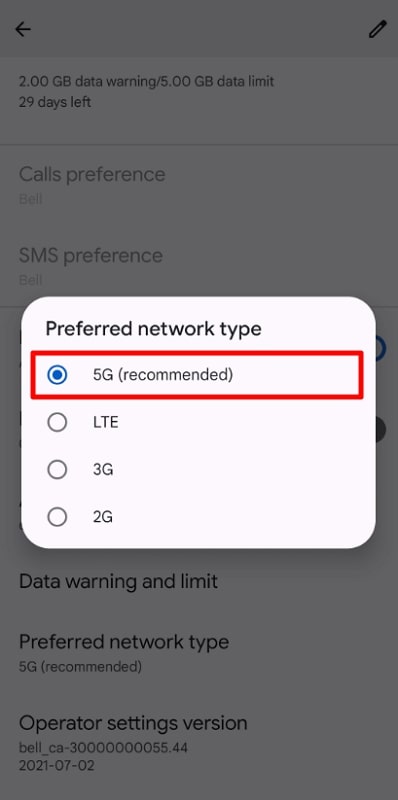
2. Disable the VPN
Some apps and services may not work well with certain VPNs, causing connectivity issues and unstable data connections. Thus, disabling the VPN can resolve these compatibility issues, allowing all services to function correctly and maintain stability. Walk through the instructions given below to learn how to apply this solution to fix Pixel 7 Pro network issues:
Instructions: From the “Settings” of your mobile, reach the “Network & internet” page. There, tap on the active VPN connection to access its interface. Now, toggle the switch to disable the VPN successfully.
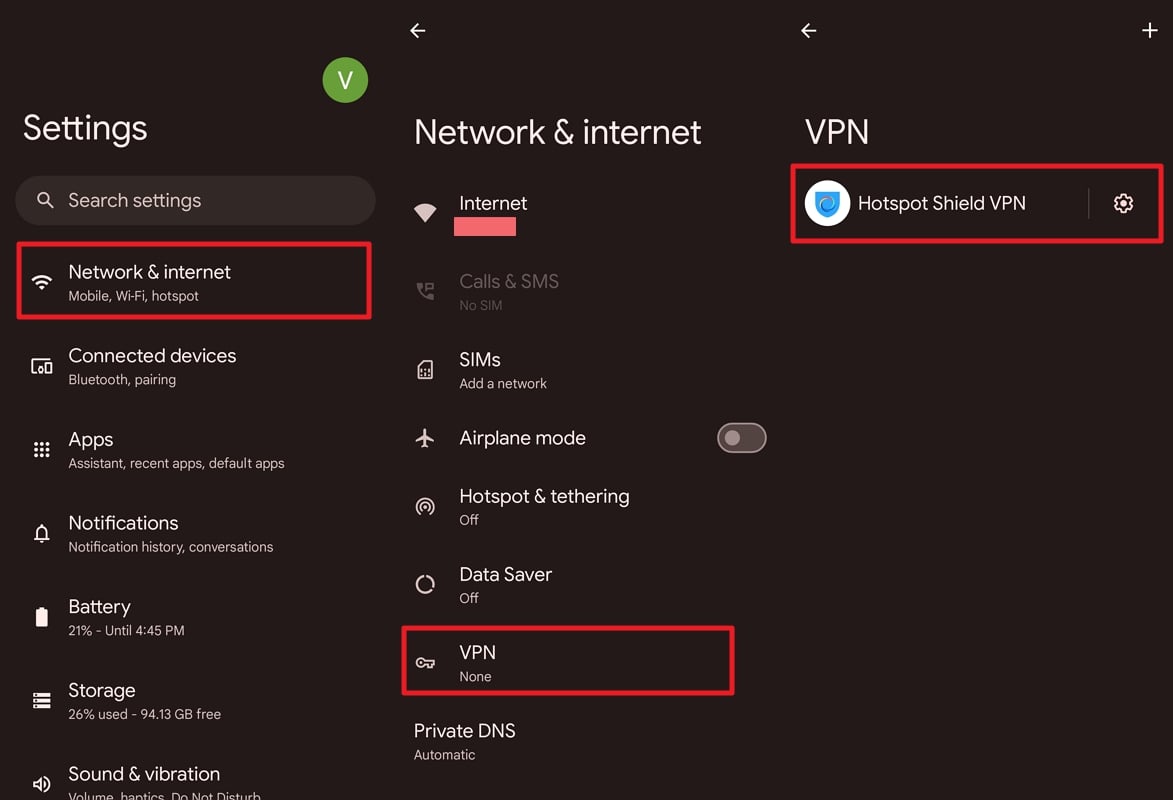
3. Factory Reset
Over time, corrupted data or misconfigured settings can accumulate, causing instability in network connections. In this case, a factory reset erases all data and settings, removing any corrupt files that might be causing connectivity issues in Pixel 7. However, you must back up your valuable data in your Google account before heading to this phone cleaning approach. Walk through these straightforward steps below to execute the factory reset operation:
Step 1. First, open “Settings” and go to the bottom to select “System”. Afterward, swipe down to the end on the next page and tap “Reset options.”
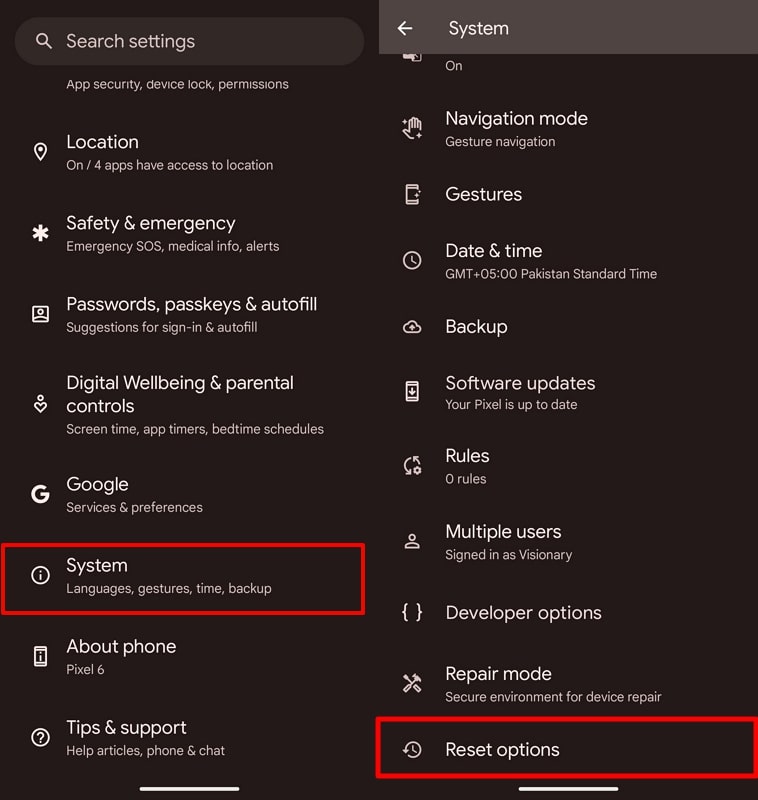
Step 2. Next, choose the “Erase all data (factory reset)” option from the list to proceed with this operation. Now, tap on the “Erase all data” button that will delete the entire data of your Pixel device within minutes.
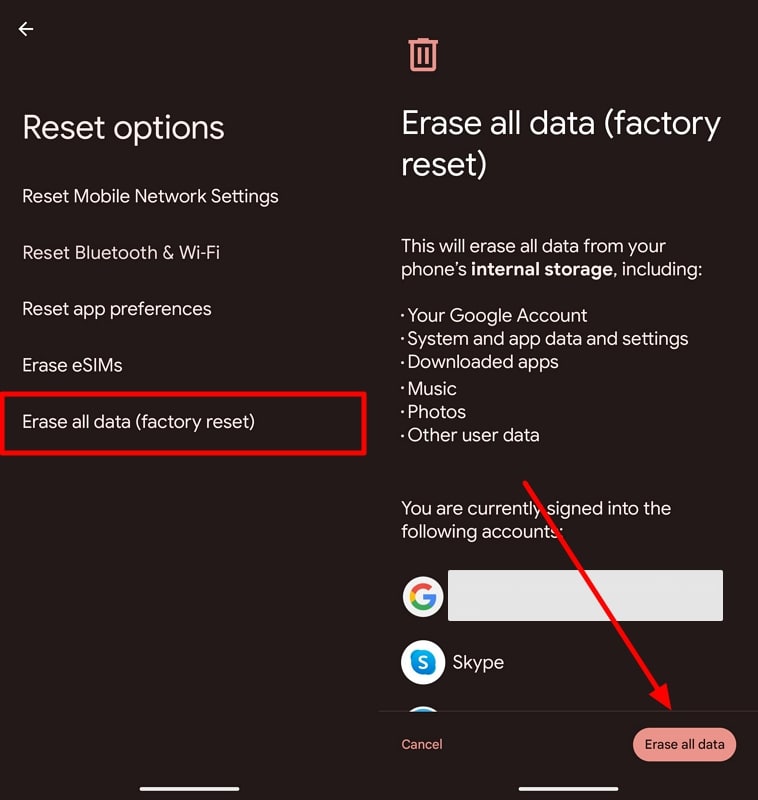
When you are done performing a complete reset, you can restore Pixel data with Google Drive backup. Also, if you lose the data, you can restore your data through RecoverGo (Android), which is the best data recovery tool for Android smartphones. This tool lets you recover over 11 different file types, including the ones that are accidentally deleted. Besides, you can even restore WhatsApp data with all chats and media via this recovery software.
Part 4. How to Fix Google Pixel 7/7 Pro Weak Signal Network Issues
After learning about the other Pixel 7 network issues, it is time to learn how weak signals impact it and how to deal with it. Check out this section explicitly enlisting the causes of this problem along with their appropriate fixes:
1. Physical Obstructions: Physical structures like buildings can block or weaken the signal strength of your mobile. In this way, your phone fails to maintain a strong connection to the cell tower for proper functioning.
2. Distance from Cell Tower: Another factor is how far you are from a cell tower, as it significantly impacts the signal strength. As the distance between the tower and Pixel 7 increases, the signals become weaker and cause connectivity issues.
3. Weather Conditions: Evidently, adverse weather conditions like heavy rain or storms interfere with internet signals and weaken them. In particular, these situations can cause signal degradation and intermittent connectivity while performing online activities.
4. Cross-Device Interference: Other electronic devices like microwaves can interfere with the radio signals that are connecting your phone to the internet, leading to weaker connections.
Those questioning themselves, “Why does my Google Pixel 7 keep losing signal?” can walk through the details below, providing several solutions for its resolution:
1. Updating to the Latest OS
Previous versions of your Pixel 7 operating system may contain inefficiencies that negatively impact network performance, leading to weak signals. Also, outdated network drivers can hinder the phone’s ability to effectively communicate with cell towers, resulting in poor signal reception. Considering this, it’s better to update your OS to the latest version by applying the following guide:
Instructions: When you open “Settings,” swipe down and tap the “System” settings of your phone. There, select the “Software updates” option and see if any update is available. Once you choose to install the update, your Pixel 7 will be updated and rebooted automatically.
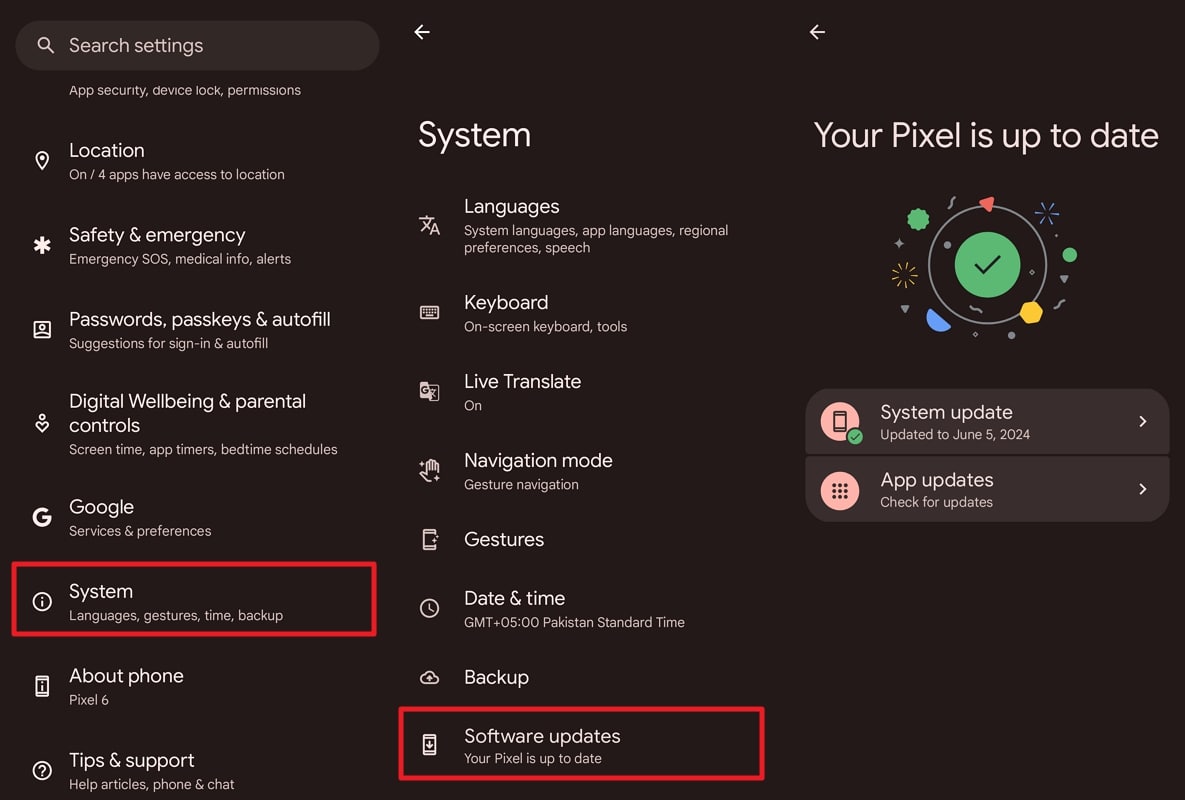
2. Check the Phone Case
Some phone cases, especially those made from metal or thick materials, can obstruct the antenna, which receives signals from the tower. Moreover, these cases may interfere with the phone’s antenna placement and lead to compromised signal reception. Therefore, removing such phone cases can eliminate any physical barriers that might be causing Google Pixel 7 Pro network issues.
Besides, switching to a case made from signal friendly material like silicon can minimize attenuation, resulting in more reliable connectivity. You can test it by taking off the phone case from your mobile and observing the signal strength indicator.
3. Reduce Distance with the Signal Source
Notably, the signal strength can be greatly reduced when there is no direct line of sight to the cell tower, as signals need to penetrate through various materials. Additionally, other wireless networks and environmental factors can interfere with the signal reception, leading to weaker signal issues.
In this regard, changing the location of your Pixel 7 can achieve better line of sight and minimize interference. When you move closer to the cell tower, you can physically decrease the distance the signal needs to travel and increase signal strength.
Conclusion
In conclusion, no doubt Pixel 7 has amazed users with its outstanding camera performance and other abilities, yet it falls regarding network issues. Therefore, this guide has explained to you the most common types of such issues in your Pixel 7 and why they arise. Also, we have provided you with the best possible solutions to effectively resolve the Pixel 7 network issues.
As a bonus, we have even familiarized you with mind-blowing software, RecoverGo (Android), that lets you recover and restore almost any kind of data. If you are afraid of losing your precious data due to some mishaps, you can always rely on this tool for its helpful features.

