Whether for professional reasons or personal, there may come a time when you need to find your deleted history on an iPad. Maybe you accidentally closed a tab containing important information and forgot the website’s URL, or perhaps you’re a parent or educator trying to monitor a child’s online activities. Whatever the case, locating this deleted history can be vital. While the iPad is designed to automatically delete browsing history after a certain period, there are methods available to recover this seemingly lost data. Therefore, understanding how to find deleted history on iPad can be incredibly beneficial in a variety of circumstances.
Is Deleted Safari History on iPad Gone Forever?
No, deleted Safari history on an iPad is not necessarily gone forever. There are a few methods to potentially recover it. iCloud may have a backup if you have this feature enabled. Also, third-party recovery tools exist that might help retrieve deleted data. However, it’s crucial to note that the success of these methods isn’t guaranteed. For privacy purposes, if you have permanently deleted history without any backups, it’s typically irrecoverable.
How to Recover Deleted Safari History on iPad?
Have you accidentally deleted your Safari history on your iPad and wish you could get it back? Thankfully, technology offers various solutions to recover such lost data. Even when the data seems to be gone forever, there are tools available that can help to retrieve your deleted Safari history. This guide will walk you through the process, ensuring that you can regain access to your lost web pages and continue your online activities without a hitch.
- Way 1. Easiest Way to Find Deleted History on iPad
- Way 2. How to Transfer WhatsApp Messages from iPhone to Android
- Way 2. How to Transfer WhatsApp Messages from iPhone to Android
- Way 2. How to Transfer WhatsApp Messages from iPhone to Android
- Way 2. How to Transfer WhatsApp Messages from iPhone to Android
Way 1. Easiest Way to Find Deleted History on iPad
Accidentally deleting your Safari browsing history on your iPad can be an inconvenience, particularly when you realize there’s important information you didn’t save elsewhere. Don’t fret! A solution is at your fingertips. With RecoverGo – iPad Data Recovery, an advanced third-party software, you can recover your Safari history and bookmarks, even in the absence of a backup. This tool is renowned for its efficacy, user-friendly interface, and comprehensive data recovery capabilities. Whether you accidentally deleted your data or lost it due to a system crash, RecoverGo is designed to restore your peace of mind and crucial browsing history.
✨ Easy to use with a user-friendly interface
✨ Compatible with all iOS versions
✨ Recover almost all data types, including history, messages, and more
✨ Selective recovery to save time and space
✨ No overriding of current data
Step-by-Step Guide
Step 1 Download and Install RecoverGo
Visit the RecoverGo website and download the iOS version. Install it on your computer. Launch the software and choose “Recover Data from iOS Device“

Step 2 Connect Your iPad
Using an appropriate cable, connect your iPad to the computer. Ensure that your device is unlocked and you’ve trusted the computer for data access.

Step 3 Select the Data Type
The software offers flexibility, allowing you to choose what type of data you want to recover. In this case, select “Safari History”.

Step 4 Scan for Lost Data
Click on the ‘Start Scan’ button to start the scanning process. RecoverGo will thoroughly scan your iPad to find any traces of deleted Safari history.
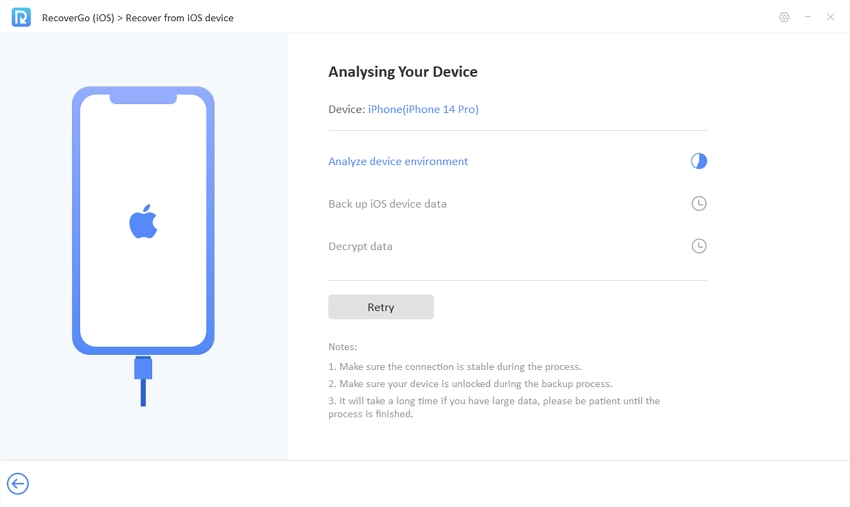
Step 5 Preview and Recover
Once the scan is completed, RecoverGo will display all the recoverable data. Preview the Safari history to find the data you need, select it, and then click on the ‘Recover’ button.

Way 2. Get Deleted History Back from iTunes Backup without Data Loss
RecoverGo for iOS not only recovers deleted Safari history directly from your iPad but can also extract and selectively recover data from iTunes backups. This means that if you’ve been syncing your iPad with iTunes, you can easily retrieve your lost browsing history. One key feature of this tool is that it allows you to preview the contents of the iTunes backup, meaning you only restore what you need, without overwriting your current data. This way, RecoverGo ensures that your existing data remains intact, offering a user-centered, comprehensive data recovery solution.
Step-by-Step Guide
Step 1 Install and Launch RecoverGo
Install and launch RecoverGo (iOS) on the computer. Connect your iPad to the computer and select “Recover Data from iTunes Backup”.
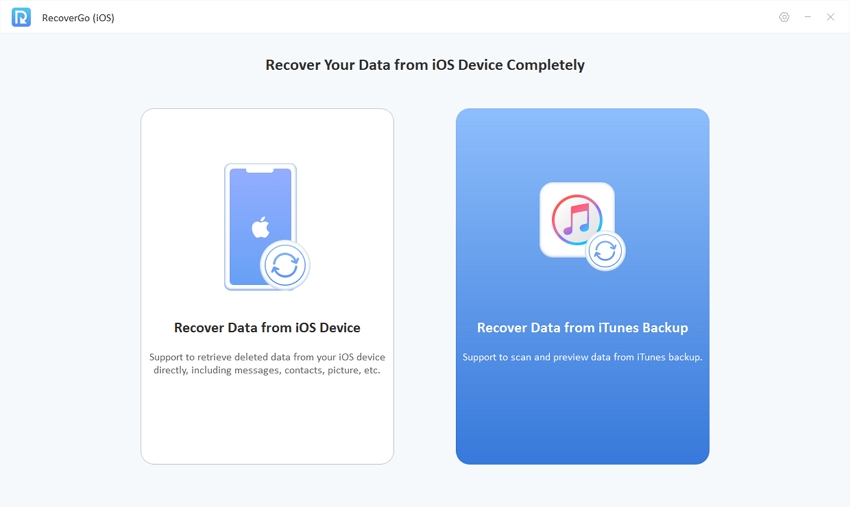
Step 2 Select an iTunes Backup
RecoverGo (iOS) will show a list of iTunes backups. Select the one that contains the deleted history.
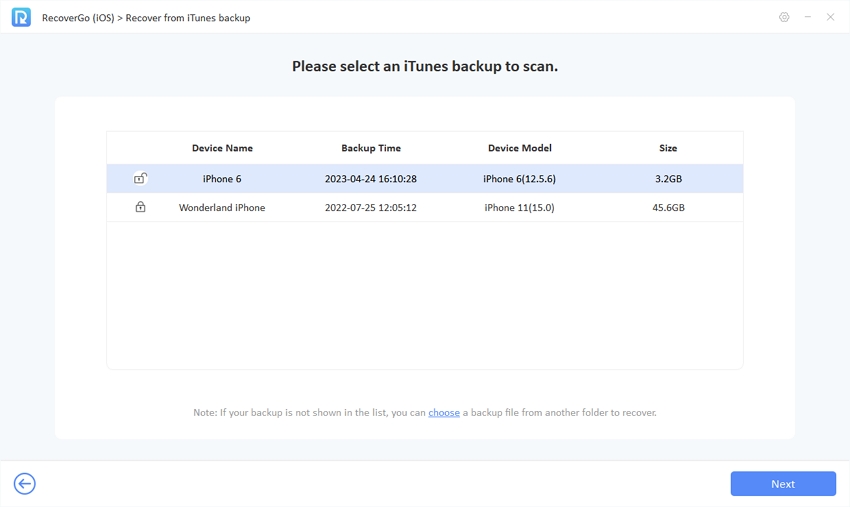
Step 3 Select the Data Type
Select “Safari History ” and then click “Start Scan” to start the recovery process.
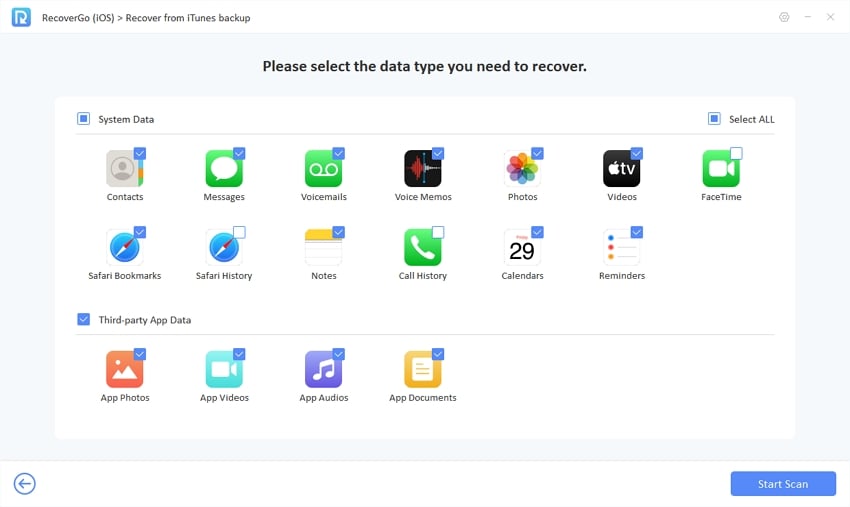
Step 4 Preview and Recover
After scanning, the software will show all the deleted history. Select the ones you want to recover, and then click “Recover”.
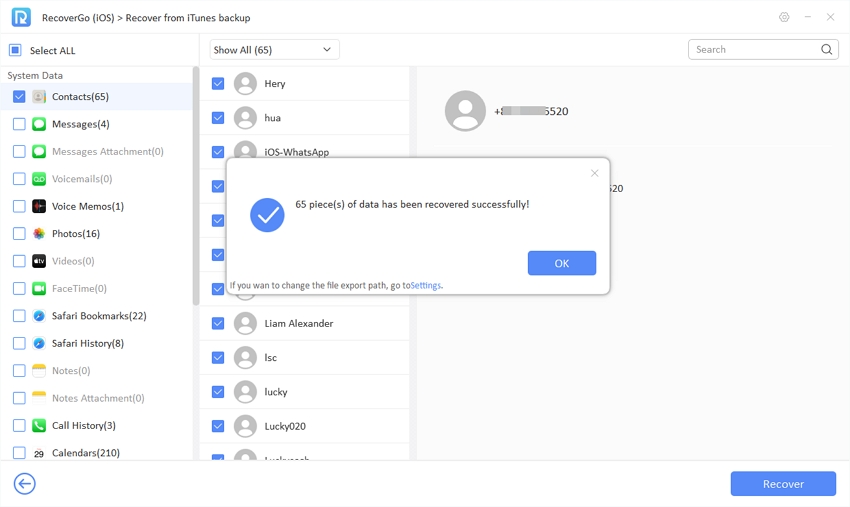
Way 3. How to Check History on iPad after Deleted with Settings
Understanding how to check your history on an iPad even after it’s been deleted can be a valuable skill. Luckily, there’s a method that doesn’t require third-party tools and makes use of your iPad’s settings. This process involves leveraging the website data stored on your iPad, which may contain traces of your browsing history.
To check hisoty on iPad with Settings:
- Open the ‘Settings‘ app on your iPad.
- Scroll down and tap on ‘Safari‘.
- Scroll down again and tap on ‘Advanced‘, then select ‘Website Data‘.
- In the search bar at the top, type the name of the website you visited. If it’s in your history, it will appear under ‘Website Data‘.
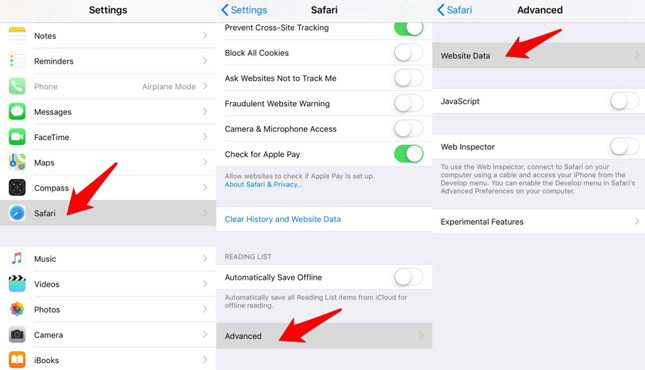
Way 4. Restore Deleted History Safari iPad via iCloud Sync
iCloud synchronization can help restore deleted Safari history on your iPad. Since iPads retain history for a month and Macs for a year, browsing history erased from your iPad could still exist on your Mac. Additionally, iCloud’s feature to sync Safari history across all your devices could be beneficial. If history deletion wasn’t synchronized, it might be available on other devices linked to the same iCloud account. Simply ensure that Safari sync is enabled in your iCloud settings, and then check the Safari history on your other devices.
To restore deleted history via iCloud sync:
- If you can’t find it on your Mac, go to the iCloud settings on your iPad or another iOS device that uses the same iCloud account.
- Make sure that Safari is turned on. This allows Safari data, including history, to be synced across your devices.
- Open Safari on this other device and check the history.
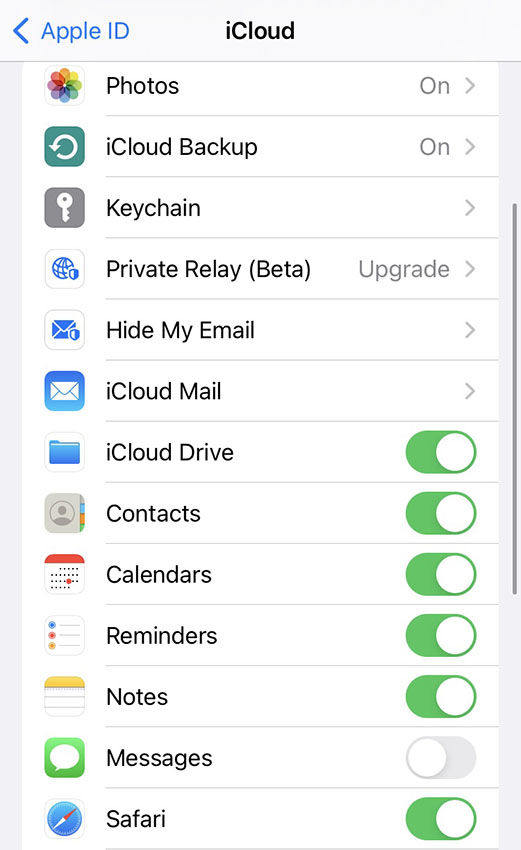
Way 5. Recover Bookmarks via iCloud.com
Bookmarks, like browsing history, are essential for accessing valuable web content. If you’ve lost your bookmarks, iCloud.com offers a method to restore them. iCloud.com maintains archives of bookmarks that can be restored to your device.
Steps:
- Visit iCloud.com on a web browser and sign in using your Apple ID.
- Once logged in, click on the menu button on the toolbar.
- Select “Data Recovery” and click on ‘Restore Bookmarks‘.
- A list of bookmark archives will be displayed. Select the most appropriate one and click on ‘Restore‘.
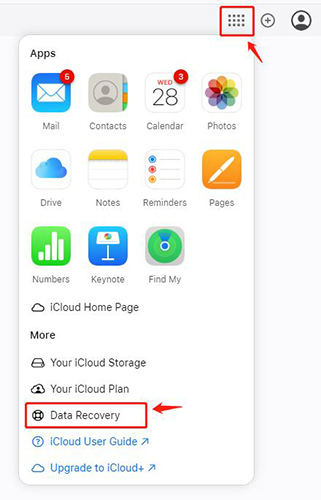
FAQs about Safari History on iPad
Q1: Does iPad clear history automatically?
Yes, iPad automatically clears Safari history after a certain period. Typically, an iOS device like an iPad will retain history for a month. However, on a Mac, Safari can keep history for up to a year.
Q2: Does clearing history delete passwords on iPad?
No, clearing your Safari history on your iPad does not delete saved passwords. Passwords are stored separately in your Keychain and are not affected by clearing the browsing history.
Q3: How can I find deleted Safari history?
You can find deleted Safari history by checking the Website Data in your Safari settings. Here are the steps: Open ‘Settings’ -> Tap ‘Safari’ -> Go to ‘Advanced’ -> Tap ‘Website Data’ -> Search for the website in the search bar.
Q4: How to clear history/cookies on iPad?
To clear history and cookies on your iPad, go to ‘Settings’, then ‘Safari’, and tap ‘Clear History and Website Data’. Note that this action will remove history, cookies, and other browsing data from Safari. Your AutoFill information won’t be changed.
Conclusion
In conclusion, while losing your Safari history on your iPad might seem like a frustrating setback, there are several methods available to recover it. These include utilizing the RecoverGo for iOS tool, extracting data from iTunes backups, checking through your iPad settings, leveraging iCloud sync, or restoring bookmarks via iCloud.com. Each method has its unique benefits and usage scenarios. Among these, RecoverGo stands out as a comprehensive and user-friendly solution that can restore your deleted history on iPad even in the absence of a backup. It is, thus, highly recommended for any Safari history recovery needs.

