Sometimes, when using the Messages app on an iPhone, you might notice a list of suggested contacts appearing based on your communication patterns. These suggestions are generated by iOS to facilitate quicker messaging by predicting who you might want to contact next. However, not everyone finds this feature helpful. In fact, many users seek to remove these suggested contacts to streamline their messaging interface and enhance privacy. This desire leads them to find ways on how to remove suggested contacts in messages on iPhone, especially with the latest iOS 17 updates.
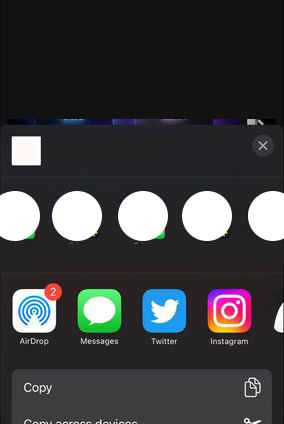
Part 1. Why Remove Suggested Contacts on iPhone?
There are several scenarios where iPhone users might find it beneficial to remove suggested contacts from their Messages app:
Part 2. How to Remove Suggested Contacts in Messages on iPhone
The iPhone’s Messages app includes a feature that suggests contacts based on your past interactions, designed to make communication quicker and more intuitive. However, not everyone appreciates this automated assistance, and some may prefer to manage their contacts manually. If you’re among those looking to declutter or enhance privacy, here’s a guide on how to remove suggested contacts on iPhone to regain control of your messaging experience.
1: Remove Suggested Contacts Individually
To remove suggested contacts individually from your iPhone’s Messages app, you can follow these simple steps. This method allows you to selectively clear contacts you no longer wish to see as suggestions:
- Launch the Messages app on your iPhone.
- When you start a new message, the suggested contacts appear at the top of the screen. Find the contact you want to remove.
- Press and hold on the contact’s icon until a menu appears, then select “Suggest Less” to stop them from appearing in your suggestions.
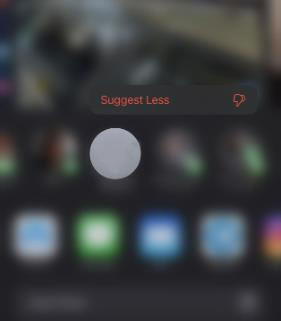
2: Remove All Suggested Contacts
To learn how to stop your iPhone from suggesting contact names entirely, especially in newer iOS versions, you can disable the feature that shows suggested contacts in various parts of the interface, including the Messages app. This process helps to maintain privacy and keeps your interface clean from unwanted suggestions. Here’s how to do it:
- Start by opening the Settings app on your iPhone.
- Scroll down and tap on "Contacts" to open the contact settings.
- Tap on "Siri & Search," and then look for the "Suggestions from Apple" section. Here, uncheck "Show When Sharing" to stop all suggested contacts from appearing across your iOS apps.
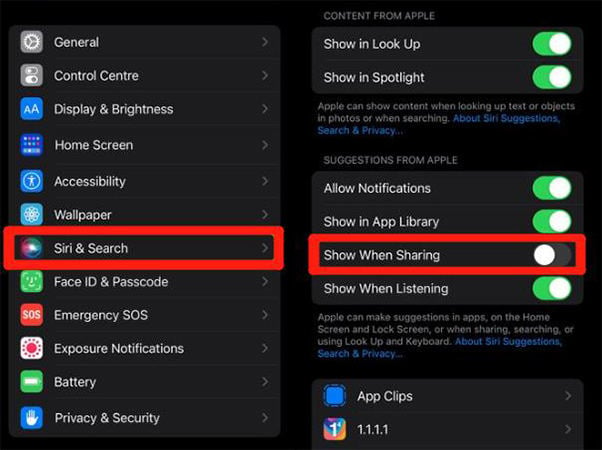
Part 3. How to Retrieve Lost Contacts on iPhone
Getting a know-how on restoring lost contacts on your iPhone can be crucial if you’ve accidentally deleted or lost them due to software issues or device malfunctions. A tool like RecoverGo (iOS) offers a robust solution for retrieving these contacts efficiently. This software not only helps recover contacts but also ensures you can regain other important data that may have been lost. It supports a variety of data types and offers an intuitive process for data recovery.
✨ Recover without Backup – Can recover your important app data even without a backup.
✨ Restores Various Data Types – Can restore various types of data, from images and videos to more.
✨ Preview and Selectively Recover – Once the tool recovers all your data, you can preview and select only the app data that you want to recover.
✨ High Success Rate – The turnover for RecoverGo iOS is highly successful, and you won’t be disappointed with its workings.
Step 1 Install and open RecoverGo on your computer, then connect your iPhone using a USB cable. Select “Recover Data from iOS Device” from the main menu.

Step 2 Choose the types of data you want to recover; in this case, ensure ‘Contacts’ is selected.

Step 3 Once the scan completes, browse through the found data and preview the contacts you wish to recover.

Step 4 Select the contacts you need, and then click ‘Recover’ to save them back to your device or your computer.

Part 4. FAQs about Suggested Contacts in Messages on iPhone
Here are some common questions about suggested contacts in the Messages app on iPhone.
Q1: How do I change my suggested contact name on iPhone?
To change a suggested contact name on your iPhone, you need to edit the contact information directly. Open the Contacts app, select the contact whose name you want to change, tap "Edit" in the upper right corner, and then update the contact’s name.
Q2: Why is someone else’s name at the top of my text messages?
If someone else’s name appears at the top of your text messages, it could be due to the device mistakenly associating their contact details with a different number or account in your list. Check and correct the contact information in your Contacts app to resolve this issue.
Conclusion
For anyone looking to learn how to remove suggested contacts in messages on iPhone, understanding your device’s settings is crucial. Whether it’s enhancing privacy or simplifying your messaging experience, managing suggested contacts can be essential. For recovering any lost contacts, RecoverGo (iOS) offers a reliable and efficient solution to retrieve your essential data safely.

