Whether you’re jotting down thoughts or planning your day, the Notes app on your iPhone is incredibly useful. However, we all make mistakes while typing, and sometimes those errors or unintended deletions can disrupt our flow. You might wonder how to undo in Notes on iPhone since there isn’t a direct undo button within the app. This feature is indispensable for those moments when your finger slips or you delete something by accident. Luckily, Apple provides multiple methods to reverse your actions, making it easy to recover your notes. Don’t worry, we’ve got you covered with these effective ways on how to undo in notes on iPhone.
How to Undo in Notes on iPhone?
Whether you’ve made a typo or accidentally deleted a section of your text, Apple provides a few nifty ways to undo these actions in the Notes app on your iPhone. These methods are not only for undoing, but you can also redo the actions. Let’s explore these options.
- 1) How to Undo Note on iPhone using the Undo Button
- 2) How to Undo Delete in Notes using Shake to Undo
- 3) Swipe with Three Fingers to Undo Notes on iPhone
- 4) Double Tap using Three Fingers to Undo Delete in Notes
- 5) How to Undo Delete on iPhone Notes using Keyboard Shortcut
1) How to Undo Note on iPhone using the Undo Button
Open the note you want to undo an action in. Then, tap on the screen to pull up the menu bar. Click on the “pen” symbol and select the undo arrow. If you want to redo an action, select the redo arrow instead.
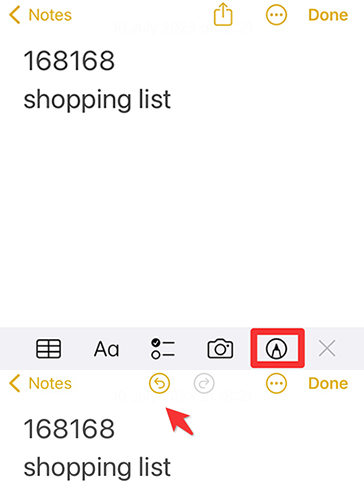
2) How to Undo Delete in Notes using Shake to Undo
The most interesting way to undo notes on iPhone is to shake the device. To do this, you need to ensure that this feature is enabled in your settings. To turn on this feature, go to Settings > Accessibility > Touch > Shake to Undo, and make sure the option is toggled on. To undo notes by shaking, simply shake your iPhone and a dialog box will appear with the option to ‘Undo Typing‘. Tap ‘Undo‘ to confirm. If you want to redo notes, just shake again.
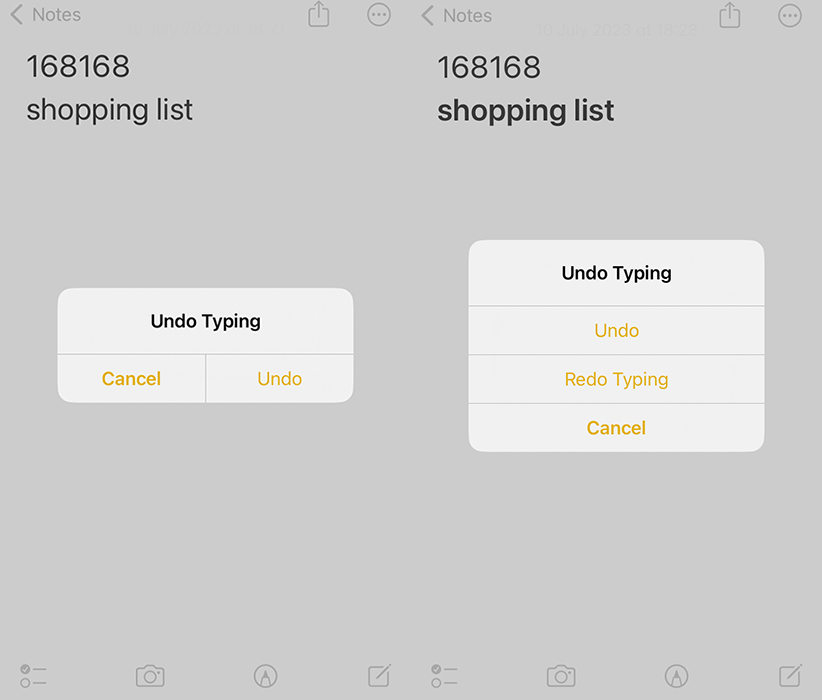
3) Swipe with Three Fingers to Undo Notes on iPhone
While straightforward and useful, undoing notes by shaking your device can be exhausting, as it sometimes requires a vigorous shake to work properly. Another handy and quick method to undo notes is to use your three fingers. In the Apple Notes app, swiping left with three fingers across the screen can undo an action. If you want to redo an action, swipe right with three fingers.
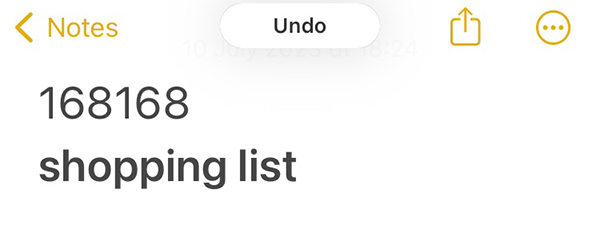
4) Double Tap using Three Fingers to Undo Delete in Notes
Another gesture-based method to undo an action is to double-tap on the screen using three fingers. This method is especially useful when using an iPad. To redo an action, just triple-tap on the screen with three fingers.
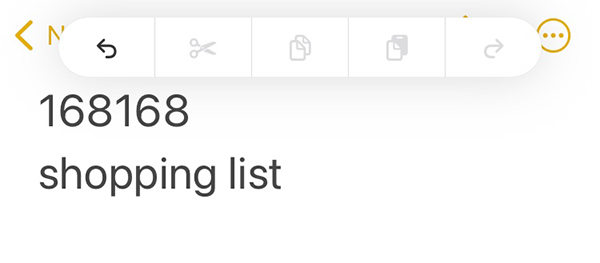
5) How to Undo Delete on iPhone Notes using Keyboard Shortcut
If an external keyboard is connected to your device, there are some keyboard shortcuts you can use for the Notes app. To undo an action in Notes, press “Command + Z“. To redo an action, press “Shift + Command + Z“.
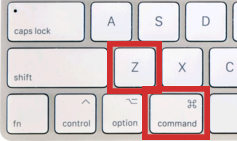
Can You Undo Deleting Text?
Accidentally deleting text or an entire note on your iPhone can be a heart-sinking moment, especially when there seems to be no undo button. But don’t worry, Apple has got you covered. So, if you’re wondering “Can you recover deleted iPhone notes?” or what to do if you have accidentally deleted notes on iPhone, the answer is yes. In many cases, deleted notes are recoverable, and we will guide you through how you can retrieve your lost text. Don’t let a slip of a finger cause you unnecessary stress; let’s dive into the recovery methods!
- 1) How to Undo Deleted Notes on iPhone via Recently Deleted Folder
- 2) How to Recover Deleted Notes on iPhone without Backup
1) How to Undo Deleted Notes on iPhone via Recently Deleted Folder
The good news is that Apple stores your deleted notes for 30 to 40 days in a special folder called “Recently Deleted”. It’s your go-to spot to undelete notes on iPhone. Here’s how:
- Open your Notes app and scroll down to the “Recently Deleted” folder. Note: This folder only appears if there are deleted notes.
- Tap to open the folder, then select the note you wish to recover. Tap on “Recover” and the note will move back to its original location.
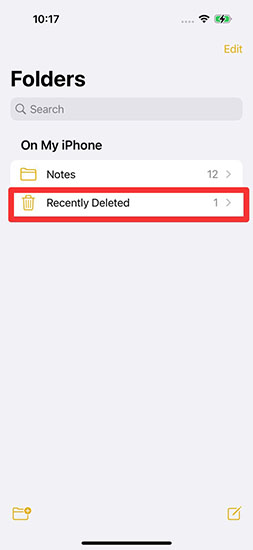
2) How to Recover Deleted Notes on iPhone without Backup
We’ve all been there – crafting a note on our iPhone, perhaps a shopping list or crucial meeting points, only to accidentally delete it. The sudden loss of valuable information can be incredibly frustrating. What’s more, if you’ve cleared out your “Recently Deleted” folder or the deletion occurred over a month ago, you might feel as if there’s no hope for recovery. But don’t despair yet. Tools like RecoverGo for iOS come to the rescue, helping you retrieve deleted notes even without a backup. This software, developed by iToolab, can scan your iPhone for deleted data and recover it, reducing the panic and annoyance caused by accidental deletions. In the following guide, we will take a step-by-step approach on how to retrieve deleted notes on iPhone through this powerful tool and recover your lost notes.
✨ Easy to use with a user-friendly interface
✨ Compatible with all iOS versions and iPhone models
✨ Recover almost all data types, including voicemail
✨ Selective recovery to save time and space
✨ No overriding of current data
Step-by-Step Guide:
Step 1 Download and Install RecoverGo
Visit the iToolab website and download the RecoverGo (iOS) tool. Launch the software and select “Recover Data from iOS Device”.

Step 2 Connect your iPhone
Launch RecoverGo and connect your iPhone to your computer using a USB cable. Ensure your device is unlocked and trust the computer if prompted.

Step 3 Select Data Types and Start Scanning
Select the data types you want to recover. In this case, choose “Notes”, and then click “Start Scan”.

Step 4 Preview and Recover
Once the scan is complete, you’ll see a list of deleted notes. Preview and select the notes you want to retrieve. Click on “Recover” to save the notes on your computer.

FAQs about Apple Notes
Q1: Can you undo an edit in notes?
Yes, if you’ve just made an edit in a note and want to undo it, you can shake your iPhone and tap “Undo”. On a Mac, you can use the “Command+Z” shortcut for undo. Please note that this only works for recent edits, and there’s no feature to undo edits after the app has been closed or a note has been deleted.
Q2: How do I view edit history on iPhone Notes?
Yes, you view edit history on Notes. You need to follow these steps:
- In the Notes app, find and select the note you want to view the changes of.
- Tap on the “People” icon (which looks like a silhouette of a person) at the top of the screen. This will open the note sharing settings.
- You will see the option “View Note Activity” in this menu, which will allow you to see the edit history of the shared note.
Q3: How to undo in notes on Mac?
If you have written something in the Notes app on your Mac and you want to undo it, here’s how you do it:
- Click on the “Edit” option from the menu at the top of your screen.
- From the drop-down menu, select “Undo”. This will undo the last change you made.
- Alternatively, you can use the keyboard shortcut “Command + Z” to undo the last action. This is a common shortcut for the undo command in many applications on macOS.
Closing Remarks
Learning how to undo in notes on iPhone, recover deleted notes, and navigate around the absence of an undo button can save you from stressful situations. While the Notes app does not have a direct undo button, Apple provides other innovative ways to undo and redo your actions. And when all else fails, RecoverGo (iOS) is a robust tool for retrieving notes that seem irrecoverable. Remember, accidental deletions don’t have to mean permanent losses. Use these tips and tools to maintain control over your notes and preserve your valuable information.

