In the ever-expanding realm of cloud storage solutions, Apple offers two prominent services: iCloud and iCloud Drive. While the names might seem interchangeable, they serve distinct purposes within the Apple ecosystem. Understanding the disparities between iCloud and iCloud Drive is crucial for optimizing your digital storage experience. In this article, we will dissect their functionalities, explore their unique features, and provide insights to help you make an informed decision. So, let’s embark on a journey to unravel the enigma of iCloud vs iCloud Drive and determine which one suits your needs best.
iCloud vs iCloud Drive – What Can They Do?
Many users often wonder: is iCloud Drive the same as iCloud? The answer is no. While both share the term “iCloud,” they serve distinct functions. iCloud is a comprehensive suite of services, including email, contacts, and more, designed to seamlessly integrate with Apple devices. iCloud Drive, on the other hand, is specifically focused on file storage and synchronization. So, while they’re related, it’s important to understand that iCloud Drive is a component within the broader iCloud service.
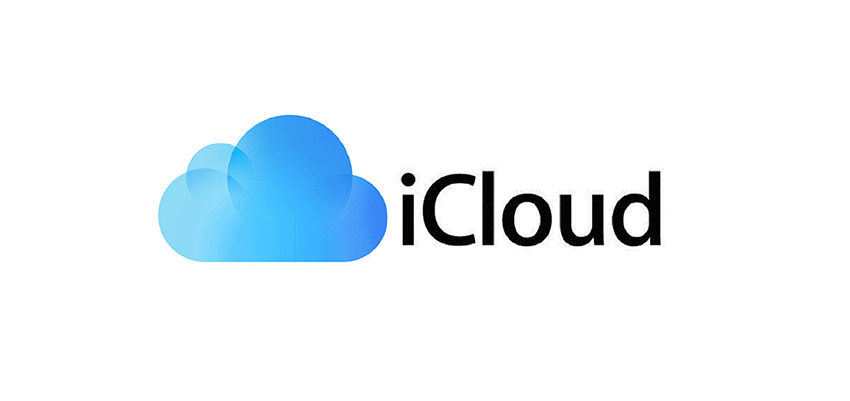
What is iCloud?
iCloud is Apple’s proprietary cloud storage service, tailored to safeguard and manage your digital content effortlessly. Unlike other file sharing platforms, iCloud serves as a secure repository for vital device data. When activated, it diligently backs up critical information, including documents, photos, contacts, calendars, and more. Additionally, it reliably preserves your iTunes store acquisitions. However, it’s important to note that content not acquired through iTunes won’t be encompassed in this comprehensive backup.
What is iCloud Drive?
iCloud Drive, an integral component of Apple’s ecosystem, distinguishes itself as a dynamic cloud-based storage solution. iCloud Drive seamlessly integrates with various native applications. This means that instead of using a standalone app, you access and manage files directly through their respective applications. For instance, photos are accessible via the Photos app. Setting up iCloud Drive in your device’s settings streamlines data sharing, making it a versatile tool for effortlessly managing and accessing your files.
Difference Between iCloud and iCloud Drive
What is the difference between iCloud and iCloud drive? iCloud is Apple’s encompassing cloud service, offering a suite of applications and features, including email, contacts, and more, all tightly integrated into the Apple ecosystem. In contrast, iCloud Drive is specifically tailored for file storage and synchronization. When it comes to restoration, iCloud Backup retrieves data from a previously saved point in time, overwriting current data with the older version. Conversely, iCloud Drive’s restoration process involves recovering files from the “recently deleted” folder, which retains data for up to 30 days. This distinction underscores their distinct roles in managing digital content.
To Restore from iCloud:
Steps to Set Up iCloud Backup:
- Connect your device to a Wi-Fi network.
- Navigate to Settings > [your name], and tap on “iCloud”.
- Select “iCloud Backup”.
- Tap “Back Up Now.” Ensure your device stays connected to the Wi-Fi network until the backup process concludes. If prompted about insufficient iCloud storage, follow the onscreen instructions to purchase additional storage if needed.
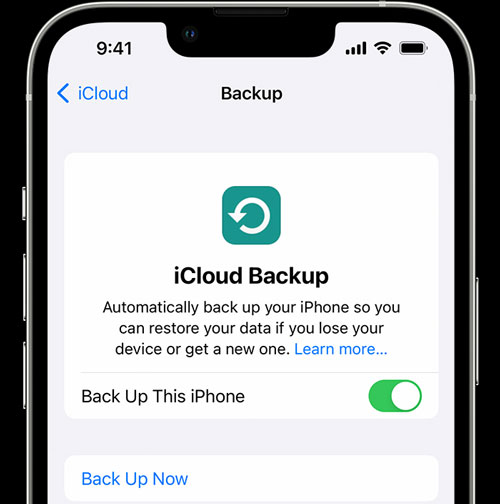
Steps to Restore from iCloud Backup:
- Turn on your device. During the setup process, you’ll reach the “Transfer Your Apps & Data” screen.
- Choose “From iCloud Backup”.
- Sign into your iCloud account using your Apple ID and password.
- Select the most relevant backup from the list of available backups, considering the date and size.
- Stay connected to Wi-Fi and power source until the restoration process is complete. This will ensure all your data is successfully retrieved from the selected backup.
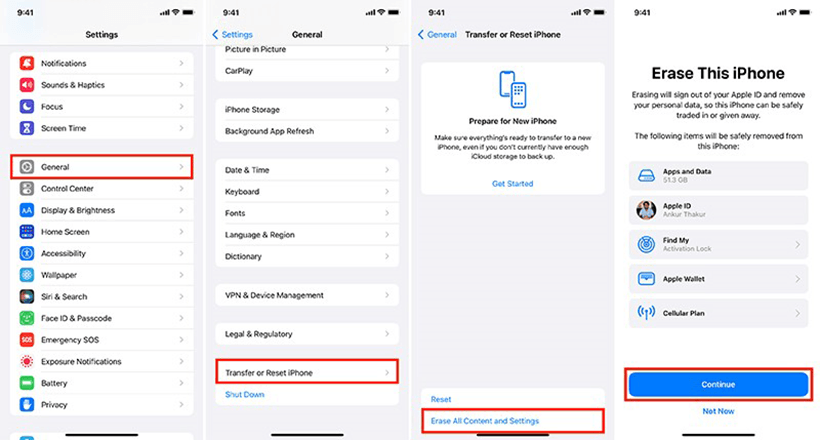
To Restore from iCloud Drive:
To Set Up iCloud Drive:
- On your device, go to Settings.
- Tap your name at the top, then select “iCloud”.
- Scroll down and toggle on “iCloud Drive”.
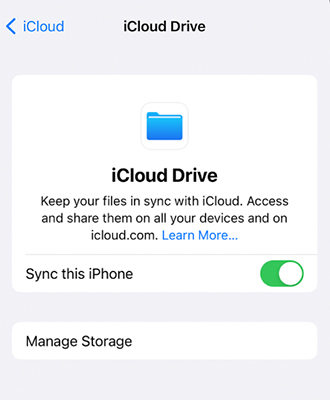
To Restore from iCloud Drive:
- Go to iCloud Drive on iCloud.com.
- Select the data types you want to recover. In the sidebar, click “Recently Deleted”.
- You can either click “Restore All” to recover all deleted files or select individual files you want to restore and then click “Recover”. Remember, files can be recovered within the last 30 days, but permanently removed files cannot be restored.
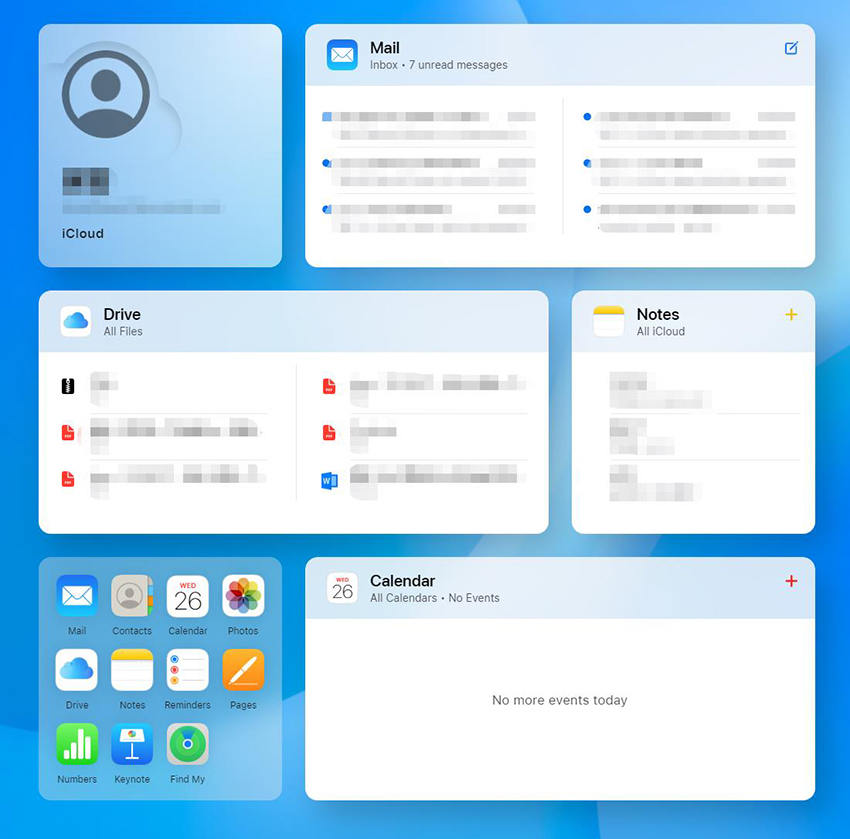
iCloud vs iCloud Drive – Which One Should You Choose?
When it comes to choosing between iCloud and iCloud Drive, it’s essential to consider their distinct functionalities and limitations, akin to iCloud Backup versus iCloud Sync. Both services share a common pool of 5GB for free storage and can have a maximum of 12TB storage with paid storage plan.
Advantages of iCloud:
- Comprehensive Device Backup: If you prioritize creating complete device backups, including photos and notes, which can be restored even after 30 days, iCloud is the better choice. Its backup feature ensures that all your essential data is securely stored and recoverable.
- Priority on Data Security: If data security is a top priority, iCloud is the preferred option. It employs robust encryption measures to protect your information, both in transit and at rest, providing an added layer of security.
Advantages of iCloud Backup:
- File-Centric Workflows: If your primary focus is on file storage, management, and sharing, iCloud Drive is the better choice. It offers a robust platform for storing documents, images, and other files in a structured manner.
- Selective File Sharing: iCloud Drive allows for more granular control over file sharing. You can easily select specific files or folders to share with others, making it suitable for projects requiring controlled access.
- Less Worry for Storage Limitations: For users who only have a limited 5GB of storage space, iCloud Drive might be the preferred option. iCloud Drive offers more flexibility in managing your storage space. As it allows you to selectively choose which file types to store, helping you make the most of your allocated space without the need for additional purchases.
How to Selectively Restore Deleted Data from iCloud or Without Backup
Whether it’s cherished memories or vital documents, RecoverGo (iOS) stands as the ultimate solution. Its advanced technology seamlessly recovers lost or deleted files, ensuring no data is beyond reach. With a user-friendly interface, it’s accessible to all, making the recovery process straightforward and efficient. Now, let’s embark on a journey to discover how RecoverGo empowers you to selectively restore deleted data, be it from iCloud or even without a backup.
✨ Comprehensive Recovery: Retrieve a wide range of data including messages, photos, contacts, and more.
✨ Preview Function: View recoverable files before restoring them to ensure you’re retrieving the right data.
✨ Selective Recovery: Choose specific data types to recover, saving time and storage space.
✨ User-Friendly Interface: Intuitive design makes the process hassle-free, even for beginners.
To Recover from iCloud:
Step 1 Launch RecoverGo (iOS) and select “Recover Data from iCloud Backup”. Sign into your iCloud account with your account details.
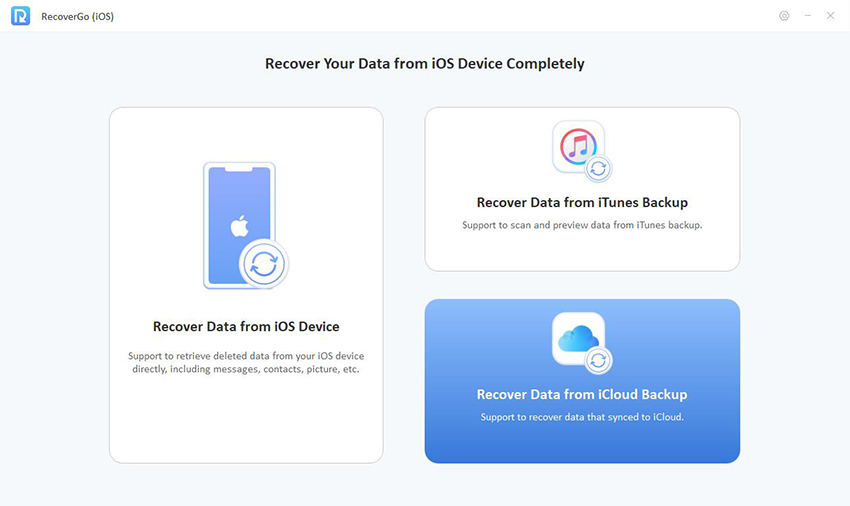
Step 2 Once logged in, choose the specific data types you want to recover, such as photos, messages, or contacts.
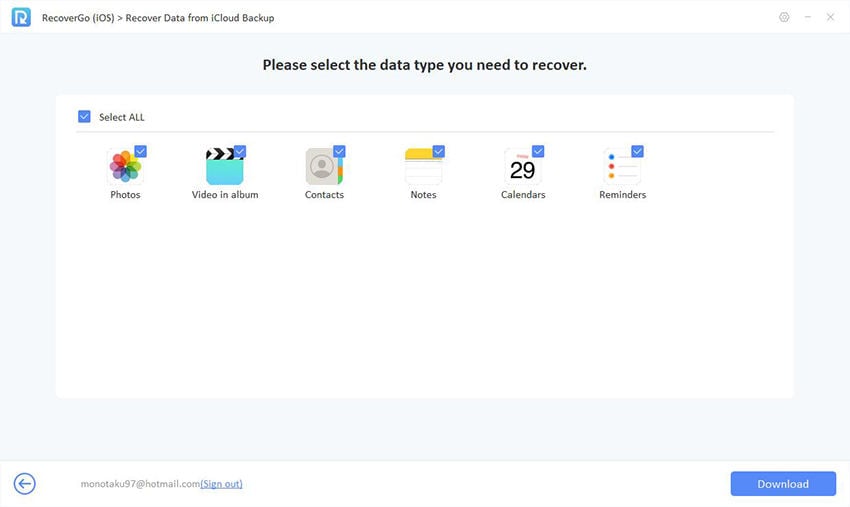
Step 3 Preview the recoverable files and select the ones you wish to restore. Click “Recover” to save them to your device.
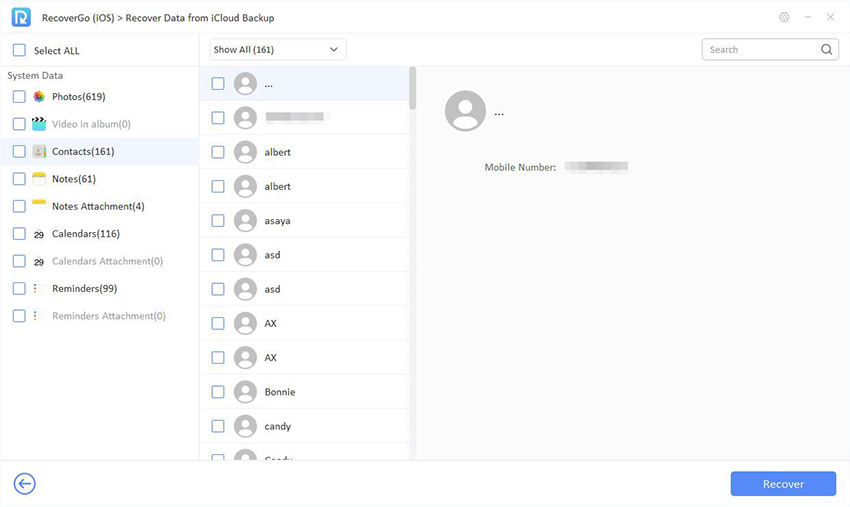
To Recover without Backup:
Step 1 In RecoverGo (iOS), select “Recover Data from iOS Device” and connect your device to the computer.

Step 2 The program will scan your device for recoverable data. Choose the desired file types for recovery.

Step 3 Preview the found files and select the ones you want to retrieve. Click “Recover” to save them to your computer.

Final Verdict
In the grand landscape of iCloud vs iCloud Drive, the choice ultimately boils down to specific needs. iCloud, with its seamless integration into the Apple ecosystem, excels in synchronizing essential data across devices and automating backups. Meanwhile, iCloud Drive, specializing in file-centric storage and cross-platform accessibility, offers a structured approach for efficient document management. However, when faced with the critical task of data recovery, especially without a backup, the verdict leans decisively towards RecoverGo (iOS). Its powerful features and user-friendly interface make it an indispensable tool for rescuing lost or deleted files, ensuring that no data remains out of reach. For those navigating the nuanced realm of iCloud and iCloud Drive, RecoverGo emerges as the beacon of assurance.

