The Samsung Galaxy devices have great cameras making them a favorite among the photography enthusiasts. However, some Samsung users find themselves facing the Camera Failed error that prevents them from capturing precious moments.
In this article we will explore causes of this issue and offer eight actionable solutions to fix it. If you try out these measures then you can troubleshoot and overcome the problem without resorting to professional help.
Part 1: Common Causes of Camera Failed Issue on Samsung
This Camera Failed error can happen due to some specific software or hardware problem. Selecting a fix after knowing the root cause will always be the most efficient option. Here are some of the most common causes behind this error:
- Camera capability being affected by software glitch
- Problems due to the outdated camera app
- Third-party apps from the store that conflict with the official camera app
- Operational failures due to failed camera hardware
Related: How to Solve Samsung Camera Not Working Black Screen
Part 2: Workable Ways to Fix Samsung Camera Failed Issue
There are several ways to fix the Camera Failed error on Samsung Galaxy. If the problem is your camera, do these steps carefully to fix the problem and regain your phone’s camera functionality.
- 1. Restart Your Samsung Galaxy
- 2. Clear Cache of Your Camera App
- 3. Reset Settings of the Camera App
- 4. Update Camera App
- 5. Diagnose the Problem in Safe Mode
- 6. Wipe Cache Partition
- 7. Repair Apps in Recovery Mode
- 8. Factory Reset Your Samsung Galaxy Phone
1. Restart Your Samsung Galaxy
Sometimes the phone’s operating system can create temporary glitches that interfere with camera operations. Restarting the device gets the software fixed and it removes minor bugs. This simple step often clears out unexpected errors including the “Camera Failed” error.
Once your phone restarts you can check if the camera functionality is back to normal or not.
2. Clear Cache of Your Camera App
The cache of the camera app stores temporary data, that may be corrupted over time. Cache clearing is helpful if there is some corrupted file causing the error. This method is safe, and won’t delete your data or settings in your app.
Steps:
- Open settings on your phone.
- Go to apps then scroll down and choose camera app.
- Go to tap storage and choose clear cache.
- Close the camera app and relaunch it to see if you have fixed the problem.
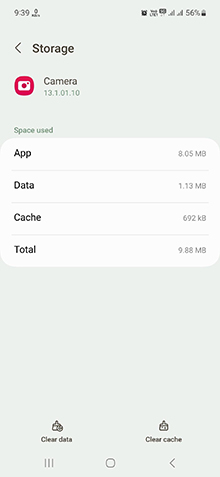
3. Reset Settings of the Camera App
Camera settings can be misconfigured and the app will not work properly. Such issues can be resolved by resetting the camera app to the default settings. It will remove any improper configuration that could be due to user error or software malfunction.
Steps:
- Go to your phone’s camera app.
- Go to the top of the app interface and tap the settings icon.
- Go to the bottom and tap reset settings.
- When you are asked, confirm your choice then test the camera.
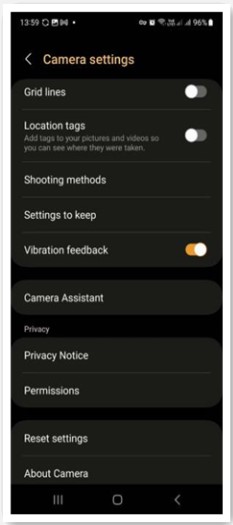
4. Update Camera App
Some cases of compatibility issues in phones will be a result of outdated camera app. Updating it ensures the app has the latest bug fixes and features often solving performance issues. This process is as simple as updating any other app on your phone.
Steps:
- Open Google Play Store on your device.
- Tap on your profile photo.
- Tap manage apps & devices.
- Tap update available to check if you need to update the camera app.
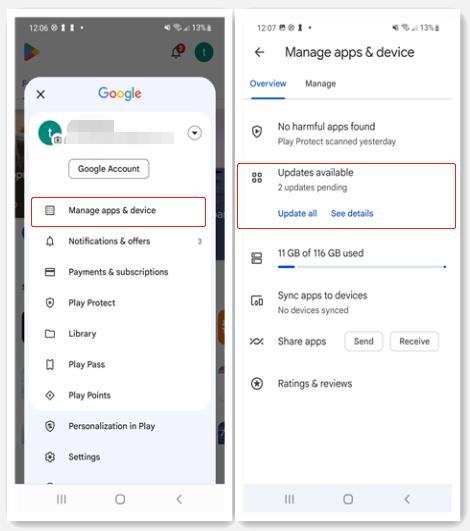
5. Diagnose the Problem in Safe Mode
The camera app can sometimes fail to work properly when it’s affected by faulty third-party apps. Temporarily, these apps are disabled in safe mode to help you narrow down if it may be that is causing the problem.
Steps:
- Hold the power button to turn off your phone.
- Restart the device by pressing and holding volume down with power.
- When the safe mode watermark is shown on screen, release the button.
- Test camera functionality by opening the camera app in safe mode.
- If camera works then boot in normal mode and uninstall recently installed third-party apps.
6. Wipe Cache Partition
Temporary data for apps and system functions is stored by system cache. If there are errors such as “Camera Failed” it usually means that the cache files are corrupted. Clearing the cache partition will remove this data, but won’t delete your personal files.
Steps:
- Turn off your phone.
- Hold volume up and power button at the same time.
- Release the buttons when the Samsung logo appears.
- Scroll down to wipe cache partition using the volume buttons and select by pressing the power button.
- Confirm the action and wait for your phone to reboot.
7. Repair Apps in Recovery Mode
The camera may be acting up if it’s due to system errors or it’s an app conflict. Repair apps within Recovery Mode as it will help resolve these conflicts and optimize system performance.
Steps:
- Turn your phone off.
- Hold volume up and power button and proceed to keep holding until the recovery mode screen appears.
- Through the volume and power buttons, select repair apps.
- Wait for the phone to restart after repair process is finished. Try out the camera app to make sure the problem is fixed.
8. Factory Reset Your Samsung Galaxy Phone
A factory reset can remedy issues of deep-rooted software problems if none of the previous solutions work. This method helps your phone to reset everything and wipes all data and settings. But before you reset your phone, it’s important to back up your data first.
Steps to Reset via Settings:
- Go to settings and go to general management.
- Select reset and choose to factory data reset.
- See the reset information and authenticate to reset.
- Wait for the phone to restart. Test the camera app, restore your backup and test the camera app again.
Reset with UnlockGo (Android):
If you’re looking for a less complex option, UnlockGo (Android) is an easy choice. Using this tool not only simplifies the reset process, but solves any software problem with just one click.
- Connect your Samsung Phone with computer using USB and in UnlockGo (Android) interface select One-click factory reset.
- Read the information on screen and click reset to begin.
- Shortly after, your Samsung will be back to factory settings and you can try the camera app now.
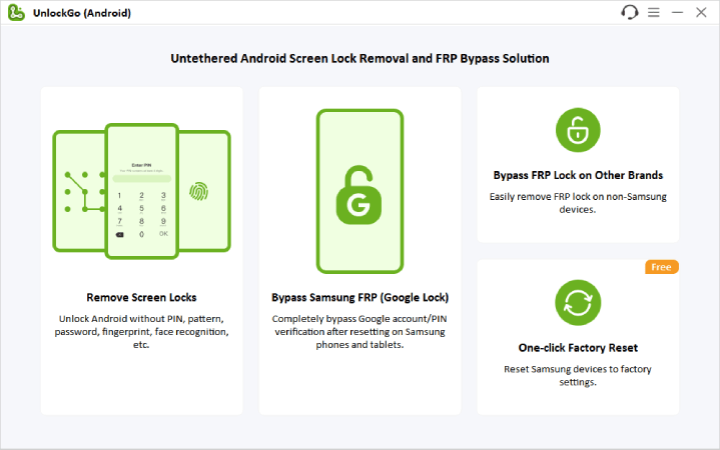
Conclusion
Camera Failed error on Samsung is a frustrating issue but usually is fixable. If you understand what brings the problem and try to apply these eight solutions then you can fix the camera problem. If the problem persists after taking these steps, then consider contacting a Samsung technician to check if your hardware has been damaged.

