Firmware upgrades are very important to make sure your software is updated and secure. However, there can be problems with these updates that leave devices inoperable. In this guide we will find solutions to resolve the “firmware upgrade encountered an issue” error.
Here are the technical yet simple ways to get your device back to life with Kies and Odin. We’ll also cover how to recover critical data from your Android/Samsung through iToolab RecoverGo Android.
Method 1. Fix Firmware Upgrade Encountered an Issue with Kies
Samsung Kies is proprietary Samsung software, that manages and updates firmware on Samsung devices. It uses firmware to fix firmware upgrade errors. Below are the steps to resolve the issue using Kies:
- Get the Samsung Kies software from the official website, and install it on your computer.
- Launch Kies and access the “Tools” menu from there. You need to choose the option named “Firmware Upgrade and Initialization” to begin the process.
- Enter the S/N number and the model number of your Samsung device.
- Kies will now ask you to authenticate before the process starts so click “OK”.
- Now put your device into download mode by holding the volume down, home and power buttons. When you see the warning screen, press volume up button.
- Connect Samsung device to computer by USB cable. If the connection is not stable, try a different USB port or cable.
- Now you need to wait till you see the “Emergency recovery of firmware completed” message. Finish the process by clicking “OK”.
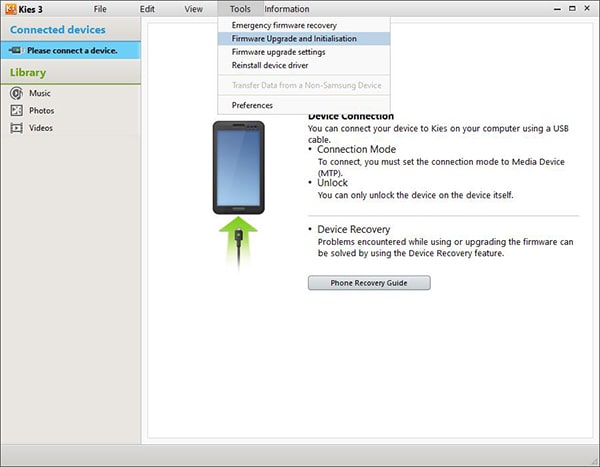
Method 2. Fix Firmware Upgrade Encountered an Issue with Odin
Firmware flashing of Samsung devices is something done on them using Odin. This is much nicer than Kies as Odin provides more control and customization.
If you’re looking for detailed steps to solve Samsung firmware upgrade errors, below is everything you need:
- Begin by downloading the necessary tools: USB drivers, Odin Tool, and the correct firmware file for your device. Check for firmware that matches your device model and region so it will recognize your identity.
- Turn Samsung completely off. Then you boot it into Download Mode by pressing and holding the Home, Volume Down, and Power buttons simultaneously. If the warning screen pops up, press the Volume Up button to enter the Download Mode.
- Open the Odin tool on your computer. Connect your Samsung to a computer with the help of a USB cable. Your device should get added by Odin and show an “Added!” message in the log window.
- Select the ‘AP’ or ‘PDA’ button in Odin and then choose your stock firmware file. Check that you load the correct file because incorrect firmware can damage your device.
- And double check your Odin settings. Make sure “Only Auto Reboot” and “F. Reset Time” have been selected.
- In Odin, click on the “Start” button to start the firmware installation. It may take several minutes. Don’t disconnect the device or turn off the computer while the installation takes place, otherwise, the installation won’t be complete.
- After the operation is complete successfully, Odin will show you a “PASS” message, and your device will automatically reboot.
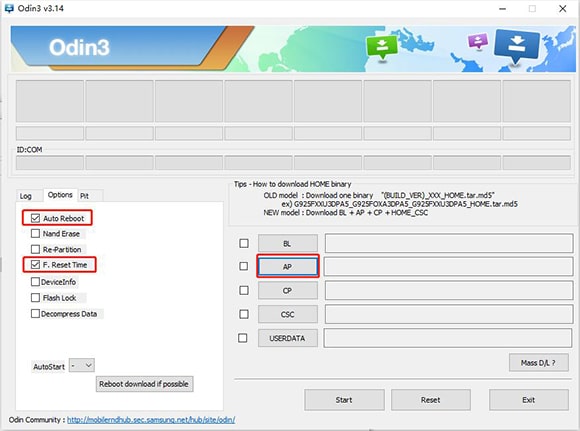
BONUS: How to Recover Data from Samsung If There Is No Fix?
Firmware upgrade issues sometimes leave your Samsung device inaccessible causing permanent data loss. In these cases, the recovery of the important data becomes vital and therefore we have iToolab RecoverGo Android which is an efficient recovery tool that allows you to retrieve all lost or deleted data from your Android devices without rooting.
iToolab RecoverGo Android is a reliable solution for whatever the problem is. If your device isn’t working and you’ve lost data; or if you’ve deleted some data in the device by accident. It packs a variety of useful features including the following:
Recover Data Without Rooting
iToolab RecoverGo Android can help you retrieve data without rooting your device. The purpose is to enable the integrity and security of your Android system throughout the recovery process. If you don’t want to root your device or risk voiding warranties or exposing your device to vulnerabilities, then it’s an excellent option.
Wide Compatibility
The software works with over 6,000 Android devices including the most popular Samsung devices. Having this broad support will allow users with different device types and Android versions that have lost their data can recover their data very seamlessly. iToolab RecoverGo Android supports any flagship device or older machine of yours.
File Variety
With iToolab RecoverGo Android you can recover photos, messages, call logs, app data, and other data. This versatility is very useful for users who have lost many forms of information. The software is equipped to recover your data lost from media files, communication records, or any other content related to your app.
Flexible Scanning
Quick and deep scanning modes are provided by the program to meet various recovery requirements. It quickly scans for recently deleted files, greatly speeding things up for minimal data loss situations. Thoroughly deep scanning efficiently explores the storage to retrieve the maximum possible data, especially of previously stored files.
User-Friendly Interface
The iToolab RecoverGo Android offers a simple and intuitive interface for all technical users. The steps of the recovery process are streamlined into easy-to-follow processes. The software can be used by beginners with zero data recovery experience.
Here are the steps to use iToolab RecoverGo Android for recovering Samsung data:
Step 1 Connect your Samsung device with a reliable USB cable to the computer. Launch iToolab RecoverGo Android and let it detect your device. Click the “Recover Deleted Data from Device” option on the software interface.

Step 2 This method works when you have enabled USB debugging beforehand. Select the desired file types and click “Scan” to start scanning.

Step 3 It will take several minutes to complete the scanning process.
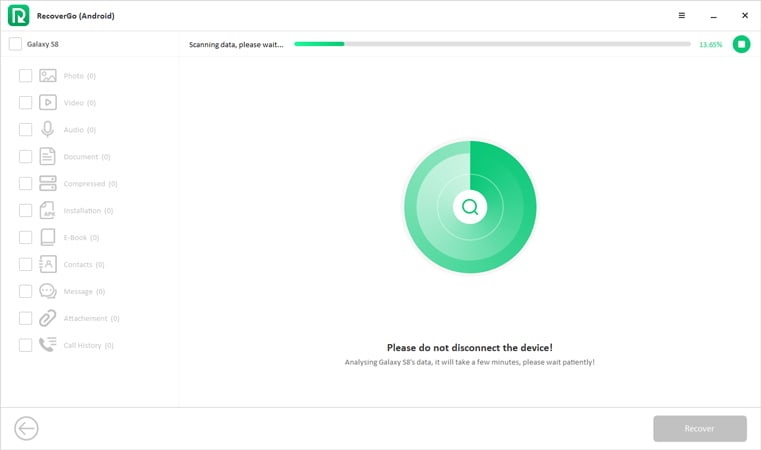
Step 4 After the scan has ended, all recoverable files will be organized into a clear interface on the computer software. Preview the files, you can choose the files you want to recover. To save the selected files to your computer simply click the “Recover” button.

Conclusion
Firmware upgrade issues can disrupt device functionality and cause significant stress. This guide provides two proven methods, using Kies and Odin, to resolve the “firmware upgrade encountered an issue” problem efficiently.
For users unable to fix the issue, iToolab RecoverGo Android offers a reliable solution for recovering crucial data. By following these steps, you can restore both your device and your data with confidence. Whenever working on your device’s firmware issues, make sure to get all the files from official sources to stay away from further issues.

