As we know, Pixel smartphones are famous for their excellent cameras, which have led the way in smartphone photography. However, like any other tech device, the Pixel camera is vulnerable to damage and faults. In this regard, users have reported issues like camera app crashing and blurry photos. These issues can be annoying, especially if someone is trying to capture a critical scenario.
In this article, we will explore some common reasons for the “Google Pixel camera not working” issue and help you fix them. Read the article to the end to get your camera back to taking amazing photos, whether it’s a minor software glitch or a more serious hardware issue.
Part 1: Why is My Google Pixel Camera Not Working
It’s always better to consider the primary causes of an issue before attempting to resolve it blindly. That’s why this section will shed light on certain factors to clarify your concern about the Pixel camera not working.
1. Outdated Software: When you use outdated software, compatibility issues may affect the camera’s performance. Also, new updates often include fixes for known problems, so running an old OS version might lead to various glitches.
2. Interference from Third-Party Apps: Evidently, some third-party apps can interfere with your mobile’s hardware, causing Pixel camera crashing. Here, these apps might use the camera in the background or conflict with the default camera settings.
3. Obstructed Lenses: Overtime, your camera lens keeps on accumulating dirt and fingerprints, resulting in distorted shots when you capture images. Besides, the physical damage to the Pixel lens from drops can also impair the camera’s ability to focus properly.
4. Malfunctioning Camera Sensors: Once your camera sensors become faulty, they can cause the camera app to fail or produce poor-quality images. Essentially, these issues may arise from hardware defects to your Pixel.
5. Overheating of the Phone: With constant use for a long time, your Pixel phone gets heated up, temporarily disabling the camera to prevent further damage. In any case, this factor can result from excessive mobile usage and environmental factors around you.
Part 2: 9 Working Ways to Solve Google Pixel Camera Not Working
Now that we’ve explored some common reasons to address your “why is my Google pixel camera not working” concern, it’s time to look at how to fix it. Whether you are dealing with a software malfunction or hardware flaw, you can rely on these solutions to get your Pixel camera back to capturing great photos.
1. Check the Temperature
One of the common reasons that can lead to malfunctioning of your Pixel camera is overheating. Therefore, checking the temperature and ensuring your phone stays cool can help solve this issue. Moreover, give your mobile a break from intensive tasks like gaming or video streaming if you detect high temperature.
Additionally, removing any phone case that might be trapping heat and keeping your mobile in a cooler environment can help maintain an optimal operating temperature. Thus, by carefully fulfilling these conditions, you can efficiently restore Pixel’s standard camera functionality.
2. Clean the Lens
The camera lens on your Pixel is prone to smudges when handled and placed on various surfaces, causing captured images to appear blurry despite the camera working correctly. Therefore, it’s essential to carefully clean the Pixel camera lens to address this minor yet significant issue.
In this regard, you can use a soft microfiber cloth to gently wipe the surface of your camera without applying excessive pressure. Overall, regular cleaning of the camera lens is a practical approach to ensure consistent photo quality from your Pixel phone.
3. Restart the Pixel Phone
Those facing the Google Pixel front camera not working issue can try restarting their device as a simple approach. When your phone has been running for a long time, it can lead to temporary bugs and memory leaks that affect your camera’s performance. So, by rebooting your mobile, you can clear out its RAM and close all running apps, which can resolve these glitches.
With this approach, you can help refresh the system, ensuring that the camera app and other functions start with a clean slate. Besides, it can eliminate minor bugs and conflicts that might be causing the Pixel camera to malfunction, allowing it function correctly once again. Simply press the Power and Volume Up button together and select the “Restart” option there.

4. Clear Cache and Data
When you have already applied the above-mentioned fixes and are still facing the same issue, there’s another technique that clears the app’s cache and data. For the camera app, these might include thumbnails or configuration settings that the app frequently accesses.
Hence, clearing the cache removes these potentially problematic files, allowing the app to start fresh. Apply the following steps to execute this operation on your Pixel phone:
Step 1. First, open “Settings” and tap on the “Apps” option on your Pixel. Following this, access the “All apps” screen by tapping on the “see all apps” option and select the “Camera” app.
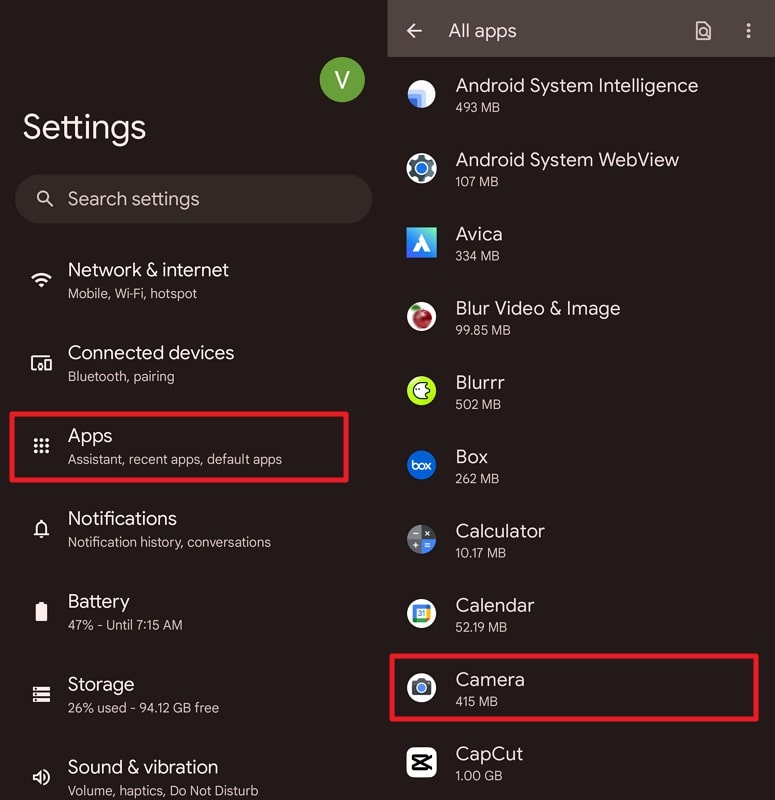
Step 2. Next, choose the “Storage & cache” option from the camera’s App info, which will lead you to another screen. Finally, hit the “Clear storage” and “Clear cache” buttons individually to clear them both.
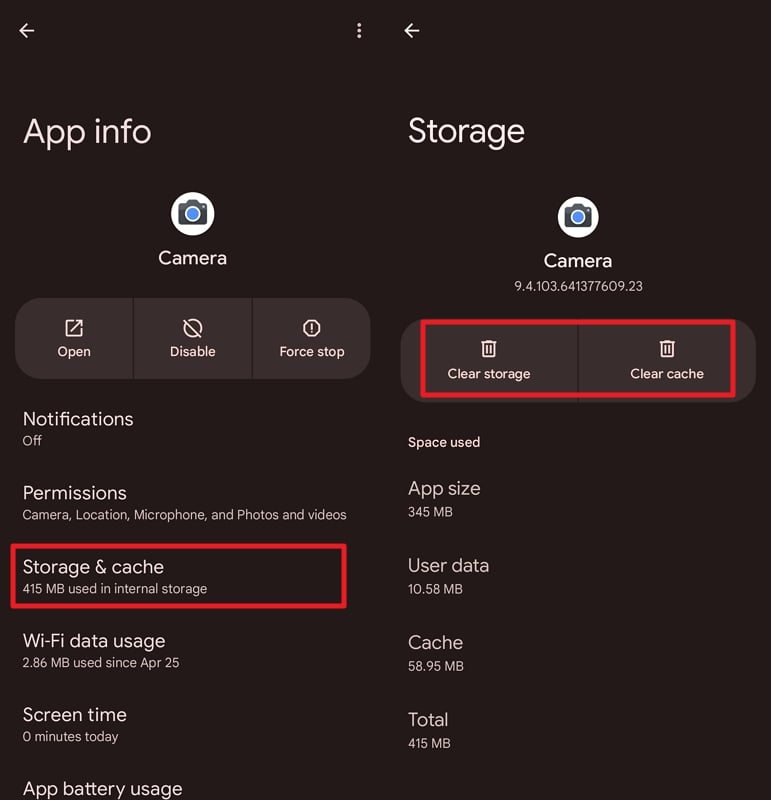
5. Update the Software
Software updates often include improvements that fix the bugs identified in older versions. These temporary flaws can cause several issues, including the malfunctioning of the camera app. Thus, updates come with performance enhancements that can make the camera application run more smoothly and efficiently. Here’s how you can perform this OS updating process to fix the camera not working on the Google Pixel issue:
Instructions: After opening the Settings app on your Pixel mobile, swipe down and open the “System” settings. Following this, tap the “Software updates” option and check if there are any newer updates available.
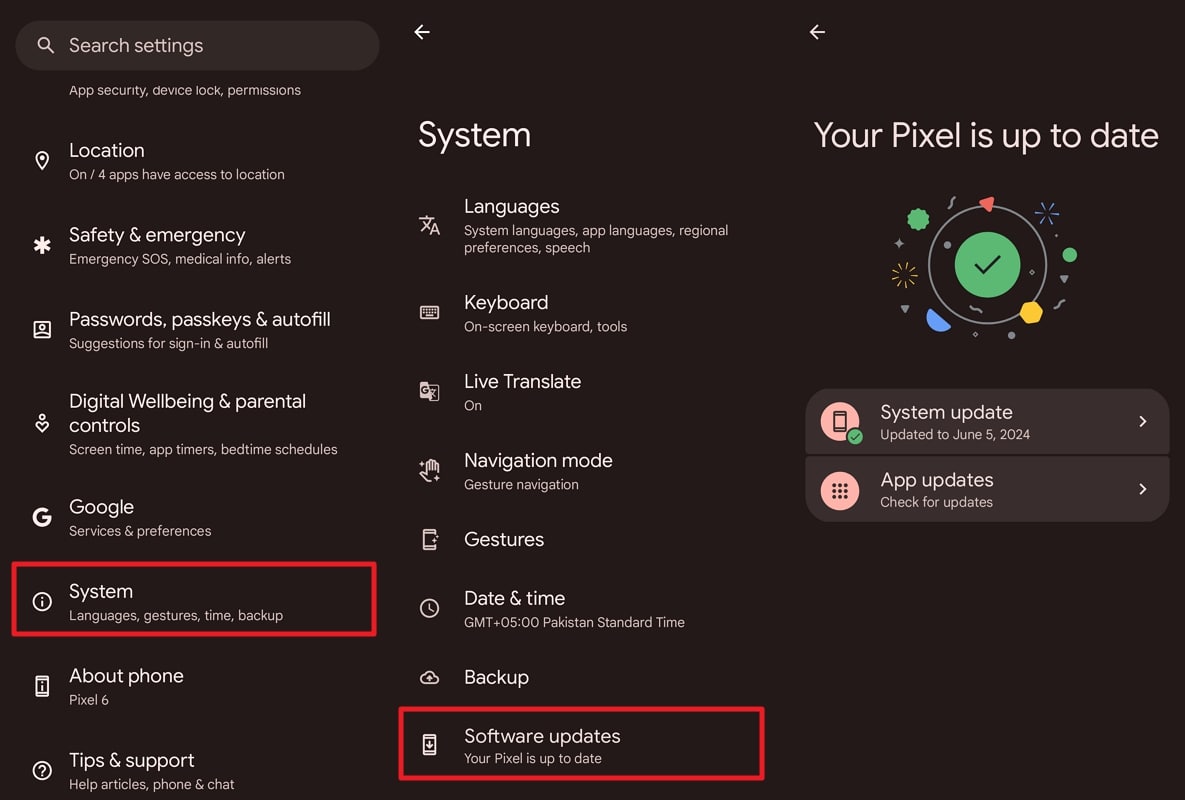
6. Enter Safe Mode to Test Your Phone
Safe mode provides a simplified environment that makes it easier to diagnose issues without interference from additional software. It means that all the downloaded apps are temporarily disabled, which can help identify if any of them are causing problems.
Furthermore, if the camera doesn’t work even in the safe mode, it could indicate a deeper malfunction, guiding you to seek technical assistance. Check out the guide below to learn how to enter safe mode on your Pixel:
Instructions: Begin by pressing the Power and Volume Up buttons at the same time until you see a prompt on the screen. Then, tap and hold the “Restart” option and you will see a confirmation message for the safe mode. Simply hit the “OK” option and the device will successfully enter into safe mode.
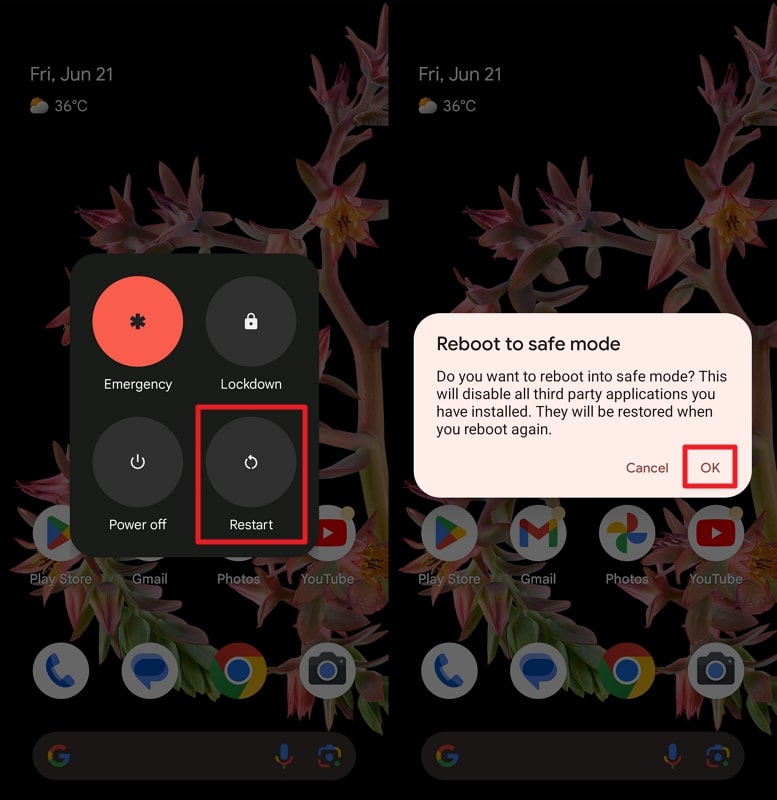
7. Verify Camera Permissions
Occasionally, permissions of your camera app can get accidentally changed due to updates or other settings adjustments. In this regard, if permissions have been modified in a way that affects the camera’s operation, resetting them to their default states can restore functionality. Therefore, even if your Google Pixel camera is not working after the update, you can go through the following steps to resolve this matter:
Step 1. Once you have launched “Settings,” go to the “Apps” option and choose to see all applications there. Next, tap on the “Camera” app to access its info and settings.
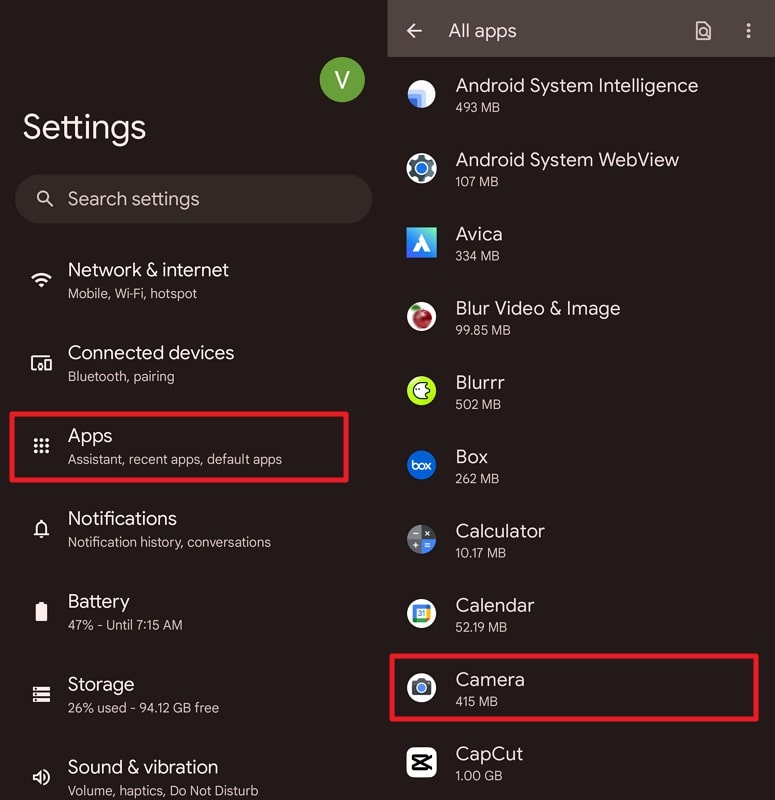
Step 2. Now, choose the “Permissions” option and verify whether all the essential permissions are allowed or not. After that, restart the camera app and see if the issue is resolved.
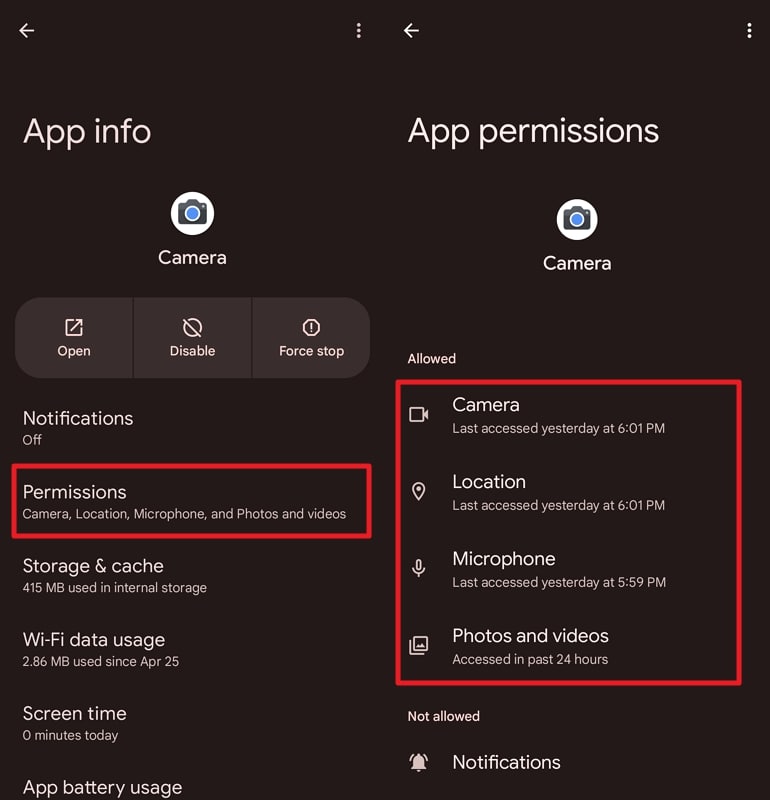
8. Restore Factory Settings
When all other fixes fail, resetting your device to factory settings can be a powerful technique to deal with the Google Pixel camera focus issue. In particular, this approach erases all data on the device, returning it to the condition it was in when it was first purchased. Just go through the provided steps below to restore your Pixel to its factory settings:
Step 1. Start by launching the Settings app and swipe to the bottom to access “System.” Then, swipe again to the very end and tap on “Reset options.”
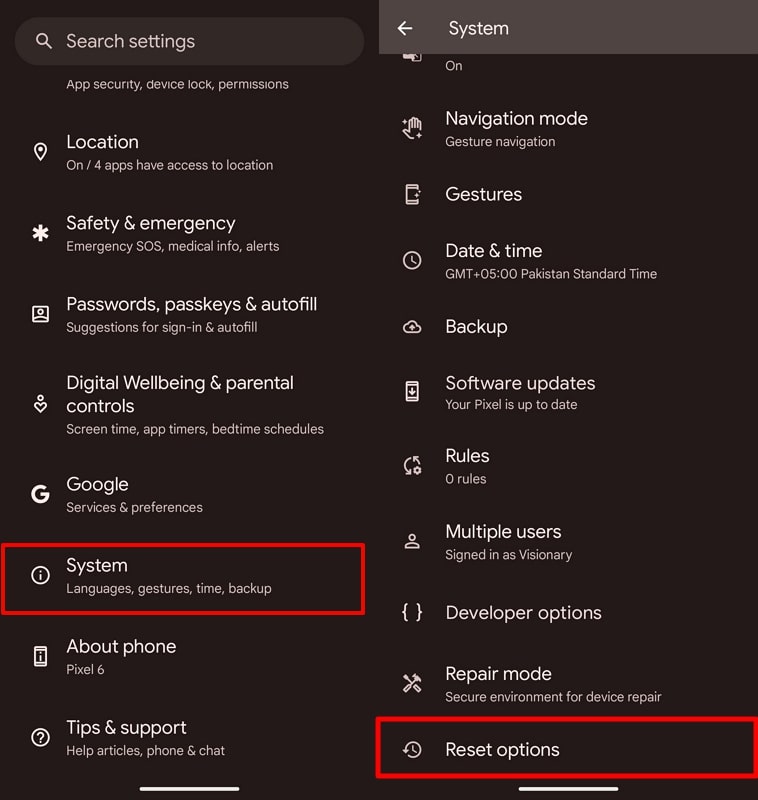
Step 2. Afterward, select the “Erase all data (factory reset)” option from the available list. On the next screen, hit the “Erase all data” button and confirm it to successfully factory reset your mobile.
Tips: Before restoring factory settings, you may need to backup the data and then restore it. Don’t worry if you lose data in the process, iToolab’s RecoveryGo (Android) can help you.
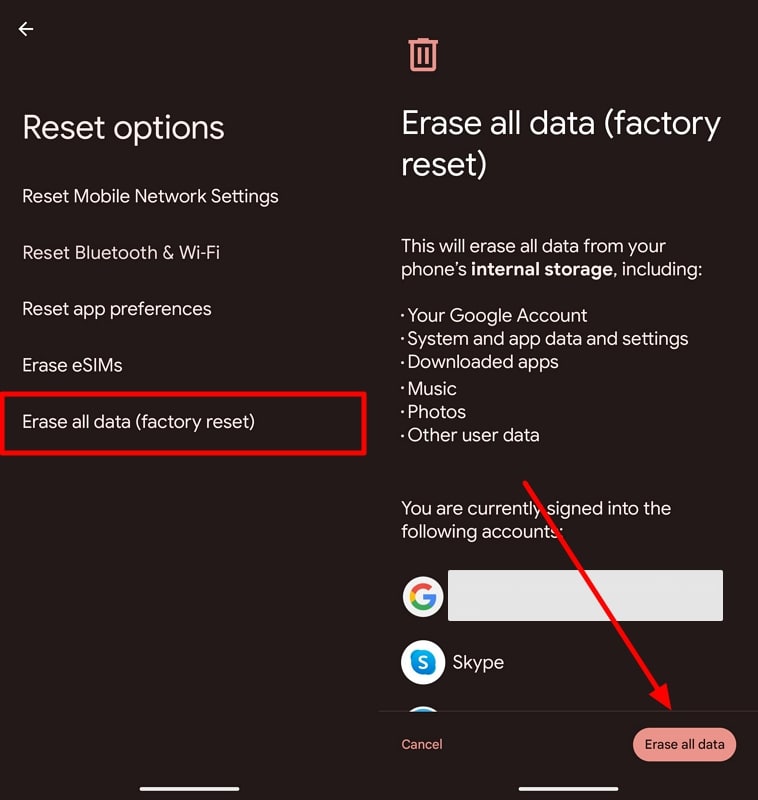
9. Google Support
Those who have tried all the above-mentioned solutions and are still dealing with Google Pixel camera black screen, their last resort is to contact Support agents. They have extensive training and access to diagnostic tools that can help identify the root cause of the camera problem. Moreover, the Support team can guide you through the advanced troubleshooting steps that you are not aware of.
For this purpose, you can simply go to their website and look for the “Contact Us” option. Besides, you can even send the Support team a detailed description of your issue via email.
Part 3: FAQs about Google Pixel Camera
After going through the whole article, you can take a peek at this FAQ section if you want to get further insights regarding this Pixel camera problem.
1. How do I reset my Google Pixel camera?
Apply the following straightforward steps to reset your camera:
Step 1. Access “Apps” from the “Settings” of your Pixel and tap “Camera” there.
Step 2. Next, enter the “Storage & cache” option and hit “Clear storage” and “Clear cache” to reset the app to its pre-built settings.
2. Why is my Google Pixel front camera blurry?
The front camera of the Pixel phone can get blurry due to scratches or permanent cracks, which can prevent your access through facial recognition. In this regard, you can get assistance from UnlockGo (Android) that can help you unlock your device within instants without losing any data.
Conclusion
In summary, we often observe reports from users about the Google Pixel camera not working correctly. Therefore, we have provided you with detailed explanations regarding the common reasons for this arising issue. This guide also discussed the most effective approaches that you can take to get out of this problematic situation.
In addition, we have shared with you information about a powerful software that can assist you in bypassing any kind of screen lock without any restrictions. Download this tool for free and try it by yourself if you are dealing with similar issues.

