Hey, I am trying to connect my mobile to the car. It is charging, but it doesn’t detect any device being connected. In fact, Android audio does not connect via USB. Is there any issue with my USB-C to USB-C cables? Now, can anyone please tell me how to resolve this issue? I want to transfer data and connect my car with Android Auto. Thanks “
___ A User on Reddit.
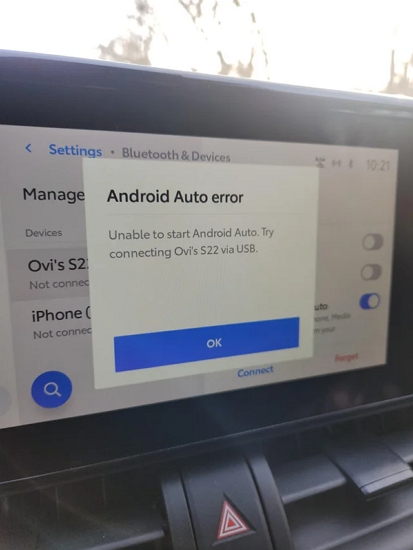
Why is My Android Auto not Connecting to My Car Screen?
If your Android Auto is not connected to your car screen, there could be chances that your data cable is not compatible, or you are using the old version of Android audio. According to Reddit, here are the possible reasons why you are facing this problem.
- Make sure your Android auto was fully updated before the connection.
- There is a chance that your device is connected with the Bluetooth.
- There might be an issue with your old phone because it is not compatible with the Android Auto.
- You didn’t update your Android Auto application.
- You didn’t clear the Android Auto cache, which might be the main reason you are facing this issue.
- The app is trying to connect the wrong car.
So, these are the possible reasons why Android auto is not connecting to your car screen. Now, continue reading to find the solutions.
7 Methods You Can Try to Fix Android Auto Not Connecting
There are many methods that you can use to fix Android auto not connecting via USB. Some of the tested methods are discussed below that will 100% resolve your issues. Let’s discuss these methods one by one.
Method 1. Restart Your Phone
The first method that you can try to resolve this issue is by restarting your phone. According to the users on Reddit, restarting the device has helped them fix the Android auto not connecting.
To restart the device, press and hold the power button and volume down button for a few seconds. Once you see the OnScreen menu on your screen and click the “Restart” option. After your device is turned on, try connecting the device again with Android Auto app.
Method 2. Change Different Cables and Phones to Try
Sometimes your app won’t connect with the device because of the wrong data cables. We recommend changing your data cable to resolve the error. However, if still the issue is not fixed, we suggest trying a different phone. According to a user on Reddit, changing the phone has helped them solve the “Android Auto not Connecting via USB” error.
Method 3. Please Make Sure the USB Connection to”File Transfer”
If you are using Android 13, ensure that your USB connection setting is by default set to “File Transfer” or “Android Auto” mode instead of the default “Charging Only”. Sometimes, you won’t be able to connect because your Android device has the wrong default settings.
Method 4. Check the Compatibility of Android Auto and the Cars
The other method involves checking your compatibility with Android Auto and the cars. You can visit the Android auto compatibility page from where you can find the complete details of the cars that work with this app. If your car is incompatible, it means you can’t use this app. However, if it is compatible and you are still unable to connect, we suggest checking the other methods discussed below.
Method 5. Clear Android Auto Cache and Data
Cache could be an issue because it stores more of your temporary files, so it is a good idea to clear it as soon as possible to avoid issues in the app. If you didn’t clear your Android Auto cache and data, you should do it immediately. Below we have mentioned how to clear the cache.
- Open your Device Settings and choose the “Apps & notifications” option.
- Now, choose the “See all Apps” option and scroll down to look for the Android Auto application.
- Once you are in the app, select the “Storage & Cache” option. And choose the “Clear Cache” option. This will remove all your temporary files.
Method 6. Uninstall and Reinstall Android Auto
After removing the cache, if the issue is still there and you can’t connect with the app, you must delete it and reinstall it again. To do that, go to the home screen, hold the app and click the “Delete” option to uninstall it. Next, go to the Google Play Store and download the app again. After you are done, try to connect it with your car.
Method 7. Use a Wireless Android Auto Adapter
Using a wireless Android Auto adapter can improve your experience as you don’t need to use the USB cable. However, make sure the adapter you purchase is compatible with your car and Android device. You can look for popular brands, including AAWireless, Motorola MA1, and more. After you get the Wireless Adapter, follow the instructions on the screen and plug the adapter into your car’s USB port.
80%-90% Success Rate: Update Android Auto, Delete and Repair Your Phone to the Car
To achieve an 80%-90% success rate in resolving issues with Android Auto, updating the app, deleting, and repairing your phone to the car is a reliable approach. Here is how it is done.
Update your App: Go to the Google Play Store, search the app and if there are any updates available click the “Update” button.
Delete and Re-Pair Your Phone to the Car:
- Visit your car’s infotainment system Settings and look for the paired devices in the Bluetooth section. Tap your phone name and click the “Delete” option to disconnect it from the car.
- Now, restart your Android device and turn off your car completely and then turn it back on.
- Hopefully, your issue will be resolved after deleting and repairing your phone to the car.
This method has a 90% success rate as many users on Reddit mentioned that after using this method, they were able to connect the Android Auto app via USB.
Conclusion
Android Auto not connecting via USB can be frustrating because you want to do lots of things with this app, such as getting real-time traffic updates, receive phone calls, listen to Google Play Music, YouTube Music and more. You also need this app to transfer your important data.
However, if it is not connecting via USB, above we have mentioned the top methods that you can use to resolve this issue. Hopefully, after trying these methods you will be able to do lots of amazing things with this app.

