Are you stuck with Google Pixel black screen and don’t know what to do? Though it might seem that your mobile and everything on it has gone forever with the black screen of death, that’s not the case, as we are here to the rescue. Without any further ado, let’s begin exploring our key tips and tricks for troubleshooting the Google pixel unresponsive black screen issue.
Part 1: Why Did My Google Pixel Screen Go Black?
Before getting straight to the fixes, it’s essential to understand the issue and the reasons causing it. A black screen issue has been reported by multiple Google Pixel users, in which the phone seems to work fine, ringing and giving notification sounds, but the screen goes black and unresponsive. It’s commonly called the black screen of the death issue.
Some of the common causes behind the Google Pixel black screen include:
Battery Drain – Sometimes, it’s all because of your phone’s battery being too low to even turn ON. This can happen if the phone has not been charged for a long time or the battery is aging.
Software Glitch – At times, a black screen issue can be caused by a software glitch or a bug that has frozen your Pixels, making it unresponsive. Such glitches can occur after an update or due to conflicting apps.
Physical Damage – Look for physical damage to your phone. It might have been exposed to water or dropped, causing physical damage and preventing turning ON.
Overheating – Have you been running intensive apps on your Pixels or using them in a hot environment? Your Pixel might have shut down due to overheating, including Google Pixel 7 and 7 Pro will meet black screen for this reason. Set it away to cool it down for a while before turning ON.
Hardware Issues – A damaged display, faulty power button, or other hardware issues can also cause this issue.
Dirty Sensors – Google Pixel has sensors on top of the phone that auto-adjust brightness. Check if these are smudged, making phone think that it’s dark out or it is in your pocket and lower the brightness.
Faulty Third-Party App – Sometimes, the issue is caused by third-party apps. Boot into Safe Mode to explore if your phone is working fine and uninstall the faulty apps.
Screen Disconnect – Have you recently repaired your phone, or it has faced physical damage? Then, the issue might be caused by the screen assembly’s physical disconnect from the motherboard.
Screen Hardware Issue – Try plugging your phone into a computer and check if the computer detects it. This will help determine if the phone is functioning properly and if the issue is only with the screen or if there is some other issue.
Firmware Fault – The black screen of death can also be caused by firmware faults, like a faulty processor, a damaged flash memory, or a defective component.
Faulty Operating System of the Device – The black screen issue can be caused by a problem with the operating system. An update might not have been installed correctly, or there could be a conflict within the system files.
Defective Pixel Device – In some instances, the device itself might be defective. This could be due to manufacturing defects or inherent issues that arise over time.
Incompatible Accessories – Using incompatible or faulty accessories can also cause the black screen problem. Sometimes, third-party chargers, cables, or other peripherals might not work well with the Pixel, leading to issues.
Corrupted Cache – Over time, the cache stored by your phone can become corrupted, leading to various issues, including the black screen problem.
Part 2: How Do I Fix Google Pixel Black Screen?
By now, you have explored all the possible reasons causing Google’s pixel black screen of death. Let’s now hop onto the fixes. In general, you may face these three situations, include:
Situation 1. Basic Fixes If Google Pixel Black Screen of Death
When you get stuck with the Google Pixel screen of death, the very basic fixes that you can try include:
Restart your Pixel in Safe Mode
In Safe Mode, you can point out faulty apps and widgets to uninstall them. Here is how you can restart your Pixel in safe mode:
Step 1 Keep pressing the Power button button for around ten seconds until the Google logo shows up.
Step 2 Now, press and hold the Volume Down button until the device powers ON.
Step 3 Safe Mode will automatically show up at the screen bottom.
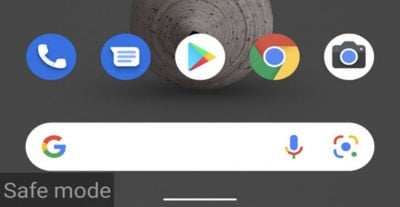
Step 4 Restart your device to exit Safe Mode.
Clean the Sensors
If the issue is caused by smudged sensors, you will have to clean the entire phone screen. Grab a paper towel, dip it in some isopropyl alcohol, and clean the screen. Once done, the screen brightness issue will be resolved.
Contact Google Support
If the Google Pixel black screen of death issue continues despite trying all the mentioned methods, your best option is to contact Google Pixel customer support or visit the nearest Google Pixel service center for assistance from service engineers.
Situation 2. What to do if Google Pixel Screen Black but Still Works?
If the Google Pixel black screen issue persists, try out these fixes:
Restart your Pixel
If your phone is just frozen, you can fix it with a mere restart. To do so:
Step 1 Keep pressing the Power button for around 30 seconds.
Step 2 Wait until the Google logo shows up on the screen.
Try USB Debugging
You can also try USB debugging to determine whether your phone is functioning properly and the issue is only with the screen or if you have been stuck with something more serious.
USB debugging is an optional feature that provides more feedback when the phone is connected to a computer. Unfortunately, this setting can only be activated when the screen is visible and functional.
Complete a Factory Reset
If nothing else works, try resetting your device. It’s a last resort, as by completing a factory reset, you delete all your personal data, including videos and photos. If you still want to go for a factory reset, follow these steps:
Step 1 Hold the power button to turn Off the phone.
Step 2 When the phone is turned off, press and hold the power button and the volume down button at the same time until Fastboot mode shows up.
Step 3 Navigate the menu with volume buttons to choose Recovery mode and select it by pressing the power button.
Step 4 When the “No Command” message appears on the screen, immediately press the Power button and Volume Up button.
Step 5 Now, use the volume down button to navigate to Wipe data/factory reset > Factory data reset > Reboot system now. Press the power button to choose it.
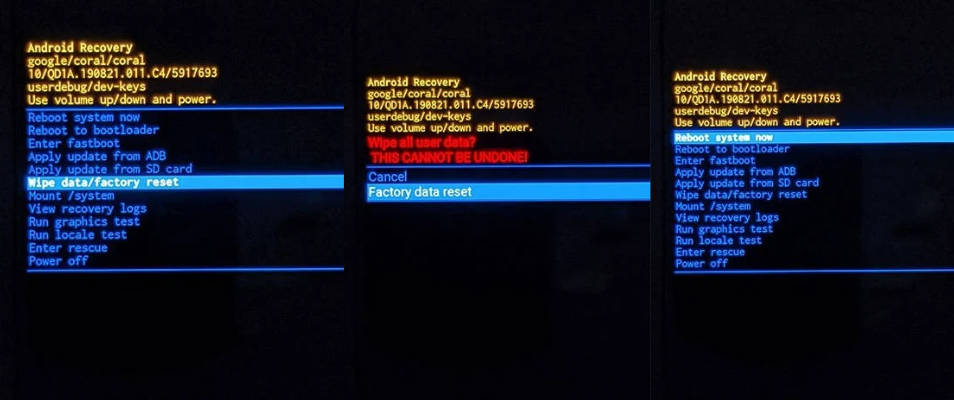
Step 6 Use the volume down button to choose “Yes” to confirm.
Situation 3. How Do I Solve Google Pixel’s Unresponsive Black Screen?
Let’s now explore some fixes for Google Pixel Unresponsive Black Screen!
Restart Your Pixel
A mere restart can reboot your device, freeing it from the load of intensive applications and resolving the unresponsiveness issue. To restart, simply press the power button and hold it for around ten seconds until you see the Google logo.
Charge Your Pixel
You may also resolve this issue by charging your Pixel. Here is how you can do that when suffering from the black screen of death:
Step 1 Plug in the charger.
Step 2 No matter if you know charging has begun or not, leave the charger plugged in for around ten minutes.
Step 3 Once ten minutes have passed, restart your Pixel by holding the Power button until the Google logo shows up.
Screen Disconnect
To fix the screen disconnect, simply push the screen firmly, applying even pressure at all ends. Press firmly while moving from one side of the phone to the other. Or you can go to a professional repair store and get professional help.
Part 3: Something Needs to Know When Solving Google Pixel Black Screen
Though we have listed multiple methods to troubleshoot the black screen of death issue, there is something that you must know before trying them out. Most of the time, basic fixes don’t work, pushing you to try a factory reset. This fix will lead to the loss of all your data from settings and pics to more. It’s where iToolab RecoverGo (Android) comes into play!
RecoverGo Android — Best Android Data Recovery Tool is an amazing platform that enables you to restore deleted content, from photos and contacts to videos, call logs, and over 11+ file types. What sets it apart from others is that it doesn’t require any backup for restoring data. You can even retrieve data from a broken-screen phone. Curious to know how? Let’s download and find it out!
Step 1 Connect your Google Pixel to the computer using a USB cable.
Step 2 On the main interface, choose Recover Deleted Data from Device.

Step 3 Now, follow the on-screen instructions to toggle USB debugging mode.

Step 4 Once completed, the RecoverGo app will show you multiple options for restoring data. Select the data types you wish to restore.

Step 5 Tap Scan at the screen bottom and allow the tool to complete scanning for all deleted files. Once the scanning process is finished, you will see a list of all the files available for recovery. Select the files you wish to restore and then press the Recover button.
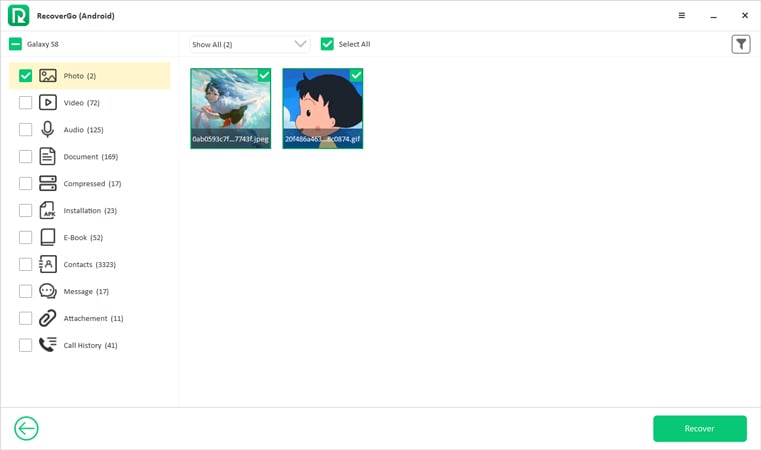
Step 6 By this last step, you have retrieved all the deleted files within a few minutes.
Conclusion
Google Pixel Screen Black but still works is a common issue faced by most users. Multiple fixes can be applied to resolve this issue, from restarting your Pixels in Safe Mode, contacting Google Support, resetting your device with factory reset, and more.
However, fixes can be unreliable when it comes to the loss of data. But there isn’t any need to worry when you have iToolab RecoverGo (Android) by your side. With it, you can retrieve all your deleted files, images, videos, messages, and everything else within a few minutes, even without backup. So, why not check it out?

