I am currently using the Android 13 version, but after updating, my screen has suddenly turned black and white. Does anyone know why it is happening and how to resolve the Android black and white screen problem?”
A User on Google Support
Sometimes, you might see the Android black and white issue, which could be frustrating because it changes your apps, icons, and other settings. Your new mobile graphics are converted into old movie scenes that don’t look good at all. If you are facing this issue and don’t know how to get your screen back, we got you covered. Below, we have mentioned the top methods to get your Android out of black and white. Let’s discuss these methods one by one.
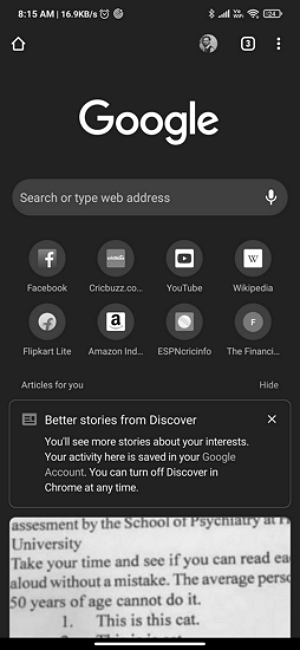
Part 1. Why is My Phone Android Black and White?
Many users are complaining about the Android screen black and white issue in the new version, but they don’t know the exact reason behind it. If you are one of those, here are the possible causes of Android black and white screens.
- You have accidentally turned on the bedtime mode on your device, which is turning your normal screen into black and white
- You are currently using the dark mode screen
- There is a possibility that your Accessibility option is set to visual impairment
- You have turned on the power-saving mode
- You didn’t update your device, which is why your settings are not accurate
These are some of the top reasons of Android black and white screen, now let’s discuss the solutions so you can fix it quickly.
You might want to know why my Android screen ghost touch?
Part 2. How Do I Get My Android Out of Black and White?
If your Android screen is stuck in black and white, here are the top 7 methods to fix it. Let’s go through each method one by one.
1. Check Bedtime/Wind Down Mode
Bedtime mode is used to change the screen so that you can get a good night’s sleep. This feature allows you to change your screen option to grayscale. However, this option can also turn your Android screen to black and white. Here is how you can turn off this option.
- Visit your Settings, scroll down, and look for the “Digital Wellbeing and Parental Controls” option.
- Now, scroll down and look for the “Bedtime mode” option.
- After that, click the “End Bedtime Mode” button.
After turning off this option, you still get the black and white screen, check out the other methods discussed below.
2. Review Accessibility Settings
Now, review your accessibility settings because it could also be the main reason why you get the black and white screen on your Android device. To check the accessibility settings, here is what you can follow.
- Visit your Settings and click the “Accessibility” option.
- From there, choose the “Visibility Enhancements” option, and if the Color Adjustment option is turned on, turn it off. Hopefully, it will resolve your issue.
3. Disable Dark Mode
Sometimes your screen turns black and white because of the dark mode option. It is a good feature, but sometimes it could be frustrating as it turns your Android black and white. So, it is recommended to disable the dark mode option. Here is how you can disable the dark mode option.
- Visit your Settings and click the “Display” option.
- You will see two modes on the screen, so choose the “Light Mode” option.
- It will disable the dark mode automatically.
4. Turn off Power Saving Mode
After disabling the dark mode option and turning off the bedtime mode, if your Android screen turns black and white, we think you might have turned on the Power saving mode. The power saving mode lowers your screen brightness, so turn it off if you want to resolve the issue.
- Visit your Settings and choose the “Battery and Device Care” option.
- Scroll down and look for the “Battery” option.
- From there, turn off the Power saving mode.
5. Check Digital Wellbeing Settings
You can also check your Digital wellbeing settings to see if they are set correctly or not. There is a chance that your phone might be set to grayscale mode through the Digital Wellbeing settings. Visit your Settings, look for Digital Wellbeing & Parental controls and from there, look for the Wind Down option. If the option is turned on, turn it off immediately.
6. Update your Device
Outdated software can sometimes cause display issues, such as Android black and white. So, we recommend updating your device to the latest version to resolve all the Android issues. Here are the steps that you can follow to update your device.
- Open your Settings app and scroll down to search for “Software Update.”
- Click the “Download and Install” option.
- If there are any updates available, download them.
- Hopefully, after you restart your device, you will not see the error again.
7. Check for App Conflicts
In the end, if you are still seeing a black and white screen on your Android, it means the issue is with your apps. There are certain apps that might override your display settings. What you can do is visit your Settings and select the “Apps & notifications” option. From there, look for the “See All Apps” option and uninstall the app that might be causing the issue.
Part 3. How to Enable/Disable Grayscale (Black and White) on Android?
If you have enabled the sleep mode option, your device will automatically turn on the grayscale option. This mode is good for colorblind people, but if you don’t like it, here is how you can turn this option on and off on your Android device.
- Open your Settings and search for the “Accessibility” option.
- Now, look for “Visibility enhancements” and choose the “Color Correction” option.
- From there, select the “Grayscale” and adjust the settings accordingly.
- You can also turn off the color correction option to disable the grayscale mode.
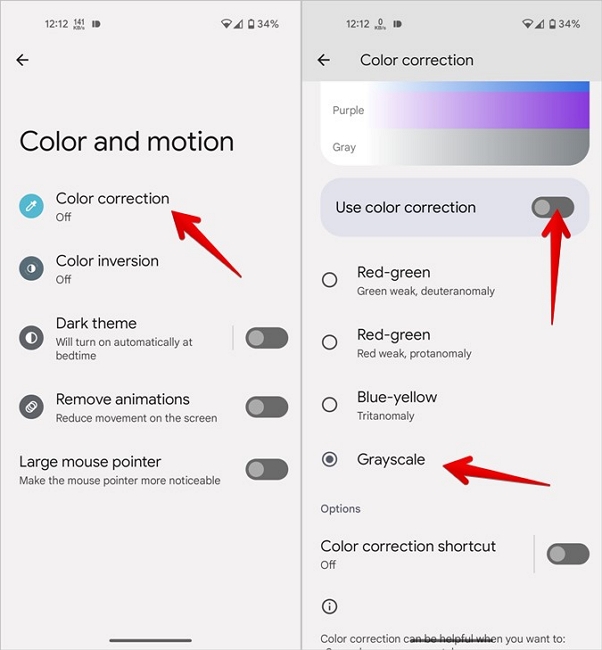
Conclusion
If your Android screen is stuck in black and white, the issue is likely due to the “Grayscale” mode being activated. This feature can be turned on for multiple reasons, such as battery saving settings, accessibility options, or Digital Wellbeing settings. However, it can turn your Android screen black and white which can be annoying for some people. Hopefully, after trying the above methods you will be able to resolve this issue within minutes.

