
A feature that makes a big difference in Samsung devices is Near Field Communication (NFC). It facilitates quick and easy contactless payments, automation, and file transfers. However, occasionally the NFC will interrupt these functions. This guide explores Samsung NFC not working issues and how to resolve them.
Before you begin with the solutions, it is crucial to check whether your specific Samsung model supports the NFC feature.
Part 1: How Samsung NFC Works?
Near-field communication, NFC, is a wireless technology that allows short-range communication between compatible devices. Reliant on electromagnetic induction to establish a wireless data link approximately 4cm in distance it works. This allows data to flow from your Samsung device to other NFC-enabled devices or objects.
On Samsung devices, NFC powers contactless payments with services like Samsung Pay or just rapid data transfer between devices. For automation, it supports interactions with NFC tags for various applications.
A standard NFC chip is used in Samsung phones, which incorporates both functions and is usually positioned near Samsung phones’ top of the back panel. For NFC to work, the device must be within range of another NFC-enabled device or tag.
Part 2: What Samsung Devices Support NFC?
NFC is supported by most modern Samsung devices, especially on their Galaxy S, Note, and A series.
Galaxy Z Series:
- Galaxy Z Flip 6
- Galaxy Z Fold 6
- Galaxy Z Flip 5
- Galaxy Z Fold 5
- Galaxy Z Flip 4
- Galaxy Z Fold 4
- Galaxy Z Fold 3
- Galaxy Z Flip3 5G
Galaxy S Series:
- Galaxy S24 Models (Galaxy S24 Ultra, Galaxy S24+, Galaxy S24)
- Galaxy S23 Models (Galaxy S23 Ultra, Galaxy S23+, Galaxy S23)
- Galaxy S22 Models (Galaxy S22 5G, Galaxy S22+ 5G, Galaxy S22 Ultra 5G)
- Galaxy S21 Models (Galaxy S21 FE 5G, Galaxy S21 Ultra 5G, Galaxy S21 5G)
- Galaxy S10 Models (S10+, S10, S10e)
- Galaxy S9 Models (S9+, S9)
- Galaxy S8 Models (S8+, S8)
- Galaxy S7 Models (S7 Edge, S7)
- Galaxy S6 Models (S6 Edge+, S6 Edge, S6)
- Galaxy S5 Models (S5 Neo, S5)
- Galaxy S4 Models (S4, S4 Active, S4 Mini)
- Galaxy S3 Models (S3, S3 Mini)
Galaxy A Series:
- Galaxy A55
- Galaxy A35
- Galaxy A15
- Galaxy A05s
- Galaxy A25
- Galaxy A34
- Galaxy A14
- Galaxy A54
- Galaxy A13 5G
- Galaxy A23 5G
- Galaxy A04s
- Galaxy A33 5G
- Galaxy A53 5G
- Galaxy A72
- Galaxy A52s 5G
- Galaxy A52 5G
- Galaxy A52
- Galaxy A32
Galaxy M Series:
- Galaxy M13
- Galaxy M23 5G
- Galaxy M33 5G
- Galaxy M53 5G
- Galaxy M52 5G
- Galaxy M62
Part 3: How to Fix NFC Not Working on Samsung Devices?
If you are facing the NFC not working issue on Samsung device, then troubleshooting these steps might fix the issue.
- 1. Make Sure NFC Is Enabled
- 2. Update the Expiry Date of Your New Card
- 3. Hold Your Samsung Device Properly
- 4. Remove Any Third-party Covers and Cases
- 5. Force Restart the Device
- 6. Test NFC Feature
- 7. Perform a Factory Reset
- 8. Contact Samsung for Help
1. Make Sure NFC Is Enabled
NFC may sometimes be disabled by accident. Make sure that the feature is enabled in your device settings.
- Go to Settings on your Samsung device.
- You can open Connections, and there’s NFC and contactless payments.
- Toggle NFC on.
If NFC is turned off already, this simple step will solve it immediately.
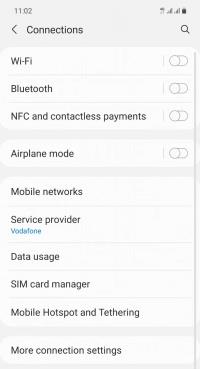
2. Update the Expiry Date of Your New Card
Occasionally, an NFC payment problem occurs, just because the card info has either expired, or something has not been updated.
Fixing issues means updating the expiry date on their payment card. To update your card details:
- Open the Samsung Pay app.
- Go to your card settings.
- Check if the card information is up to date otherwise, update it with the correct information if you want to continue using the NFC feature.
Make sure your card details are up to date in case help you with confusion when making contactless payments through NFC.
3. Hold Your Samsung Device Properly
Samsung’s NFC chip is almost always near the uppermost back portion of the phone. So, it’s important to orient this area toward the NFC receiver on the payment terminal, or whatever device you will be touching to complete the transaction.
Steps for Proper Positioning:
- Those devices need to be very close together near the upper backside of your Samsung device.
- To be detected successfully, hold the device still for a few seconds.
If you place the NFC tag incorrectly, it can break the connection and that’s why NFC doesn’t work.
4. Remove Any Third-party Covers and Cases
Some thick phone cases or even metal components found in some third-party cases can interfere with the NFC signal. To test if your case is causing the issue:
- Take away the case or cover of your Samsung device.
- Use NFC on a case-free device.
If NFC works, but the case is causing interference, consider getting a thinner, non-metal case that will work with your phone.
5. Force Restart the Device
Sometimes, a force restart can help resolve any temporary issues with the device’s system contents (e.g. device or NFC will also start working again).
Steps for Force Restart:
- Press the Power and Volume Down buttons simultaneously.
- When the Samsung logo comes up, and the device is restarting, release the buttons.
It will force restart the phone to clear temporary glitches that may repair NFC functions to make it act normally again.
6. Test NFC Feature
The Samsung Members app on Samsung provides troubleshooting device issues such as NFC malfunctions. There’s a diagnostic tool for testing the NFC issues in the app itself.
Here is how you can use the Samsung Members app to test it:
- Go to the Samsung Members app.
- Click on the Support section then Phone Diagnostics.
- Check if the feature is running by running the NFC test.
Using this diagnostic tool will help you know whether the problem is hardware-related and if more action is required.
7. Perform a Factory Reset
If other troubleshooting doesn’t work, we can try a factory reset as it may resolve software conflicts affecting NFC. Make sure to back up your data before resetting because it will erase everything in storage.
Moreover, before resetting it is advisable to remove your Google account since that does not trigger the FRP (Factory Reset Protection) lock that will prevent you from accessing your device without the Google credentials.
There are two primary ways to perform a factory reset:
Common Method to Factory Reset a Samsung Device:
- Head to General Management after opening Settings.
- Tap Reset and then select Factory Data Reset.
- Select Reset again and tap Delete All to confirm.
Using UnlockGo (Android) for a Quick Factory Reset:
If the standard method doesn’t work UnlockGo (Android) is a tool that will factory reset your device with just one click. That’s particularly useful if your device’s screen is not responding or, if you’re having OS troubles preventing you from getting into the settings menu.
Steps to Factory Reset with UnlockGo (Android):
- Connect the Samsung device to the computer via a USB cable. Tap Allow on the phone to allow the tool to access the phone’s data.
- Click One-Click Factory Reset and read the note before clicking Reset.
- Wait until the process finishes and then set up your phone like a new one.
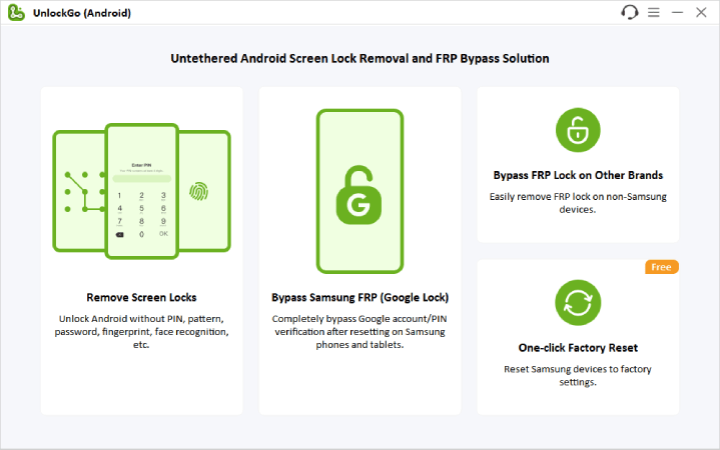
The reset may get rid of the software conflicts that are causing your NFC troubles but do back up your important data before attempting that.
8. Contact Samsung for Help
If all the above methods fail, then your Samsung device’s NFC issue calls for professional repair or replacement. If you need help, contact Samsung customer support and if service is not an option, take your device to a certified Samsung repair center for diagnosis and repair.
Conclusion
Samsung’s NFC feature is incredibly useful in a lot of ways until it starts malfunctioning. Included in this guide are steps to fix common NFC not working issues such as simple setting tweaks as well as factory resets.
If this doesn’t work for you, you may need professional support to get your device’s NFC functionality back to normal. Before doing extensive troubleshooting, you should always back up your data to protect your important information.


My debit cards is not supporting in my Samsung wallet.
Can you please solve the problem?