Boots loop happens with Samsung devices, they are reliable but can come up with issues. When your phone or tablet restarts continuously without ever displaying the home screen, it’s known as a Samsung boot loop.
It’s a frustrating problem, particularly when it keeps you from the data you need. After reading this guide you will know what boot loop is and you will learn about the reasons that lead to this and how to solve it.
Part 1: What Is Samsung Boot Loop?
When a Samsung phone or tablet fails to boot correctly, a boot loop is produced. The device continues to restart and nothing can load or get to the home screen.
Symptoms of Boot Loop:
- The Samsung logo keeps loading on the device without progressing.
- It automatically restarts the phone or tablet in a cycle continuously.
- The device is unresponsive and does not boot into the operating system.
Common Causes of Boot Loop:
- The reason that your Samsung doesn’t boot is because of corrupted system files or software conflicts.
- Boot loos can be caused by software or poorly installed updates.
- Malicious or poorly coded apps can interfere with the system files.
- During updates, there is a possibility that files will become corrupted, and that is the reason the device will not be able to boot.
- A boot loop can occur from damaged internal components like a bad battery.
Knowing why you have a boot loop is extremely important to solving the problem.
Related: How to Fix Samsung Phone Keeps Restarting Issue (All Steps)
Part 2: How to Fix Samsung Boot Loop After the Latest Update?
Latest software updates don’t always fix things, but they are supposed to provide improved features and fix bugs and security concerns. Unfortunately, these updates can sometimes be incredibly problematic, resulting in boot loops where your device becomes fully unusable. Samsung users who installed recent updates have complained to find themselves stuck in a boot loop.
Conflicts or errors obtained during the update installation are one suspected cause. For instance, if updates to system frameworks, or core applications, might cause interruptions to the key processes. There’s no definitive cause, but it seems to affect many device models.
Unfortunately, the primary fix for such situations is always factory reset through the recovery mode. If you get into this mess, you will need backup, as this process resolves the boot loop and will erase all data on the device. In the event, valuable files and settings could be lost irretrievably, causing problems for the user.
However, the efficacy of this solution to fix this issue is not promised and if it doesn’t work, please contact Samsung service center for help.
Part 3: How to Fix Samsung Boot Loop in Common Situations?
If a Samsung device is in a boot loop, there are a lot of troubleshooting methods. These are the best solutions.
- 1. Reboot the System from Recovery Mode
- 2. Wipe Cache Partition
- 3. Fix Samsung Boot Loop via Safe Mode
- 4. Perform a Factory Reset
- 5. Use a Samsung Bootloop Repair Tool
1. Reboot the System from Recovery Mode
If you have system-level problems you can’t fix without getting to the main OS, then Recovery Mode is your option. Here are the steps to reboot system from Recovery Mode:
- Turn off your device.
- Simultaneously press and hold the power button and volume up and home/Bixby button.
- When the recovery menu shows up, just release the buttons.
- Use the volume keys to navigate to Reboot System and select it using the Power button.
Often this method will fix a software issue small enough to cause a boot loop.
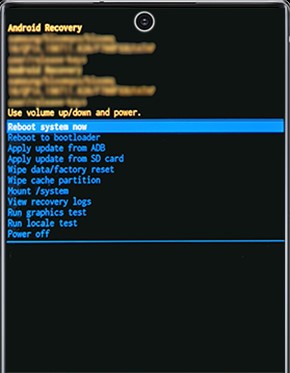
2. Wipe Cache Partition
Temporary files stored on the system cache can be corrupted causing a boot loop. Below are the steps to wipe the cache partition:
- Boot your device into Recovery Mode.
- Using the volume key navigate to Wipe Cache Partition. Select with the Power button.
- Choose Yes and wait for the process to be complete.
- To restart your device, choose the Reboot System Now.
With these steps, your cache is wiped without deleting the personal data. Moreover, this method can help fix the boot loop issues.
3. Fix Samsung Boot Loop via Safe Mode
Booting in safe mode helps you to find out the if the issue is caused by any third-party apps. It is because those apps are not available in safe mode and if the phone works flawlessly in safe mode, it is an indication that a recently installed third-party app is causing the problem. Steps to enter safe mode:
- Turn off your device.
- Press and hold the Power button until the Samsung logo appears.
- Hold the Volume Down button after you release the Power button.
- When Safe Mode appears at the bottom left corner, release the button.
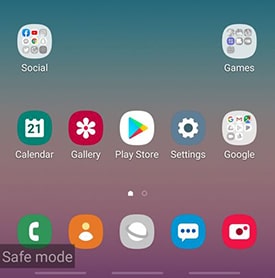
If the device works well in safe mode, you need to uninstall the apps that you installed recently. Since you can’t access the home screen, you can uninstall an Android app from computer with ADB command.
4. Perform a Factory Reset
A factory reset will set your device back to default settings, and if all other methods fail, this method will work for resolving software-related issues. However, a factory reset will delete all the data. Steps to factory reset via Recovery Mode:
- Put your device in Recovery Mode.
- The volume keys will take you to Wipe Data/Factory Reset. Select by pressing the Power button.
- Select Yes, and Delete All User Data to confirm.
After the process is finished, select Reboot System Now. If you can’t enter Recovery Mode, you can use iToolab UnlockGo (Android) to reset your device with one click.
iToolab UnlockGo (Android) is a professional tool to bypass Google lock and remove screen locks from Android devices. It also offers a free function to help you factory reset Samsung phone/tablet in 1 click.
Steps to factory reset Samsung with UnlockGo (Android)
Step 1 Install UnlockGo (Android) on your computer. Run the program then choose One-click Factory Reset option.
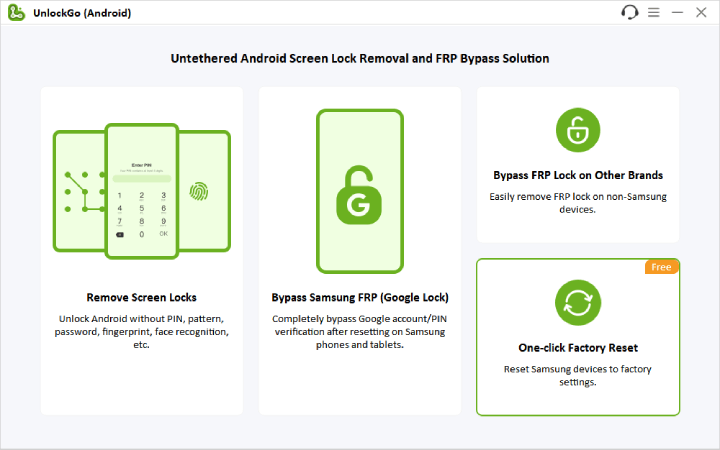
Step 2 Plug your Samsung device via a USB cable.
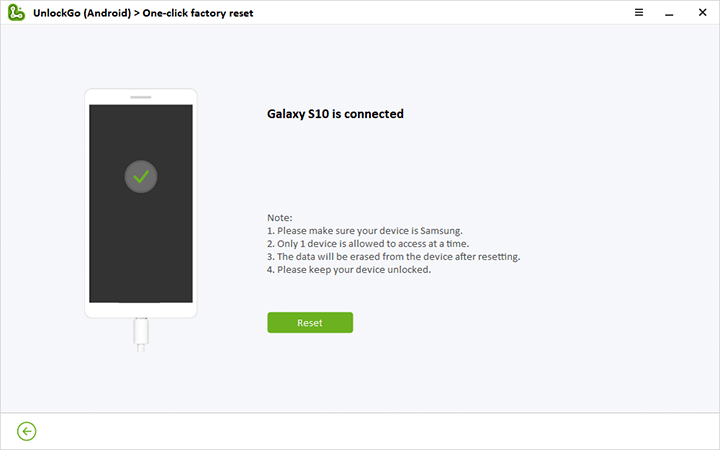
Step 3 The program will start to reset your device to default settings.
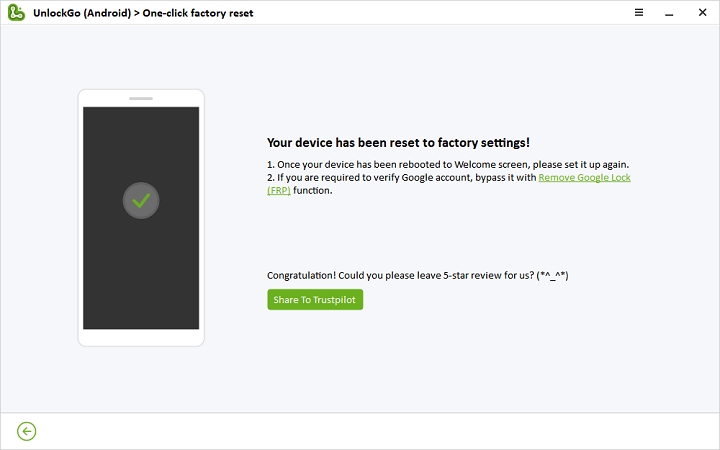
5. Use a Samsung Bootloop Repair Tool
Repair programs like ODIN or others can fix the boot loop problem. Steps to use this Samsung repair tool:
- Download your Samsung device’s official stock firmware.
- Extract the files from the downloaded firmware and add them to their respective fields in ODIN.
- On your phone, go to recovery mode and select boot in bootloader.
- Now connect the phone to a PC and use ODIN for downloading Samsung USB drivers.
- Finally, click Start and wait as ODIN repairs your device. Do not disconnect the phone until ODIN says “Pass”.
These tools are very useful tools to fix the persistent boot loops on software causes.
The Bottom Line
A Samsung boot loop takes away the likelihood of making the Samsung device usable. The common causes include software glitches, failed updates, and corrupted system files. Luckily, things such as wiping the cache, Safe Mode, and more advanced tools can help restore your device.
Pick a method depending on your situation and always back up your important data. Boot loop can be resolved with the proper approach and you’ll be able to use your Samsung phone or tablet once again.

