In this modern era, it is necessary to remain connected with the Internet to talk with family, friends, and colleagues. If you are not at home with access to a stable Wi-Fi network, the best option is to connect to the Internet via mobile data. Sometimes you may notice that you are connected to the Internet on mobile data, but you can’t use the internet or any app. What should you do in this situation?
Solving this problem is not so difficult because there are always different methods. In this article, we are going to discuss all the possible methods to fix Samsung mobile data not working. Let’s get started.
Part 1: Why Samsung Mobile Data Isn’t Available?
We know that there are different methods to solve this issue, but first, we have to analyze the reasons. Understanding the root causes of mobile data failure can help you apply correct fixes. Here’s more:
Network issues:
Network-related problems are often something that the user cannot control. Maintenance disruptions, natural disasters affecting infrastructure, or simply areas where radio waves are hard to reach. In such cases, you may have to wait for a service provider to solve the problem or move to a location where radio waves are easy to reach.
SIM card issues:
SIM card act as a bridge between mobile phones and mobile networks. If it is damaged, not activated, or not inserted correctly, the connection cannot be established. These problems are often solved by checking the SIM card for visible damage and checking that the tray is installed correctly.
Incorrect APN settings:
APN setting is very important in this case. APN contain the information of your phone needs to connect to the network provider’s data services. If these settings are not perfect, you face the problem to access the Internet even if you are connected. Checking and modifying APN settings according to carrier specifications is an important step.
Software glitches:
Software glitches range from small bugs to large system errors. These may be caused by clashes between apps, corrupted data, software update failures, etc. Identifying and fixing software failures often requires a systematic approach to troubleshooting.
Part 2: Basic Steps to Troubleshoot Samsung Mobile Data Not Working Issue
If there is a problem with mobile data, you can identify and fix the problem in the initial steps below instead of exploring the technical steps:
2.1 Restart Your Samsung Phone
The classic “turn it off and on again” method is a trial and error solution for many electronic problems. This can clear RAM, end all running processes, resolve temporary glitches, and often give the system a re-departure.
2.2 Update Software to the Latest Version
Manufacturers regularly release software updates that improve performance and fix known issues. Make sure your device is operating the latest version of the software to prevent many common problems.
2.3 Turn Airplane Mode On and Off
Turn on airplane mode to disconnect all wireless communications. If you turn off the airplane mode again, the connection will be re-established, and network problems may be resolved.
2.4 Disable VPN
VPNs can interfere with network connections. If there is a problem with mobile data, try disabling the VPN to make a difference.
2.5 Remove and Reinsert the SIM Card
This method is useful if the SIM card is not detected correctly on your phone. Power off the Samsung phone before removing the SIM card and carefully re-insert it again.
2.6 Change of SIM card
Testing a SIM card on another phone can help you determine if you have a problem with SIM. Conversely, if you try another SIM card on your Samsung phone, you can identify if the problem is on your device.
Part 3: Advanced Ways to Solve Samsung Mobile Data Not Working Problems
In Part 2, we have introduced you to some basic steps to fix your mobile data not working problems. If the basic troubleshooting does not solve the problem, you can adopt these advanced methods:
- 3.1 Check Which SIM Card Is Enabled for Mobile Data
- 3.2 Disable the Data Limit
- 3.3 Turn Off Data Saver
- 3.4 Enable Data Roaming When Traveling
- 3.5 Manually Select Network Operators
- 3.6 Change Network Mode
- 3.7 Reset APNs to Default
- 3.8 Set APN Protocal
- 3.9 Reset Network Settings
- 3.10 Diagnose SIM Card and Mobile Network
3.1 Check Which SIM Card Is Enabled for Mobile Data
For devices with dual SIM functionality, it is important to ensure that the correct SIM card is selected for the data service. This can usually be adjusted with the Connection or SIM Card Manager in the Settings menu.
Here are the simple steps to follow:
- Step 1: You simply have to open Settings and go to connections.
- Step 2: In the Connections, go to SIM manager, and you will see the Mobile data option.
- Step 3: Now in the popup, you can also choose the SIM card you like for mobile data usage.
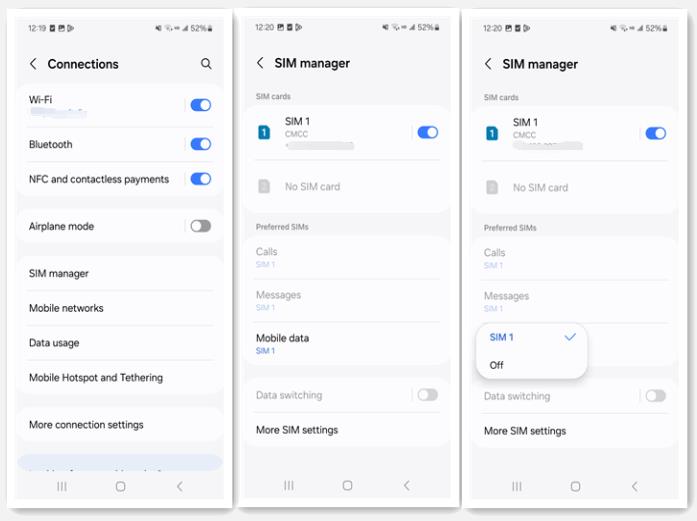
3.2 Disable the Data Limit
Setting data limits on your device prevents excess charges, but you can also limit data usage. Make sure this limit is not set too low or disable it completely to see if the problem is resolved. Here are the steps to follow If you want to check whether the data limit has been reached or not:
- Step 1: Open Settings and move to Connections.
- Step 2: In the Connections, you will see the Data usage > Billing cycle and data warning. Here, you can see the data limit you’ve set.
- Step 3: In the billing cycle now you can disable data limit.
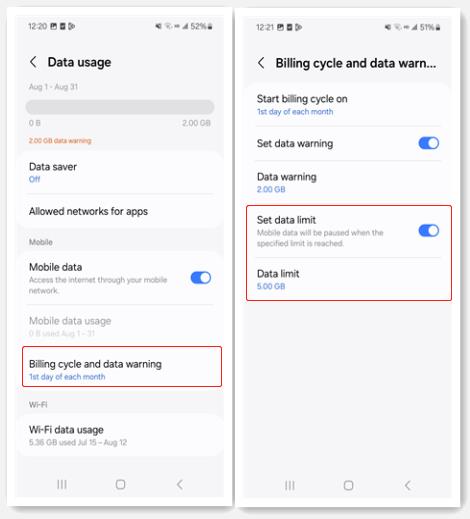
3.3 Turn Off Data Saver
Data saver mode is developed to reduce data usage by limiting background data and limiting media quality. It is convenient to save data, but sometimes the function is limited. Disabling this may allow you to restore the full data service. So you have to turn off the ultra-data saving mode.
- Step 1: Go to the Settings on your mobile device and open the Connections.
- Step 2: In the connections, you can see your Data usage and turn off the data saving mode.
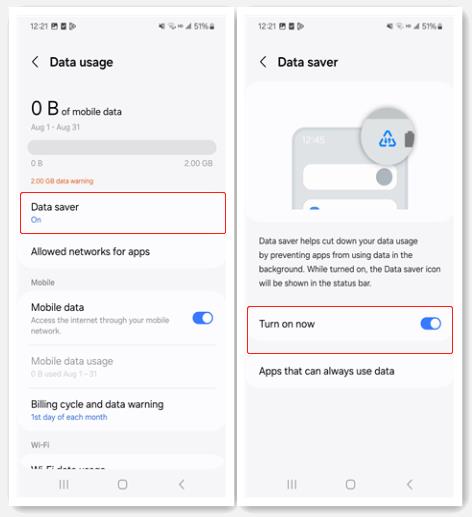
3.4 Enable Data Roaming When Traveling
If you are outside the service area of a network provider, you may need to enable data roaming to access the mobile data service. Please note that additional costs may be applied in this case. So, if you want to enable data roaming, follow these steps:
- Step 1: Simply navigate to Settings and Connections.
- Step 2: In the Connections, you can see the Mobile networks and enable the Data roaming toggle.
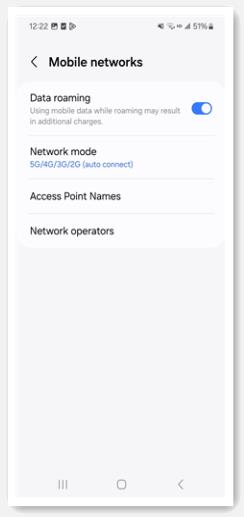
3.5 Manually Select Network Operators
Your phone may not automatically select the best network operator. Manually selecting a network may improve connectivity.
- Step 1: You can find the network operator option in Settings and click on Connections.
- Step 2: In the Connections, go to Mobile networks and choose the Network operators.
- Step 3: On the next screen, disable the toggle beside Select automatically and select the preferred operator manually.
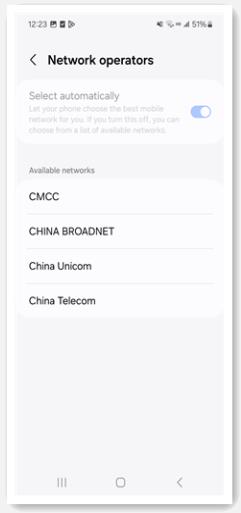
3.6 Change Network Mode
Different network modes may affect your data connection. Try these settings to improve connection speed and reliability. For example, if you downgrade from 5G to 4G, it will start working properly. Here are the simple steps:
- Step 1: Open the Settings and move to Connections.
- Step 2: In the Connections, click on Mobile networks.
- Step 3: Now you can see your network mode in the mobile network.
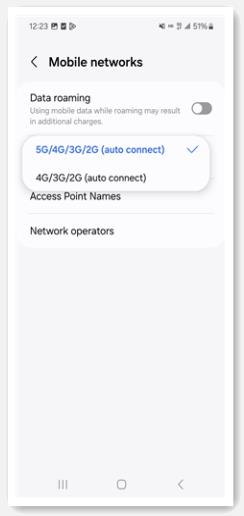
3.7 Reset APNs to Default
If you change the APN settings or if the APN settings are corrupt, resetting to the default settings provided by the network will often solve the data problem. APN resetting is very easy. Follow the steps:
- Step 1: First of all, open Settings and go to Connections.
- Step 2: In the Connections, you can see the Mobile networks and select Access Point Names.
- Step 3: Now tap on three dots in the top-right corner and tap Reset to default.
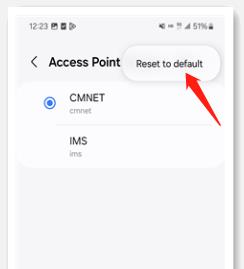
3.8 Set APN Protocal
APN settings define how your phone connects to a carrier network when using mobile data on a Galaxy phone. It includes specifying the type of IP address (IPv4 or IPv6) used for communication. If you set an APN protocol to an older version of IPv4, you can switch to IPv6 or leave that option to the carrier.
Here are the simple steps to fix Samsung not connecting to mobile data:
- Step 1: Open Settings and navigate to Connections. Find the Mobile network.
- Step 2: In the Mobile networks, you can see the Access Point Names and select the access point that has already been selected.
- Step 3: Scroll down to APN protocol options.
- Step 4: Select the IPv4/IPv6 option in the popup menu.
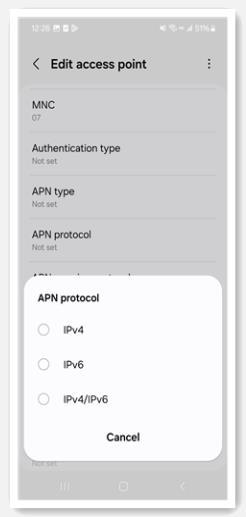
3.9 Reset Network Settings
This erases all network settings, including Wi-Fi passwords, VPN settings, and Bluetooth connections but possible to solve mobile data not working on Samsung issue. It is a more compelling step, but it can solve persistent network problems. Before continuing, make a note of the important Wi-Fi password that may require re-entry.
- Step 1: Open the Settings and move to General management.
- Step 2: In the General management, click on Reset and then click Reset mobile network settings.
- Step 3: Heed the steps on the screen to reset network settings.
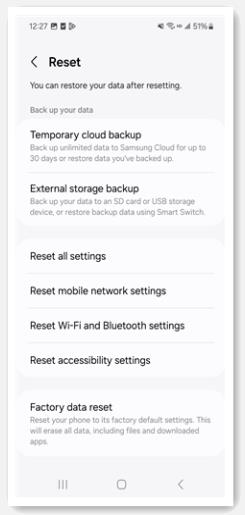
3.10 Diagnose SIM Card and Mobile Network
If your Samsung phone mobile data not working you have to diagnose SIM card. The Samsung Members app includes diagnostic tools to test SIM card and network connectivity to gain insight into potential problems and solutions. You have to check your internet signal strength. If it is not good, you can easily find the option.
Conclusion
In this article we have discussed all possible reasons and solutions to fix Samsung mobile data not working. Sometimes, troubleshooting mobile data not working issues on Samsung devices requires multiple steps, but by following the detailed steps above, you can systematically address and solve most problems. If trying these solutions does not solve the problem, you should ask your network provider or certified Samsung technician for professional assistance.

