A frozen Samsung phone is something that many Samsung users experience, whether with their startup or when using the device normally. No one wants his or her Samsung device to freeze or become unresponsive, where one cannot open an application, make a call, or do basic operations. This issue becomes most irritating during crucial workings or while using GPS devices to locate something.
It’s important to understand why this happens and to know how to fix it in order to bring the phone back to normal. This article brings out possible causes of frozen Samsung screens and offers solutions to this issue. It may be because of low memory space, an app issue, or old software version; we will help you check how to unfreeze Samsung and avoid it again. Carry on reading this article to learn how to regain control of your Samsung phone.
Understanding the Causes of a Frozen Samsung Phone
Samsung phones are high-end gadgets but like every other gadget in today’s market they are also prone to malfunctions. Samsung phone can also freeze due to several things hence identifying what led to the freezing is slightly challenging:
Insufficient Storage
It is a well known fact that when internal memory of any device including a smartphone is nearly full, the device slows down. A lack of space slows down the processing time, and it may lead to freezing or even crashing of the system.
Dirty or Damaged Screen Protector
It is evident that a low-quality screen protector or even a scratched one greatly affects the touch sensitivity of the phone and will make it seem like it isn’t working.
Malware or Buggy Apps
Virus, malicious software, or poorly optimized software can slow down the system, and as a result it will freeze. This risk rises when downloading apps and installing them frequently from unfamiliar sources.
Outdated Software
In most cases, the device might run on a low firmware version that may not be compatible with the newer apps or may create instability leading to the screen freeze.
Overheating
You should avoid using your device for too long or exposing it to heat as this can cause the device to overheat and lead to thermal throttling, this can even cause the screen of the Samsung to freeze.
Knowledge of these causes is the first thing, to enable people to fix the problem efficiently and correctly.
Top Methods to Fix Samsung Phone Frozen Issue
When dealing with a frozen screen on a Samsung phone, practical solutions can help resolve the problem quickly. Here are the top methods to fix this issue:
- 1. Take Off the Damaged Screen Protector
- 2. Force Restart Your Samsung Phone
- 3. Free Up Storage Space
- 4. Free Up Memory
- 5. Wipe Cache Partition
- 6. Boot into Safe Mode and Uninstall Apps
- 7. Check for App Updates
- 8. Update Software to the Latest
- 9. Reset Samsung to Factory Settings
- 10. Contact Samsung Manufacturer
1. Take Off the Damaged Screen Protector
A dirty or cracked screen protector can interfere with touch sensitivity, making the screen seem unresponsive. Remove the protector and clean the screen gently with a microfiber cloth. If necessary, replace the protector with a high-quality one.
2. Force Restart Your Samsung Phone
A force restart is the quickest way to resolve minor software glitches causing a frozen Samsung screen.
- Press and hold the Power button and the Volume Down button simultaneously.
- Keep holding for about 10-20 seconds until the device vibrates and restarts.
This method clears temporary issues and restores normal operation.
3. Free Up Storage Space
Lack of storage can slow down your phone and cause freezing. Check storage usage and delete unnecessary files, apps, or media.
If you’re using a Galaxy S20, you can follow these steps:
- Navigate to Settings > General management > Storage.
- Identify large or unused files and apps, then delete them.
- Transfer media to a cloud service or external storage to create space.
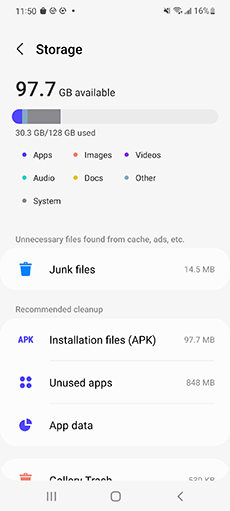
4. Free Up Memory
Running multiple apps simultaneously can overload the phone’s memory. Close background apps to free up resources. Or, go to Settings > General management > Memory to stop background apps.
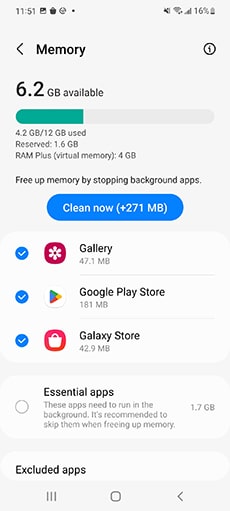
5. Wipe Cache Partition
The cache partition stores temporary system files that may become corrupted, leading to performance issues like freezing. Clearing this partition can help.
- Power off your device.
- Connect your Galaxy S20 to a computer with a USB cable.
- Press and hold the Power, Volume Up buttons simultaneously.
- Release both buttons when the Samsung logo appears, and enter the Recovery Mode.
- Use the Volume Down key to highlight Wipe Cache Partition and press the Power button to select it.
- Confirm by selecting Yes and restart your phone once the process completes.
6. Boot into Safe Mode and Uninstall Apps
Safe Mode disables third-party apps, allowing you to identify if a recently installed app is causing the problem.
- Power off your phone.
- Restart it by holding the Power button.
- When the Samsung logo appears, press and hold the Volume Down button until the home screen loads.
- Look for the “Safe Mode” indicator at the bottom-left corner.
If the freezing stops in Safe Mode, uninstall any recently added or suspicious apps.
7. Check for App Updates
Outdated apps may conflict with the system, causing freezes.
Here are the steps to update your apps on Galaxy S20:
- Open the Google Play Store and navigate to account icon > Manage apps & device.
- Update all apps, especially those frequently used or recently installed.
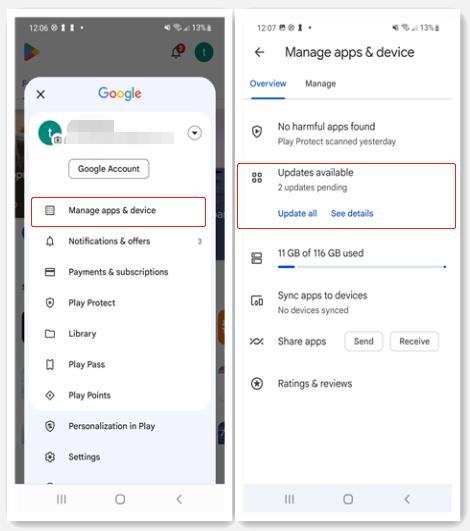
8. Update Software to the Latest
Outdated system software can lead to compatibility issues. Keeping your firmware up to date ensures optimal performance.
- Go to Settings > Software Update.
- Select Download and Install.
- Follow on-screen prompts to complete the update.
9. Reset Samsung to Factory Settings
A factory reset removes all data and restores the phone to its original state. If your Samsung phone is frozen and you cannot access settings, use a reliable tool like iToolab UnlockGo (Android) to help you reset Samsung in 1 click.
Here are the steps to reset Samsung with UnlockGo (Android).
- Connect the device to your computer and launch UnlockGo (Android). Select the One-Click Factory Reset feature.
- Carefully review the notice and confirm to proceed.
- Allow the program to reset your phone. Within seconds, the factory reset will complete, and the device will reboot, ready for setup.
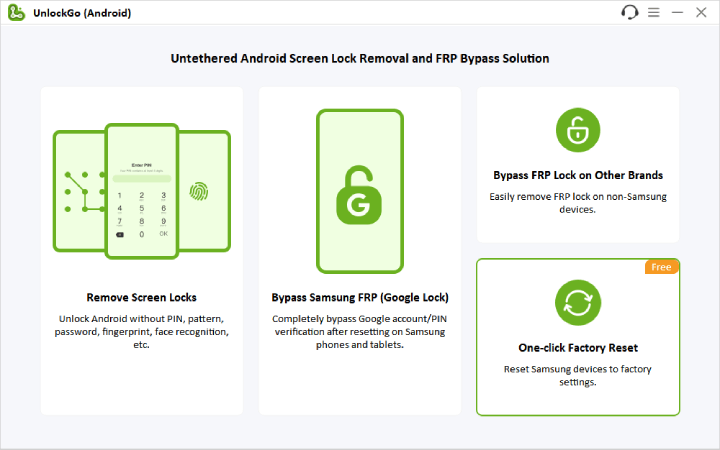
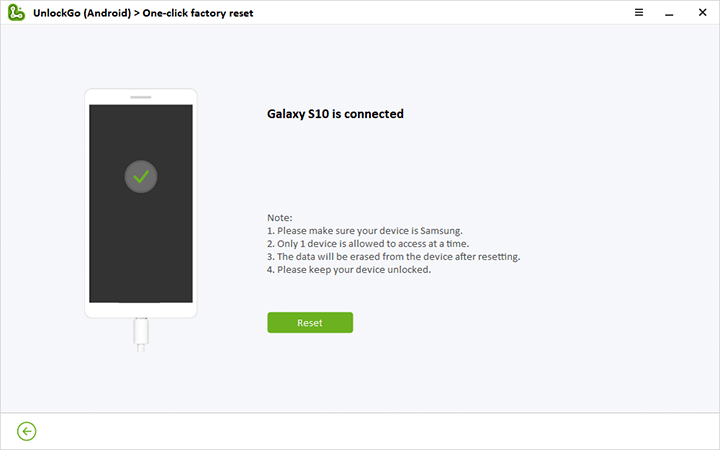
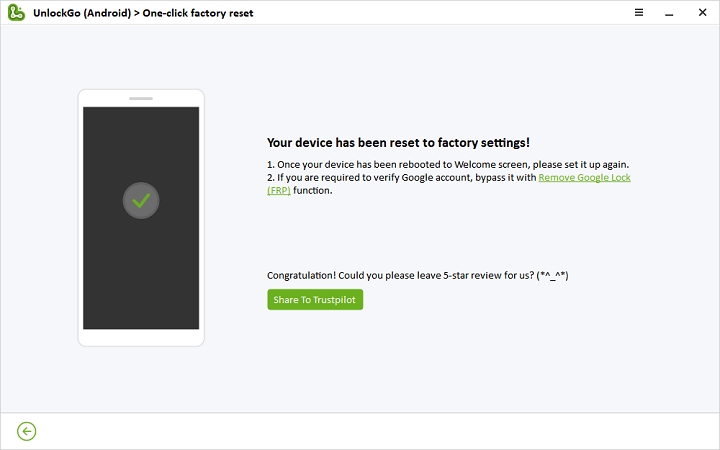
10. Contact Samsung Manufacturer
If none of the above methods resolve the issue, contact Samsung’s customer support or visit an authorized service center. They can diagnose hardware issues, such as faulty components, and perform repairs if necessary.
These methods cover the most effective ways to address the issue of a frozen Samsung screen, ensuring a smooth and responsive experience. If your Samsung Galaxy frozen screen persists, professional help may be required.
BONUS: How to Unlock a Frozen Samsung Phone?
If your Samsung phone is frozen on the startup screen and you can’t enter the PIN/pattern to unlock the device, iToolab UnlockGo (Android) is a reliable solution that unlocks your Samsung device without data loss.
Key Features of UnlockGo (Android):
- Unlock 6000+ Android models without password, including Samsung, Huawei, LG, Google, Motorola, and more.
- Unlock early Samsung devices without any data loss.
- Supports all Android versions, including the latest Android 15.
- Bypass Google FRP after factory reset Samsung, Xiaomi, Redmi, vivo, OPPO, Motorola, and Realme.
Steps to Unlock a Frozen Samsung Phone with UnlockGo (Android):
Step 1 Launch UnlockGo (Android) and select the Remove Screen Lock > Unlock Samsung without Data Loss option.
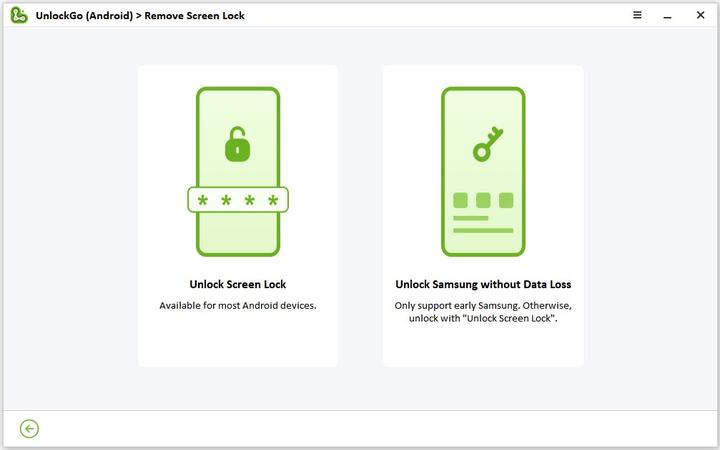
Step 2 Connect your frozen Samsung device to the computer with a USB cable. Confirm your device name, phone model and start the process.
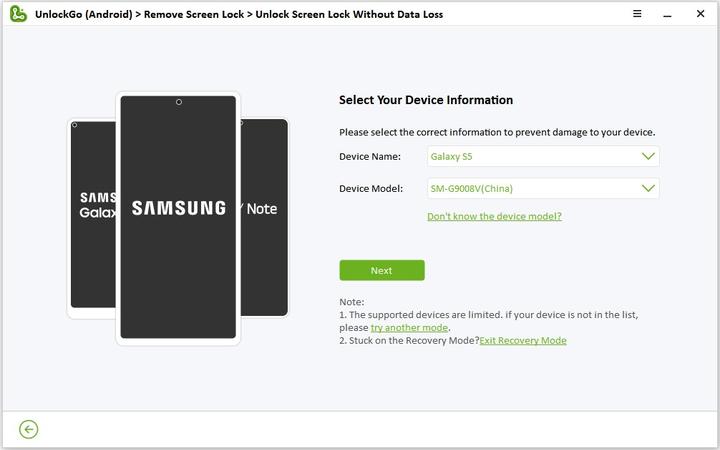
Step 3 The tool will download a compatible data package for your device.
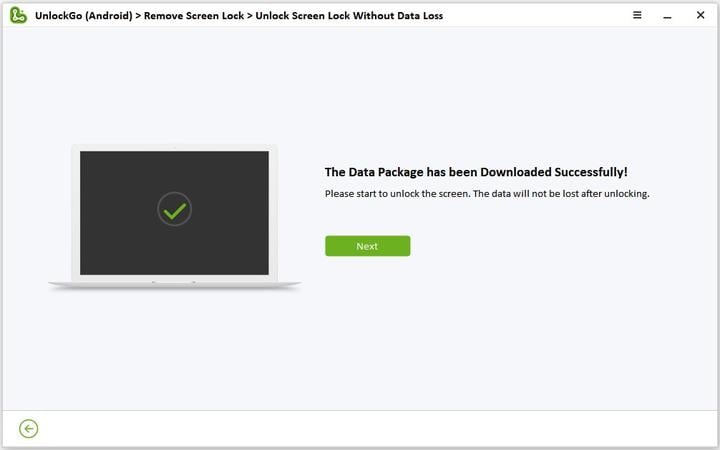
Step 4 Follow the on-screen guide to enter Download Mode.
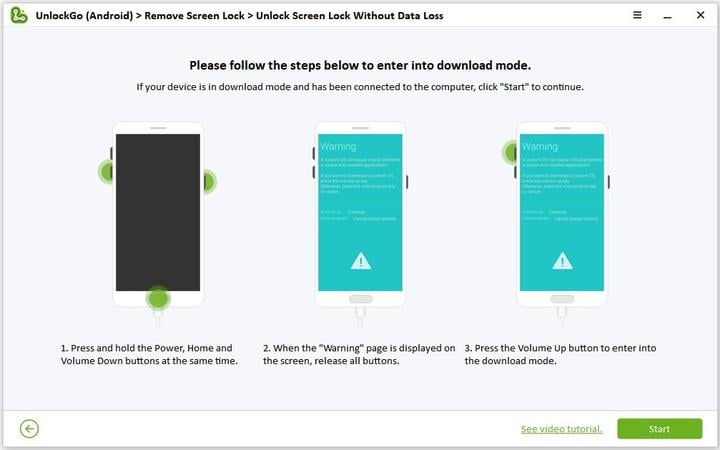
Step 5 UnlockGo(Android) will remove the lock within minutes, restoring access to your phone.
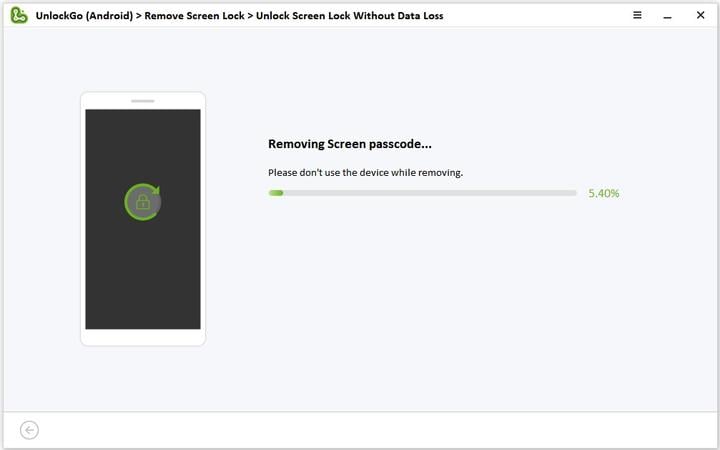
The Bottom Line
A frozen Samsung phone can result from various issues, from insufficient storage to outdated software. This article has detailed practical solutions to restore functionality and emphasized the importance of regular updates and device maintenance. If you want to unlock your frozen Samsung phone, don’t hesitate to try UnlockGo (Android).

