It can be really irritating if you are dealing with an issue on your Samsung device. But when Samsung recovery mode fails, it can prevent you from fixing those problems. Maybe you’re attempting a factory reset, or wipe the cache. But it’s not working. We have got you covered.
In this blog post, we will discuss what to do when Samsung recovery mode not working. We will provide the necessary solutions to resolve the problem. Also, it may help to avoid more complications occurring on the device. Let’s get started.
What Can You Do with Samsung Recovery Mode?
Samsung Recovery Mode has several options to troubleshoot and maintain your device. These options may help you solve some problems, maintain your device, and optimize performance.

Reboot System Now
It makes your device boot up normally. It is performed after making changes in recovery mode to see if the issue is fixed. When you click on the option, your device would restart, and all changes(getting cache cleaned, factory reset, or applying an update) will take place.
Reboot to Bootloader
Selecting this option will now restart your device into bootloader mode. Bootloader mode lets you access the bootloader menus necessary for rooting your phone or flashing custom firmware. In addition, it is also helpful for flashing firmware via fastboot commands, making it an essential tool for developers.
Apply Update from ADB
This will allow you to sideload software updates via the Android Debug Bridge (ADB) from your computer. It’s particularly useful when over-the-air updates fail or aren’t possible.
Apply Update from SD Card
If an update is placed in an SD card, this setting allows to install them. It’s an alternative to updating your device if there’s no ADB. This allows you to download the update package onto your SD card and insert it into your device to install the update.
Wipe Data/Factory Reset
It’s good for fixing major software problems, cleaning out a malware infestation, or wiping the device for a new user. This process restores your device to the default state by removing apps, documents and settings so you can start fresh.
Wipe Cache Partition
This will make the system clear the system cache, which is able to fix issues like green tint issue on Samsung or Samsung phone frozen without removing personal data. When you clear the cache partition, you can solve the problems of these corrupted cache files, that will help make your device faster and serve it better.
Mount/System
Advanced troubleshooting methods, such as changes in core system files, require partitioning, and it is very useful in those cases. It is really helpful for granting root permission to your apps by modifying the default files on system partition path, and for custom ROMS, by mounting the system path, and for fixing the system problems also.
View Recovery Logs
This is for viewing logs from the recovery mode processes. It allows to debug, verify messages in error, and actions taken.
Power Off
This will shut the device down completely. It is used when we need to safely shutdown from recovery mode.
Repair Apps
On Samsung devices, this option helps you manually initiate the app optimization process. After installing a new software update, this feature will be available. In case you are facing issues in certain apps, this can be a handy option too.
How to Enter Samsung Recovery Mode Correctly?
Entering Samsung recovery mode the right way is the key to ensure you are troubleshooting effectively. Here’s how to enter recovery mode on various Samsung Galaxy models S24, A51, and A50:
How to Enter Recovery Mode on Samsung Galaxy S24
- Press and hold the Power and Volume Down buttons at the same time until the screen blacks out.
- Connect your phone to your computer with a USB cable. Press and hold the Power and Volume up buttons together.
- As soon as you see the Samsung logo, release the buttons. You will be taken to Recovery mode. Press Volume buttons to navigate the options and Power button to select an option.
How to Enter Recovery Mode on Samsung Galaxy A51
- Press Volume Down and Power buttons together until the device powers off.
- Once the screen is turned off, hold down the Volume Up and Power buttons at the same time.
- Once you see the Recovery Mode screen, release all buttons.
How to Enter Recovery Mode on Samsung Galaxy A50
- First, press and hold the Power button until the menu pops up. Tap the Restart icon twice to restart.
- Press and hold the Volume Up and Power buttons together for a few seconds when the device vibrates.
- When “Recovery Mode” screen shows up, release all buttons.
Samsung Recovery Mode Not Working? Enter Recovery Mode Without Buttons
If you are unable to access Recovery Mode using the button combination as usual, you can also enter it by command line. This method does require a computer connection as well as a few technical steps. But, it can be an ideal solution if the physical buttons are not responding.
- First, download and extract the Android SDK Platform-tools. zip (windows, mac, linux) to your desktop.
- Go to the location of the folder for platform-tools that has the ADB and Fastboot files.
- Once in the folder, type “cmd” in the address bar and hit Enter so that the command prompt opens.
- Download Samsung USB driver for your PC, and enable USB debugging in Settings > Developer options on your device.
- Use the USB cable to connect your Samsung device to the computer.
- Verify the connection by typing “adb devices” into the command window and hitting Enter.
- Now type “adb reboot recovery” and hit Enter to reboot to Recovery Mode.
- The Samsung device will boot into Recovery Mode immediately without pressing any button.
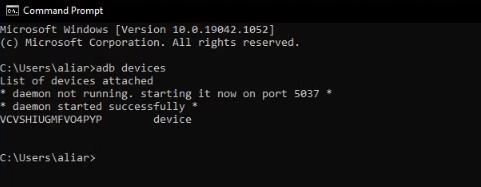
How to Remove Screen Lock When Samsung Recovery Mode Is Not Working?
If you forget your password, pattern, or PIN, you can unlock your Samsung device with the recovery mode. But when recovery mode does not work, iToolab UnlockGo (Android) can help you remove the screen lock. Apart from Samsung, it can also unlock other Android devices like Huawei, Google, Motorola, LG, Xiaomi and more.
Key features of the program include:
- Unlock early Samsung devices without losing data or factory reset.
- Compatible with all Samsung phones and tablets.
- Bypass FRP on Samsung, Xiaomi, Redmi, vivo, OPPO, Motorola and Realme devices.
- Supports all Android versions including the latest Android 15.
How to Remove Screen Lock via iToolab UnlockGo (Android)
Step 1 Download and install iToolab UnlockGo( Android) on your desktop. After installing, launch the program. Simply connect your Samsung device to the computer and choose the option “Unlock Samsung without Data Loss”.
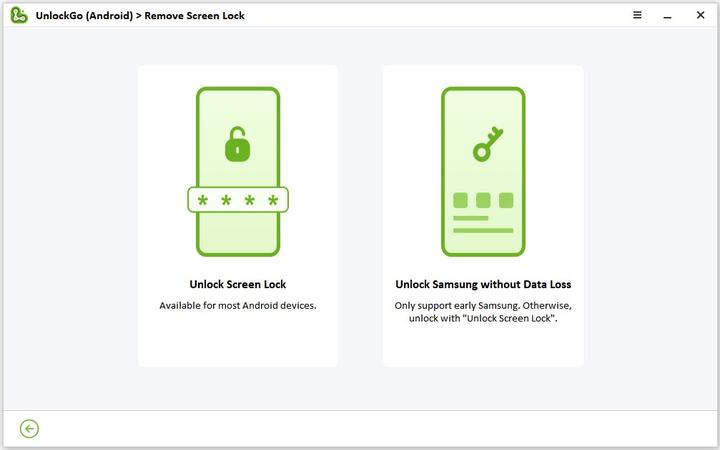
Step 2 Select your device name and model on the next screen. After confirming the device information is correct (to make sure that you do not face any issue), click on “Next”.
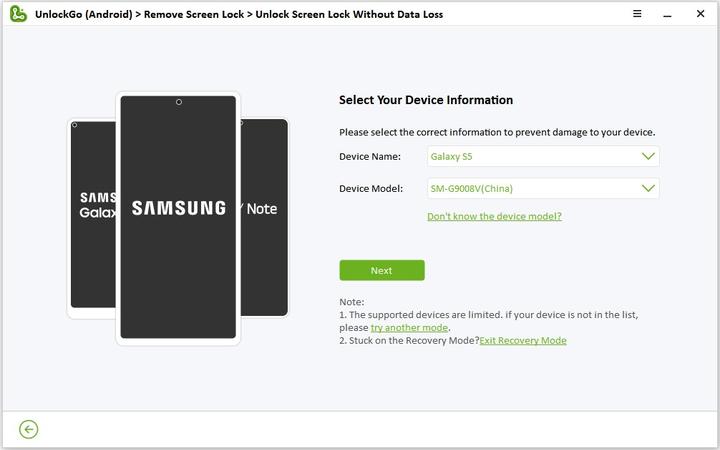
Step 3 UnlockGo (Android) will download the right data package in your device, which will take a couple of seconds. When done, select “Next” to continue.
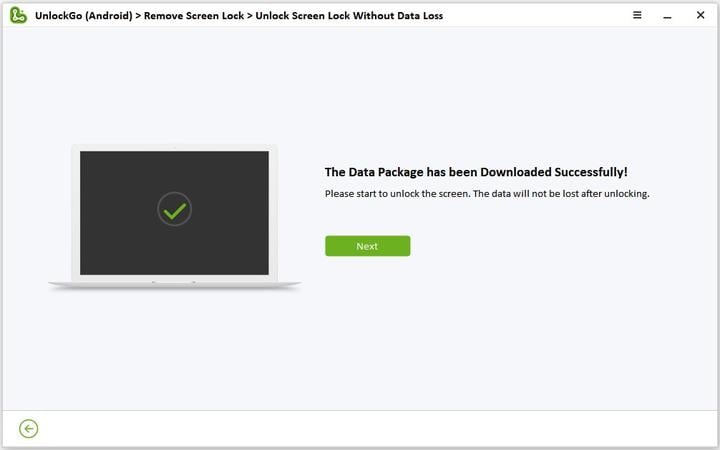
Step 4 Now follow the on-screen instructions to put device in download mode. Once done, hit on the “Start” button.
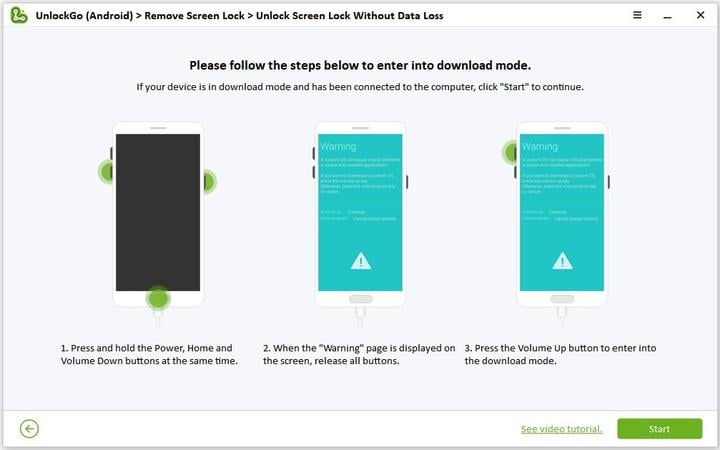
Step 5 When the device is in the download mode, UnlockGo (Android) will automatically remove the screen lock. The process will take a few moments to accomplish.
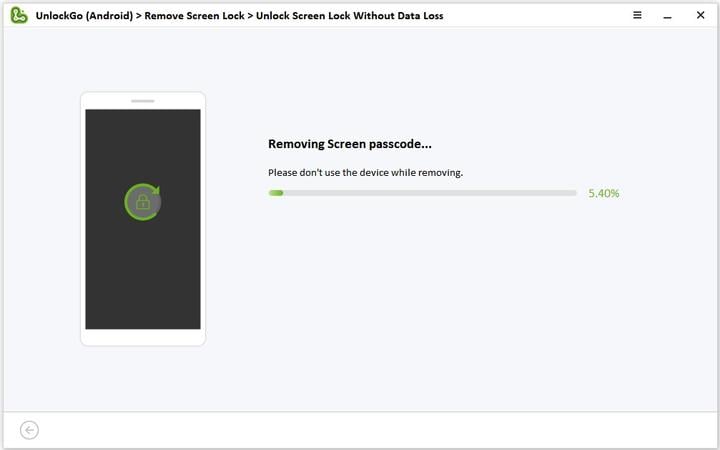
Final Thought
In case, Samsung recovery mode isn’t working, there are still ways to resolve the issue. It is always important to make sure that you pay detailed attention to the instructions provided above. Always remember to have backups of your important data in regular intervals. It will make the experience much better in case something goes wrong.

