Many Vivo smartphone users have experienced frustrating network connectivity problems on their devices models like the Y11, Y20, and Y21. These issues manifest in different ways – some users report that their SIM cards struggle to connect to mobile data networks, quickly disconnecting after establishing a brief connection. Others note that their devices will work normally for a period before suddenly losing all signal bars and service, requiring SIM removal and reinsertion to temporarily resolve the problem.
These network difficulties significantly impact the user experience on otherwise capable Vivo phones. Without reliable calling, messaging, and data, these devices fail to deliver on their promise. Thankfully, there are some straightforward troubleshooting steps and settings adjustments that can help restore normal network functionality. Let’s explore some of the common Vivo network problem issues and how to fix it.
Different Sorts of Vivo Network Problems
Vivo smartphone users report several common network connectivity issues that hamper the performance of these otherwise capable devices. Understanding the specific symptoms of each problem is key to diagnosing the cause and applying the right troubleshooting fix.
Unable to Access the Internet
One of the most disruptive problems that Vivo owners face is losing internet access entirely. In these cases, the status bar may still show LTE or 3G connectivity, but web pages fail to load, and apps cannot retrieve data from the network.
This Vivo network problem happens because the phone fails to communicate with the carrier’s Authentication, Authorization and Accounting (AAA) server which verifies subscribed users before allowing internet access.
Slow Internet Speed
Sluggish internet is another headache for Vivo users. Pages take forever to load, downloads trickle in slowly, and video calls freeze unexpectedly. This usually indicates a coverage issue with the closest cell tower(s) which reduces the phone’s data bandwidth.
Can’t Use Mobile Data During Calls
Some Vivo owners report that running data applications like web browsing, WhatsApp or Facebook becomes impossible mid-call though they work fine otherwise. This arises from CDMA network limitations where voice and data channels cannot operate simultaneously.
Failed Wi-Fi Connection
Finally, many users struggle with getting their Vivo device to recognize or connect to nearby wireless networks. This network problem often results from outdated router firmware or Wi-Fi adapter issues on the smartphone side.
How Do I Fix Vivo Network Problems
If you’re struggling with poor internet connectivity, unstable mobile data, or Wi-Fi faults on your Vivo phone, there are several troubleshooting steps to restore normal network functionality. Follow these methods to determine the cause and regain access.
Data Network Connection
Let’s now explore the issues related to data network connection. The methods shared below can also refer to Wi-Fi and slow speed issues you have.
Check Your SIM Card
The Vivo network problem solution can simply be your SIM. Eject your SIM card and inspect it for any signs of damage or dirt on the metal contacts. Clean if needed and reinsert, then restart your phone to force re-registration on the network. Damaged readers can also prevent proper SIM detection.
Ensure Your Mobile Network Is on
Not selecting a mobile network can obviously lead you to network problems. You should go to Settings on your phone and see if a network provider has been chosen. Select Mobile data and you will be able to join a mobile network automatically. However, you should have a valid SIM that is compatible with any of the available networks.
Remove Phone Case or Magnetic Holder
Thick cases or magnetic mounts can attenuate signal between your device antennae and nearby cell towers, reducing internet speeds. Test connectivity without any case or holders attached. Switch to thin, non-metallic covering if the issue persists.
Examine Network Management
Check if any apps have permissions to restrict background mobile data usage. While this saves battery life, it can break functionality expecting always-on data. Turn off battery optimization for problematic apps. Here are the steps to check allow network access to your apps if blocked:
- Open iManager.
- Select Data network.
- See if relevant apps are allowed with network access.
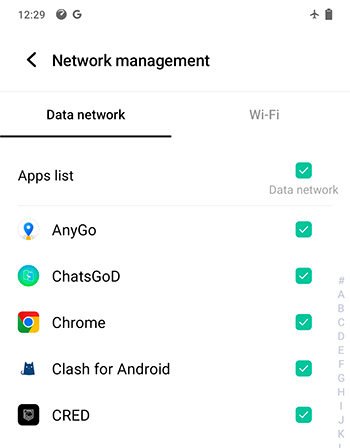
Disable VPN
If you are using a VPN to connect to the network, you should disable it. Here are the steps to do it:
- Open Settings and tap Network and internet.
- Toggle on VPN, and enter the VPN application you use to disable the VPN.
- Check if you can connect to the network.
If the problem resolves, check VPN app settings and see if everything is in order.
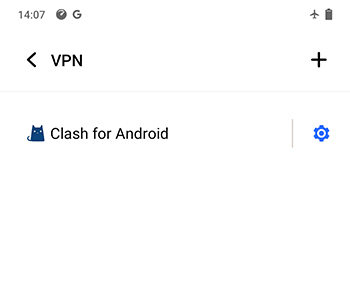
Restore Default APN and Restart
Access Point Name (APN) defined in your network settings establish the gateway between your device and the mobile network. Here are the steps to restore it:
- Go to Settings.
- Go to Network and internet and tap SIM card and mobile network.
- Toggle on SIM card and select APN (Access Point Name).
- Select Reset.
This will reset the APN to default and then you can reboot your Vivo phone.
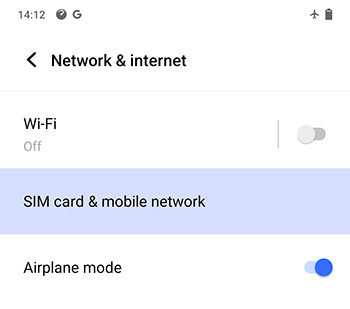
Toggle Airplane Mode
Do you notice Vivo mobile data not working? Turn airplane mode on for 30 seconds before switching it off. This drops all connections so phone radios can scan and reconnect to the strongest cell and data signals available. To toggle Airplane Mode, follow these steps:
- Pull down the notifications menu from top of your screen.
- Click on the Airplane Mode icon. This will enable Airplane Mode.
- After 30 seconds, click on the same icon again to disable Airplane Mode.
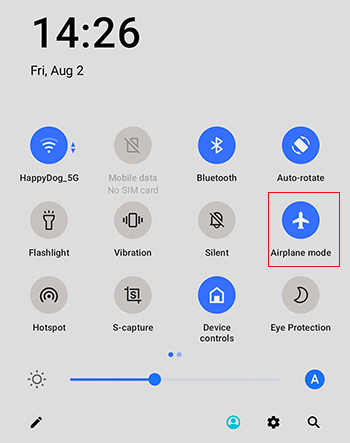
Manage Data Usage
Check your data usage stats and disable heavy bandwidth functions like video streaming if you are exceeding carrier-imposed throttling limits. Contact your provider to adjust restrictions or upgrade your monthly data allotment.
Reset Network Settings
As a last resort, reset all networking parameters to wipe any problematic settings that may be interfering with stable connectivity. Just be prepared to reconfigure SSIDs and passwords. Here are the steps to do it:
- Go to Settings on your phone.
- Tap System and toggle on Reset options .
- Click on Reset all settings.
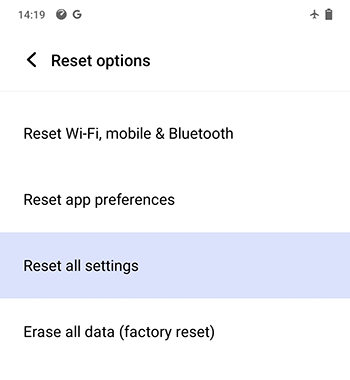
Wi-Fi Connection
Wi-Fi issues also trouble many users, there are some fixes below.
Manually Enter Details
Typing the network SSID and password prevents errors from copying and pasting which can inject unnecessary spaces or Unicode characters. Triple check for accuracy.
Check Wi-Fi Code
You can check the Wi-Fi code on your Vivo mobile. For that, visit the Wi-Fi settings on your phone. Then select the Wi-Fi network and enter the correct Wi-Fi password. You may tap the eye icon next to the password to view the input password. Double check and make sure it is correct.
Reconnect Wi-Fi
Turn off and turn on Wi-Fi to force your device to freshly search and authenticate the wireless connection instead of relying on faulty saved credentials or configurations.
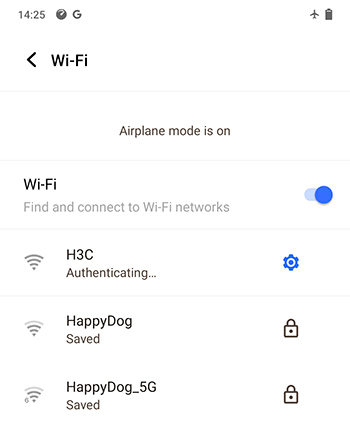
Connect Another Device
If your Vivo struggles to maintain a Wi-Fi link while other devices operate normally, the issue likely lies with your phone. Check antenna condition and test wireless functionality in safe mode.
Inspect Your Router
Reboot your Wi-Fi router and double check location, verifying no environmental factors are interfering with signal broadcasts. Faulty routers can also selectively impact connection stability on some devices over others.
FAQs About Vivo Wi-Fi
How Do I Use My Vivo Wi-Fi as a Hotspot?
You can create a portable hotspot out of your Vivo phone. Follow these steps and you can enable it:
- Pull down the notification panel.
- Tap and hold on the Hotspot button.
- Toggle the Wi-Fi hotspot button.
- You can also create a password of your choice.
How Do I Share Wi-Fi from My Vivo Phone to My Laptop?
There are few different methods available to share Wi-Fi from your Vivo phone to the laptop. They include:
- Enable the Wi-Fi Hotspot in your Vivo phone’s settings, set a password, then connect your laptop to the broadcast network name to access internet through your phone’s data.
- Alternatively, pair your Vivo with the laptop via Bluetooth. Under Hotspot and Tethering, activate Bluetooth tethering. Approve the connection on both devices to route the laptop through your phone.
- You can also tether devices directly using a USB cable. Under USB controlled by options, select Share Phone Network via USB. Connect your phone and enable USB debugging if prompted. This wires internet access straight from your Vivo phone to the linked laptop.
Summary
You can follow these steps and fix the Vivo network problem in Y11, Y20 and Y21 devices. Make sure to try each step, until you end up with a working solution.


network problem
wifi not working 😭
اواجه مشكلات كثير فى هاتفى مثل انقطاع متكرر سواء بشبكة الانترنت او الاتصال بتليفون اخر ماذا افعل وانا من النوع الذى يحب مقتنياته ومن الصعب عندى التغير باخر ولاكن ارجو من حل المشاكل اللتي اواجهها
network problem solve please
mobile network is not available
Sim network
No signal show why sirr
4G to5G Network
होय