Dell has an excellent track record in the industry; many customers turn to them while shopping for PCs and laptops. However, some consumers have recently complained that their Dell laptops are stuck on restarting screen Windows 11. Dell laptop users experience significant annoyance due to frequent restarts because they need help utilizing their PCs or troubleshooting. Are you trying to find out “why my Dell laptop stuck on restarting” answers? If so, this article has all the solutions you need, including the most appropriate ways to fix a Dell laptop that won’t restart.

The Real Cause of Dell Laptop Stuck on Restarting
Customers of Dell laptops frequently raise the problem of being stuck on the “Restarting” screen in this context. Numerous factors might cause the “Dell laptop stuck on restarting” issue. However, the following are the most relevant ones:
Software conflicts: Some background software applications or programs may prevent the restarting process from working correctly.
Hardware problems: The laptop may freeze while resuming due to faulty hardware, such as a failed hard drive or RAM.
Updates operating system: The laptop may experience compatibility problems when installing updates to the Windows operating system.
Driver conflicts: The laptop’s hardware-specific outdated drivers, in particular, might freeze the resume screen.
Viruses or malware: Computer viruses and malicious software could prevent the operating system from running normally.
Power-related issues: The laptop may freeze when the battery is low or the power source malfunctions.
Dell Laptop Stuck on Restarting Screen on Windows 10/11 How to Do
If the Dell laptop stuck on restarting screen Windows 11, then first make sure to connect with the proper power supply and perform the following steps to resolve the problem:
- 1. Force shutdown using the keyboard shortcut
- 2. Boot in Safe Mode
- 3. Update Drivers and Windows
- 4. Perform a System Restore
- 5. Use Startup Repair
- 6. Reset the Operating System
- 7. Use Command Prompt or Run SFC
- 8. Conduct System File Checker
- 9. Factory Reset (Not recommended)
1. Force shutdown using the keyboard shortcut
The first and foremost way to deal with the problem is force shutdown using the keyboard shortcut. Let us discuss it in detail.
- To shut down the laptop, simultaneously hit the “Windows + X “keys, then hold down the “Power” button for a few seconds.
- After releasing the keys, watch for the computer to turn off.
- Press the “power” button to turn the machine on.
2. Boot in Safe Mode
After the first way, the boot in safe mode is the second important step, which includes:
- Switch on your Dell laptop and keep pressing the F8 key until you see the Windows logo.
- After choosing “Enter Safe Mode” with a mouse click in the “Startup Settings” panel, press Enter.
- Press the “Windows + R” keys to open the Run dialogue box after entering Safe Mode.
- Type msconfig and press “OK” to launch the System Configuration panel.
- Tick the “Selective startup” box and uncheck the “Load startup items” box in the General tab.
- Select the Services tab, then click “Disable all” after choosing “Hide all Microsoft services”.
- Click the “Apply” button and press “OK” to save the changes. Restart the Dell computer to verify
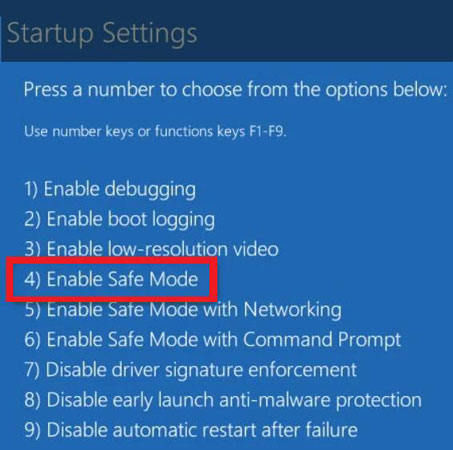
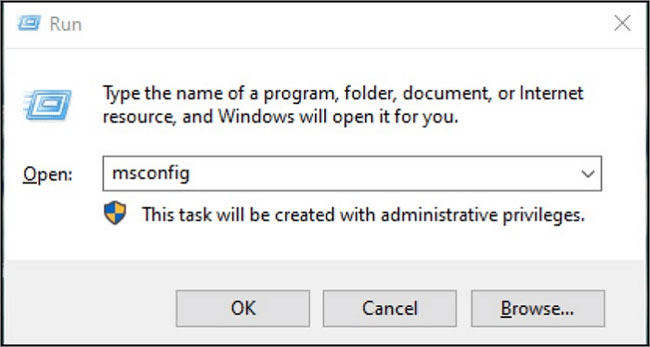
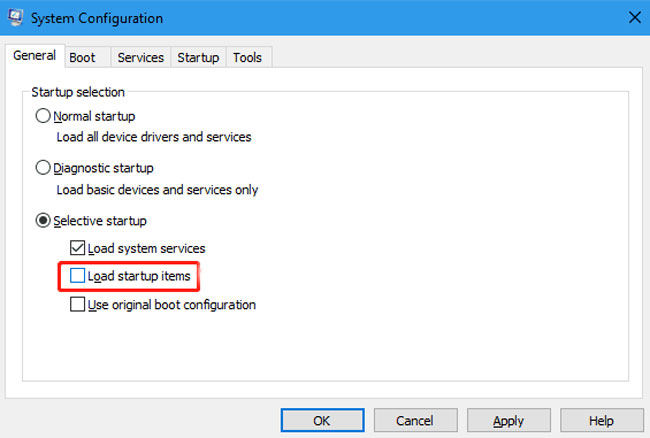
3. Update Drivers and Windows
Updating the drivers and Windows is essential to stop the stuck on the restart screen. The following steps to do so:
- Use the instructions in Solution 2 to boot into Safe Mode.
- Press “Windows + X” to bring up the menu, and then choose “Device Manager.”
- Enlarge the categories and search for any hardware with a yellow exclamation point, indicating a driver issue.
- At the next step, go to the “display adapters” options and then click the “update driver” options.
- After the “Update driver” option the steps is based on the on-screen directions.
- Press “Windows + I” to open the Settings app, then select “Check for updates” under “Update & Security.”
- Download and apply any available updates.
- Restart your Dell laptop to check for a solution.
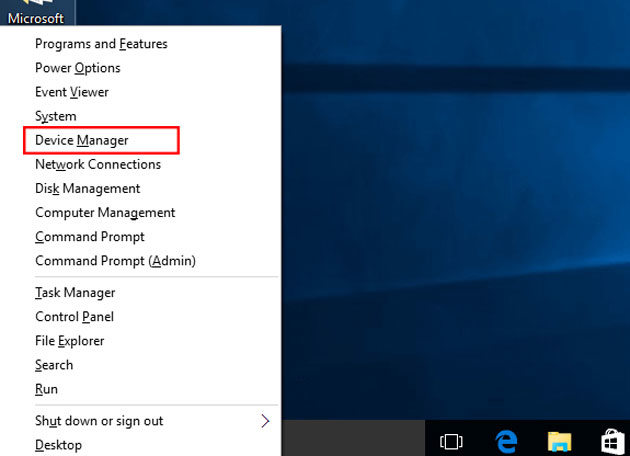
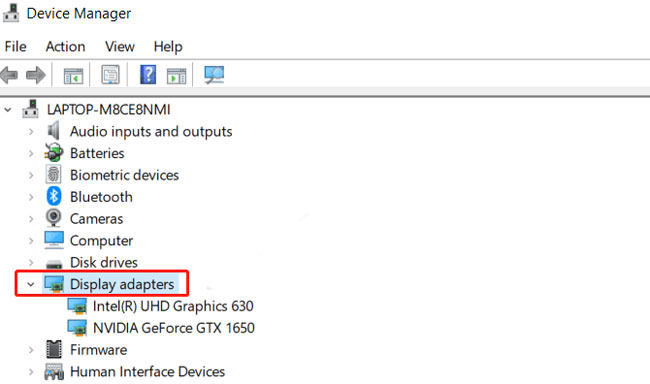
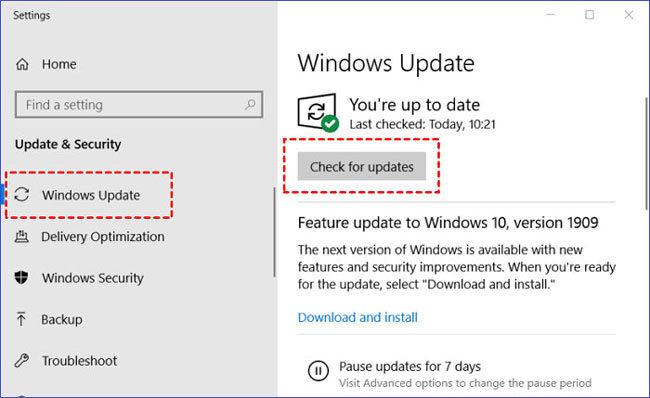
4. Perform a System Restore
Restoring your computer to a previous point can undo all the modifications and solve the problem if the Dell laptop stuck on restarting screen Windows 10 that issues happen after you load updates or some programs.
- Start your computer by using the installation media.
- Select a language and then press “Next”.
- Select the menu for “Repair your computer.” Choose “System Restore”.
- Choose a restore point and press “Next”.
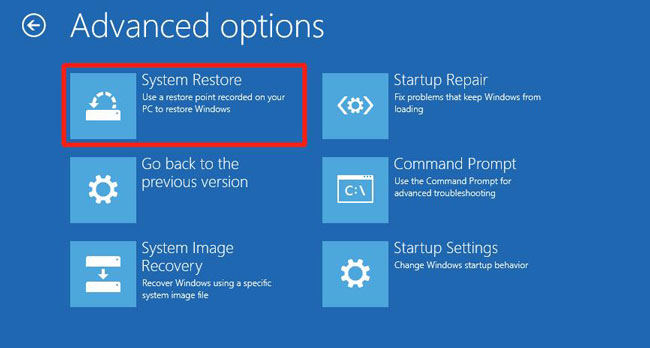
5. Use Startup Repair
All Windows versions provide a startup repair option that assists you in fixing startup-related faults. To utilize this technique, you will require Windows Installation Media.
- Insert Windows Installation Media after turning off your device.
- Select Language and Keyboard Preferences, then press “Next”.
- Choose “Repair your computer.”
- Double-click on the option “Startup Repair” after opening the “Troubleshoot > Advanced options.”
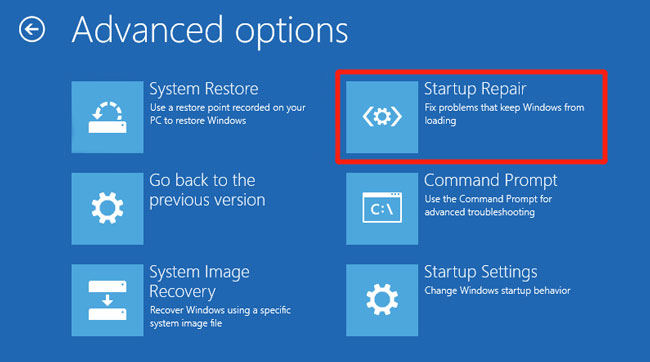
6. Reset the Operating System
If you doubt whether the Windows operating system is corrupt, you can reset the machine while maintaining all your files.
- Restart your computer after shutting it off.
- Press the “Power” button to restart your laptop when you see the Windows logo.
- Select the option on OS “keep my files” after clicking on “Troubleshoot > Reset this PC.”
- Select your “user account” and, if prompted, enter your password.
- Press the “Reset” button.
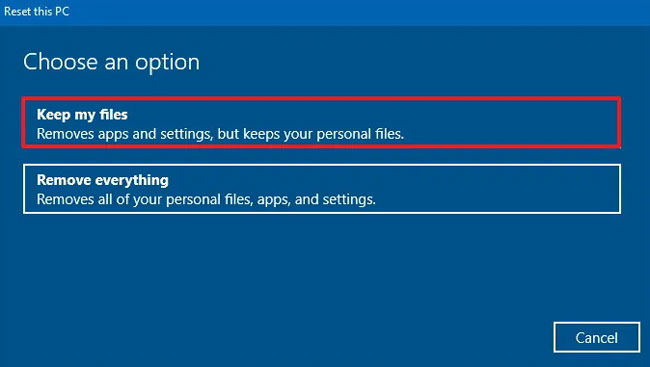
7. Use Command Prompt or Run SFC
The SFC and CHKDSK programs can identify corrupt system data or an infected hard drive. You don’t need to access the PC to run these commands.
- Start the Dell laptop in the boot of Safer Mode.
- Press “Windows + X” and select “Windows PowerShell (Admin)” or “Command Prompt (Admin)”. One can also use another tab because it may take time.
- Type “SFC /scan now” without the quotations in the command prompt. It can require some time.
- Restart your Dell laptop after the scan to determine if it boots normally.
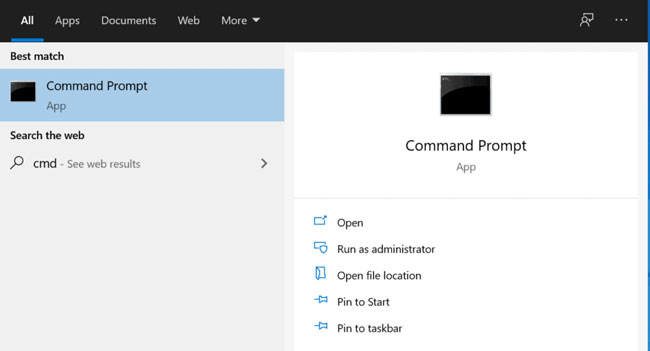
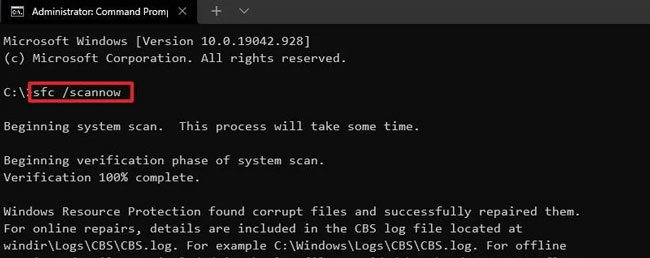
8. Conduct System File Checker
The system file checker, or the SFC, is a very important part of resolving the issue of a stuck screen during restarting. The process of conducting an SFC is similar to that of running an SFC; it can be explained in the below ways:
- Start the machine in secure mode as a first step.
- The “Windows + X” key should be clicked, and “Command Prompt (Admin)” or “Windows PowerShell (Admin)” should be selected.
- At the command prompt, enter “SFC /scan now,” omitting the quotes. It might take some time.
- After the scan, restart your Dell laptop to see if it boots normally.
9. Factory Reset (Not recommended)
You can erase all the data and programs on your laptop by returning them to factory defaults. Use this approach only if all previous attempts have failed and you need help with what to do. The PC becomes brand-new after a factory reset, with no personalized settings or applications.
- Go to the option by clicking on the tab “reset this pc.”
- Next, click on the bar “Cloud download.”
- Choose “keep my files” to restore the personal files and remove the apps and settings.
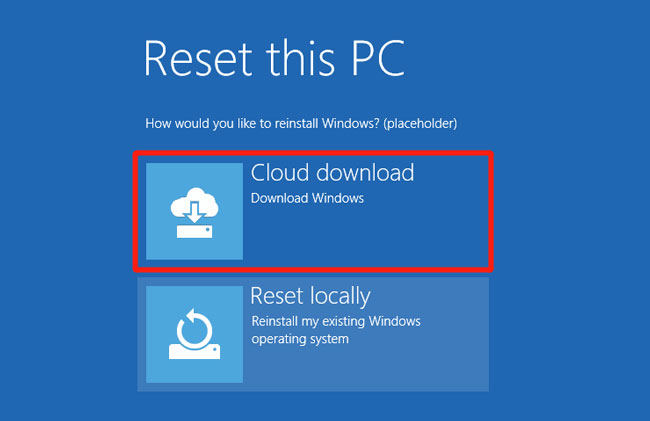
Can I Fix the Dell Laptop Stuck on Restarting without Data Loss?
Most individuals may be concerned about their data on a dead Dell PC. However, even if you don’t have access to the Dell computer, Tweaking Windows Repair Toolcan help you recover any lost data from a dead Dell. Instead of searching for your computer’s user manual or trying a lot of function keys in vain, you can access the Windows repair menus and other features using Tweaking. You may access these menus, conduct the Windows above built-in repair processes, and fix the Windows boot partition using these short techniques.
Step-by-Step Tutorial
Step 1 To run the Tweaking executable file, double-click on it.
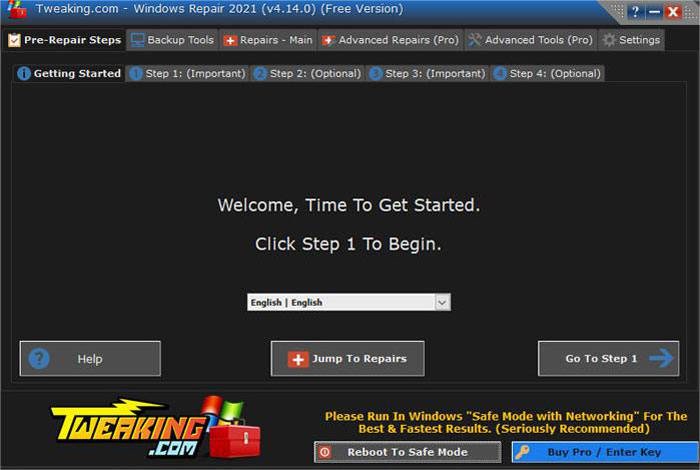
Step 2 Select the Reboot to “Safe Mode” button in the software.
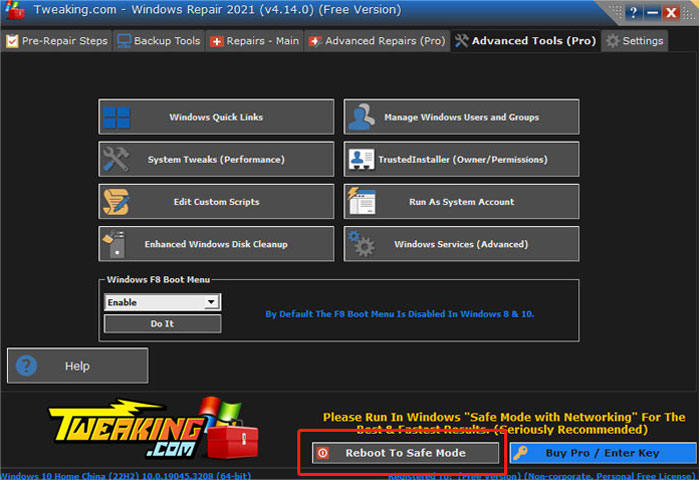
Step 3 Select “Safe Mode” using Networking as the program suggests.
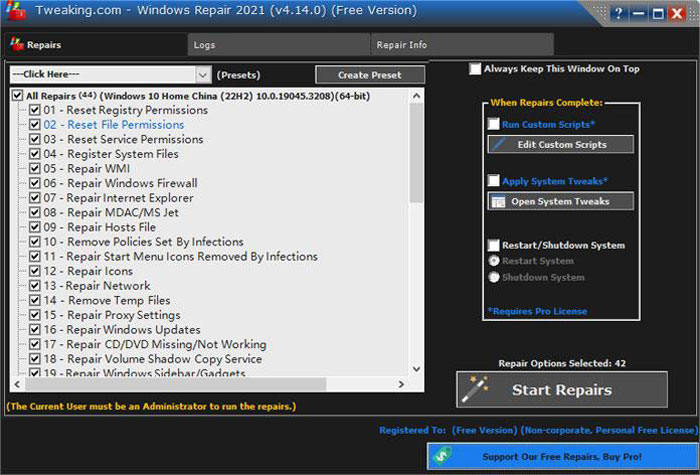
Step 4 Carry out the fixes by following the detailed instructions on your screen. “Restart” your computer without clicking on the function key before the OS boots to boot back into the standard Windows version.
With Tweaking Repair, you can quickly repair the Windows boot sector without utilizing the risky Windows boot CMD method suitable for experienced and inexperienced users. Tweaking is transportable repair software. Therefore, you can use a USB drive to fix the Windows bootloader.
FAQs about Dell Laptop
Some of the most frequently asked questions are about Dell laptops stuck in restart loop! They are discussed in detail in the below questions.
Q 1: Why is the Dell laptop stuck on the restarting screen after update?
The Dell laptop can get stuck on restarting screen even after updating because your Windows operating system and drivers are outdated. You must upgrade the Windows operating system and the drivers to fix it.
Q 2: How do you prevent a Dell laptop from getting stuck on restarting?
The following are a few crucial actions that could stop the Dell laptop from getting stuck on restarting: force shutdown using a few shortcut keys, boot in safe mode, update drivers and Windows, run a system restore, use startup repair, reset the operating system, use command prompt or run SFC, and finally, factory reset can help in case of this issue.
Q 3: Is it safe to force shut down the laptop while updating?
No, forcing the laptop to shut down while updating is unsafe. Because it could cause your Windows operating system to become corrupt and cause data loss, beware of the effects of rebooting; your computer or laptop may become sluggish.
Final Words
Nearly all Dell laptop owners nowadays have the problem of a stuck restarting Dell laptop. This issue can affect anyone, and this article thoroughly explains the issues surrounding a Dell laptop that keeps restarting itself. In addition to mentioning the problem’s causes, the previous section discusses its resolution. The restoration of data lost due to the Dell laptop becoming stuck might also benefit from Tweaking Windows Repair Tool. Take the above procedures to solve the Dell laptop stuck in restart loop problem.

