Sometimes, your Dell laptop might act up. It could freeze, become unresponsive, or just need a fresh start. So, if you are wondering how to restart Dell laptop or how to force restart Dell laptop, you are at the right place.
Whether you’re facing these issues or simply want to learn the essential techniques, this guide has you covered. We’ll let you know the symptoms that may require a restart. We will also provide step-by-step instructions on restarting your Dell laptop without causing any harm.
Also, we’ll show you how to use keyboard shortcuts, the reset button, and the power button for restarting. Read on to learn more.
What Are Symptoms of Restarting/Force Restarting Dell Laptop?
Many symptoms may necessitate restarting or force restarting your Dell laptop. These symptoms can disrupt your laptop’s performance and functionality. Still, you can often resolve these issues quickly and effectively. Below are some of the symptoms:
- Freezing: If your laptop suddenly stops responding to your commands and the screen is stuck, a restart might be necessary.
- Slow performance: When your Dell laptop becomes sluggish, with programs taking forever to open or respond, a restart can help refresh the system.
- Software crashes: If any application on your laptop crashes repeatedly, it’s a sign that a restart might be needed to resolve the issue.
- Unresponsive keyboard or mouse: When your keyboard or mouse stops working properly, a restart can often bring it back to life.
- Blue screen of death (BSOD): If you encounter a blue screen error with a cryptic message, a force restart might be required to recover your system.
- Network issues: If your internet connection is acting up, restarting can sometimes resolve connectivity problems.
- Software updates: After installing certain software updates or drivers, a restart might be necessary for the changes to take effect.
- System error messages: When you receive system error messages indicating a problem, a restart can help clear these issues.
- Unusual noise: If you hear unusual noises from your laptop’s hardware components, it’s a sign to shut it down and investigate the problem before restarting.
- Overheating: If your laptop becomes excessively hot, it’s essential to turn it off and let it cool down before restarting to prevent damage.
How to Restart Dell Laptop without Damage to Computer
A restart is necessary if your laptop has any of the above-listed issues. To restart your Dell laptop without causing harm to your computer, follow these simple steps:
1. Save your work: Before restarting, save any open documents or projects to prevent data loss.
2. Close all applications: Close all running applications and programs. This ensures a smooth restart without any lingering processes.
3. Click start: Click on the Windows “Start” button in the bottom-left corner of your screen.
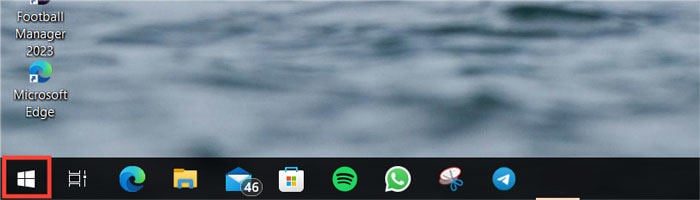
4. Select restart: In the Start menu, select “Restart.” This initiates a clean reboot of your laptop.
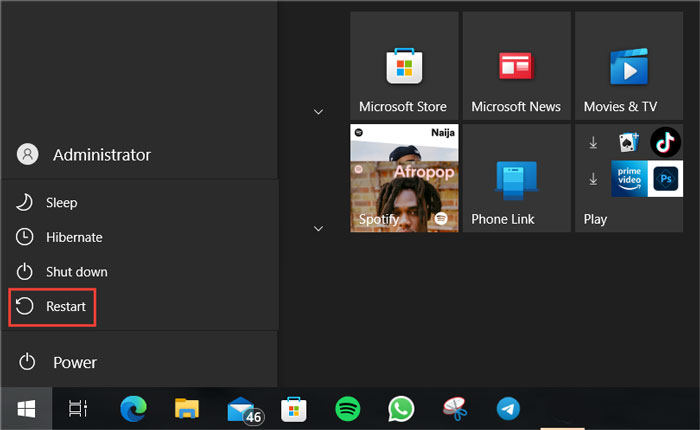
5. Wait patiently: Your laptop will shut down and then automatically restart. Be patient; it may take a minute or two.
6. Login: Once it restarts, log in to your computer as usual.
Resetting an HP Laptop with Tweaking
Rather than go through the stress of following long processes to reset your laptop, you can easily use Tweaking. It’s your shortcut to swiftly access Windows repair menus and perform fixes without the hassle of deciphering function keys or digging through manuals.
Tweaking Windows Repair Tool is very useful for novice and experienced users. It provides a safe, user-friendly alternative to complex CMD techniques. With Tweaking, you can easily repair the Windows boot sector and more. These ensure your HP laptop runs smoothly.
Step by Step Tutorial
Step 1 Download Tweaking: Start by downloading the Tweaking Windows Repair tool from a trusted source. Locate the downloaded Tweaking executable file and double-click on it to open the program.
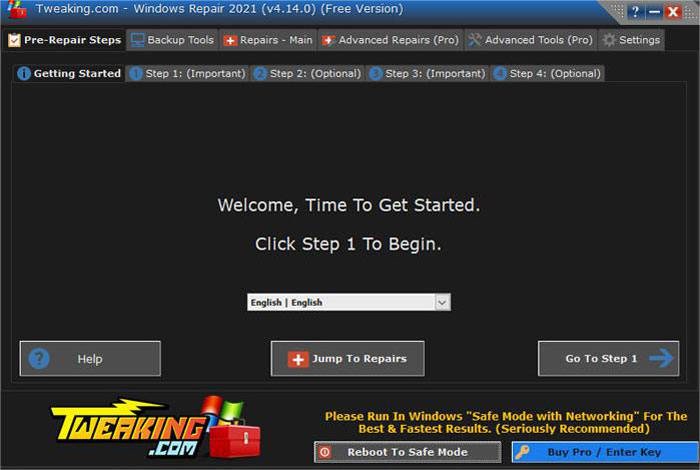
Step 2 Reboot to Safe Mode: In the Tweaking software interface, find and click on the “Reboot To Safe Mode” button.
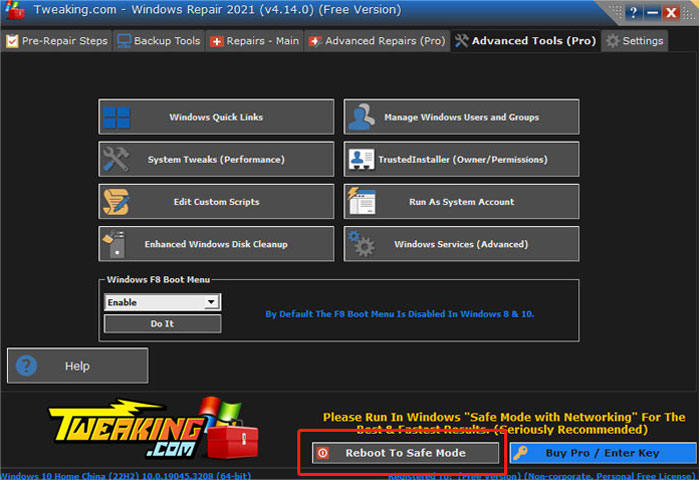
Step 3 Choose Safe Mode with networking: Following the software’s recommendation, select “Safe Mode with Networking” from the options provided.
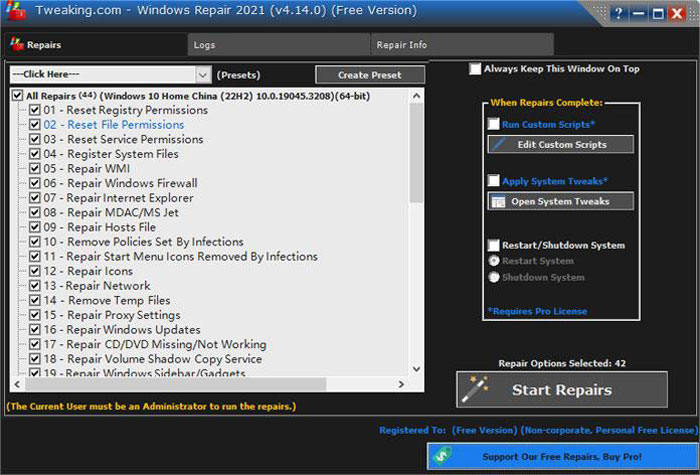
Step 4 Perform fixes: In Safe Mode, follow the step-by-step instructions displayed on your screen to perform the necessary fixes using the Tweaking tool. This may involve repairing the Windows boot partition or addressing other issues.
Step 5 Return to regular Windows: Reboot your HP laptop after completing the fixes. Do not press any function keys during boot; let the operating system load normally.
How to Restart Dell Laptop by Common Methods
If you want to restart your Dell laptop but are scared of repercussions, see how to restart your Dell laptop using different methods. These techniques ensure a quick and safe reboot.
- 1. Use the Reset Button
- 2. Use the Power Button
- 3. Use Start Menu
- 4. Use Command Prompt or Run
- 5. Use Keyboard Shortcut
1. Use the Reset Button
- a. Locate the Reset Button on your laptop. It’s usually a small, recessed button.
- b. Use a paperclip or a similar tool to press and hold the Reset Button for about 5 seconds.
- c. Release the button. Your laptop will shut down.
- d. Wait a moment, then press the power button to turn it back on.
2. Use the Power Button
- a. Locate the Power Button, usually on the laptop’s side or above the keyboard.
- b. Press and hold the Power Button for about 5 seconds.
- c. The laptop will shut down.
- d. Wait a moment, then press the Power Button again to turn it back on.
3. Use Start Menu
- a. Click the “Start” button in the bottom-left corner of your screen.
- b. Select “Power.”
- c. Choose “Restart” from the options.
- d. Wait as your laptop shuts down.
- e. After a moment, it will automatically restart.
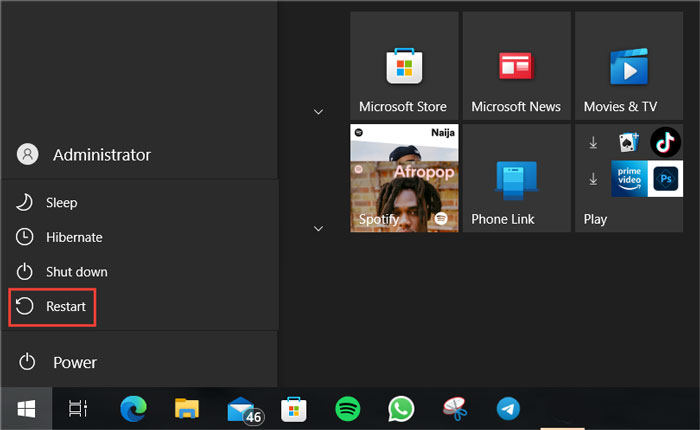
4. Use Command Prompt or Run
- a. Press “Win + R” to open the Run dialog.
- b. Type “cmd” and press Enter to open the Command Prompt.
- c. Type “shutdown /r” in the Command Prompt and press Enter.
- d. Your laptop will begin the restart process.
- e. Wait for it to shut down and then restart automatically.
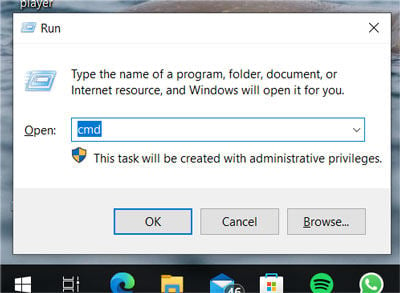
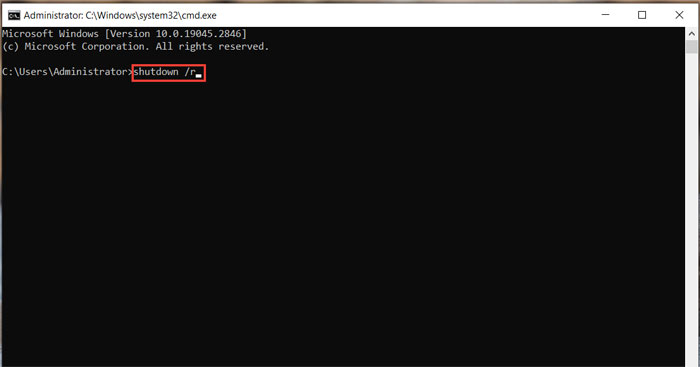
5. Use Keyboard Shortcut
- a. Press “Ctrl + Alt + Delete” simultaneously.
- b. A menu will appear on your screen.
- c. Click on the “Power” icon in the lower-right corner.
- d. Choose “Restart” from the options.
- e. Wait as your laptop shuts down and automatically restarts.
Related Tips: How to Force Reset/Shutdown A Dell Laptop
1. Force Dell Laptop
A force reset is necessary for those challenging moments when your Dell laptop is unresponsive. However, please note that this action will restore your laptop to factory settings, so back up your data before proceeding. Here’s how to force reset your Dell laptop:
- Backup data: Before starting, back up any important files, as a force reset will erase everything on your laptop.
- Power off: If your laptop is on, hold the power button for about 10 seconds until it turns off completely.
- Disconnect all peripherals: Unplug any external devices, such as USB drives or printers, from your laptop.
- Press and hold: Locate your keyboard’s “Ctrl” and “F11” keys. Hold down both keys simultaneously.
- Press the power button: While still holding “Ctrl” and “F11,” press the power button and continue to hold all three buttons for a few seconds.
- Release keys: Release all the keys and buttons. Your laptop should boot into the recovery mode.
- Follow on-screen instructions: Follow the on-screen prompts to reset your laptop to its factory settings.
Force Shutdown Dell Laptop
Knowing forcing shutdown can be a handy solution when your Dell laptop becomes unresponsive. Here’s how to force shutdown your Dell laptop:
- Locate the power button: Find the power button on your laptop. It’s typically on the side or near the keyboard.
- Press and hold: Hold the power button for about 10 seconds. Continue holding even if the screen goes black or the laptop turns off.
- Release the button: After holding for 10 seconds, release the power button. Your laptop will completely power down.
- Wait a moment: Give it a moment, then press the power button again to turn your laptop back on.
Final Words
This guide has provided a comprehensive tutorial on how to restart Dell laptop and how to force restart Dell laptop. We explored various common methods for restarting your laptop, including using the reset button, power button, Start Menu, Command Prompt, and keyboard shortcuts.
Also, we discussed the importance of safely backing up data before attempting a force reset. Whether you’re facing performance issues or unresponsiveness, these techniques ensure you can confidently navigate and troubleshoot your Dell laptop. The most worthwhile of these is the Tweaking Windows Repair Tool.

