Laptops have become an indispensable part of our lives, bridging the gap between work, communication, and entertainment. As we know, this fills the gap, we cannot expect even a single day without our device. We are pretty sure you might own an HP Laptop, and you may be facing the issue that your HP Laptop is not turning on.
Well, don’t worry because we have got you covered. In this article, we will help you to know about this issue “HP Laptop not turning on” in detail. We will also suggest you some issues that can help. So, without further ado, let’s explore the details!
Why Won’t My HP Laptop Not Turn on?
If you are facing the issue that my HP Laptop won’t turn on, there could be some potential reasons behind it. These are as follows:
1. Power Source Issues
The primary reason behind your HP Laptop not turning on could be power issues. In some cases, the Laptop battery does not get charged properly, and the AC adapter connected is responsible for it. Sometimes the faulty cables or adapters prevent your Laptop from getting charged completely.
2. Battery Problems
Sometimes the battery is faulty or has drained completely, and in that case, the Laptop will not turn on even when you have connected to the power source. Let your Laptop get connected to the power source for a while and check out whether it has been turned on or not. If your Laptop has not turned on, you need to get a battery replacement.
3. Hardware Disconnect
Sometimes, internal hardware components might become loose due to physical impact or general wear and tear. This could include the RAM, hard drive, or even the motherboard. In that condition, you need to open up the Laptop and reseat these components to check whether the issue has been resolved or not.
4. Software Errors
Certain software or system errors can cause a Laptop to freeze during startup or prevent it from booting altogether. This could result from recent software installations, updates, or malware infections. In that case, you need to reset the Laptop to fix the issue.
Troubleshooting HP Laptop Not Turning on
Troubleshooting is one option for users that can help them to work with the HP Laptop not turning on. For that, there are different scenarios, and accordingly, they need to work upon. Let’s explore these in detail:
- 💡 Scenario 1: Power Issue
- Charge the HP Laptop
- Change CMOS Battery
- Replacing Power Cord
- 💡 Scenario 2: External Problem
- Diagnose a Black Screen
- Disconnect External Devices
- Clean Cooling Vents
- 💡 Scenario 3: Internal Reasons
- Perform a Hard Reset
- Enter Safe Mode
- Run Component Tests
- Restore Default BIOS Configuration
💡 Scenario 1: Power Issue
Sometimes the power issues are responsible for the HP Laptop not turning on. In that case, the basic steps that a user can adapt include:
Charge the HP Laptop
Sometimes when your Laptop is not charged, you will not be able to use it. In such a case, you must charge your Laptop with the original charger only. There are power indicators available on the Laptop. You can check them out to analyze whether the Laptop is getting charged or not. After that, you need to wait for 10 to 15 minutes and then check out whether the Laptop has started working or not.

Change CMOS Battery
If your Laptop is equipped with a faulty CMOS battery, you need to change it. Remove the old battery carefully and insert the new battery in the same place. Reassemble the Laptop and turn it on to see if it works now.

Replacing Power Cord
Sometimes the adapter works fine, and there is no problem with the battery as well. In that scenario, the power code is responsible. Replace the power code with a new one. Plug in the new power cord and verify whether the LED indicators on your Laptop or the battery icon on the Laptop shows the charging.
💡 Scenario 2: External Problem
Some external problems are also responsible for the HP Laptop not turning on. The methods to resolve them are:
Diagnose a Black Screen
Sometimes a user encounters a black screen, and that situation is a distressing one. First of all, you need to check out if the Laptop is up to date in terms of software or not. Sometimes software issues are responsible for it. If the software is up to date, try a hard reset. For tutorial on hard reset scroll down to the next section.

Disconnect External Devices
The external devices that have been connected to your Laptop can also cause the problem. Remove all external devices, including USB drives, external hard disks, printers, or other devices and then restart your system.
Clean Cooling Vents
Over time, dust and debris can accumulate in your Laptop’s cooling vents, hindering proper airflow and causing overheating issues. Cleaning the cooling vents can help prevent potential damage and improve the Laptop’s overall performance.
💡 Scenario 3: Internal Reasons
In case the internal reasons are responsible for the HP Laptop not turning on, you need to follow these steps:
Perform a Hard Reset
A hard reset can help resolve various issues related to a HP Laptop not turning on or freezing. Here are the general steps to perform a hard reset:
1. With Non-Removable Battery
- First, shut down the HP LapTop and remove any external devices.
- Press and hold the power button for at least 8-10 seconds.
- Connect the AC adapter and press the power button to turn on the HP Laptop.
2. With Removable Battery
- Disconnect all external devices and the AC adapter from your Laptop.
- Remove the Laptop’s battery, if possible. For non-removable batteries, skip this step.
- Press and hold the power button for at least 15-20 seconds. This drains any remaining power from the Laptop and clears temporary configurations.
- Reconnect the AC adapter (and battery, if removable) to the Laptop.
- Press the power button to turn on the Laptop.

Enter Safe Mode
Safe Mode allows you to boot your Laptop with minimal drivers and services, which can help diagnose and troubleshoot software-related issues. Here’s how to enter Safe Mode:
- Turn off your Laptop completely.
- Turn on the Laptop and repeatedly press the “F8” key before the Windows logo appears (for Windows 7 and earlier versions). For Windows 8 and 10, press and hold the “Shift” key while clicking on the “Restart” option from the Start menu or sign-in screen.
- This should bring up the “Troubleshoot” option on screen. Hit on it and select “Advanced Boot Options” followed by “Startup Settings”.
- From the list of options, select “Safe Mode” or “Safe Mode with Networking” using the number keys and press “Enter.”
- Your Laptop will now boot into Safe Mode.
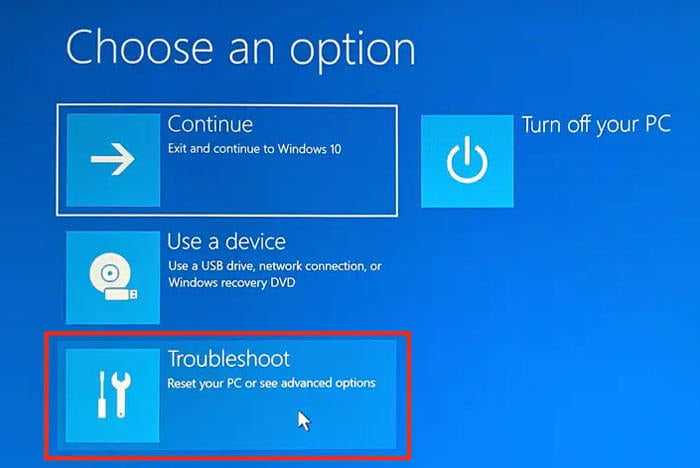
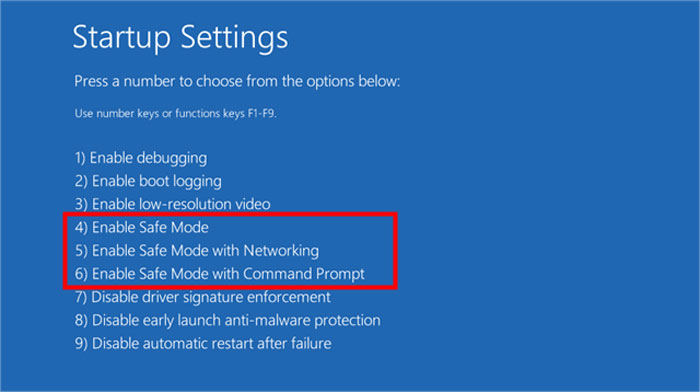
Run Component Tests
HP Laptops often come with built-in diagnostic tools that allow you to run tests on various hardware components. The process may vary depending on the Laptop model, but generally, you can access these tests through the BIOS or UEFI settings. Here’s a general guide:
- Power on or restart your Laptop and click on the ESC key until the menu pops-up.
- Press F2 Key to enter the “System Diagnostics” or “HP Diagnostics” section.
- Within the diagnostic tools, you will find the option “Component Test” select it. Here you can select the components that you want to work on with.
- Follow the on-screen instructions to initiate the tests and wait for the results.
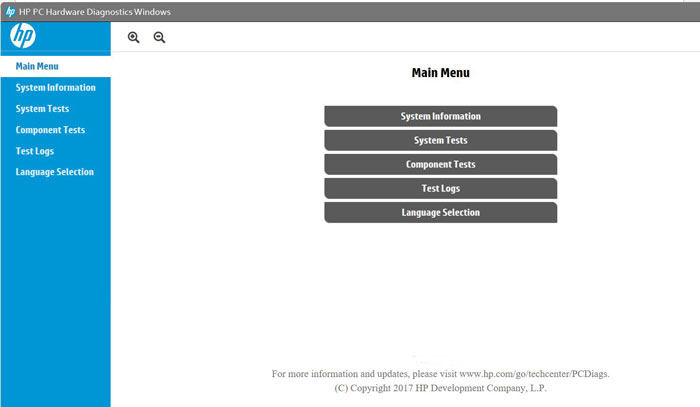
Restore Default BIOS Configuration
Restoring the default BIOS or UEFI settings can be helpful if you encounter issues related to the system’s configuration. Here’s how to do it:
- Press and hold the power button for almost 5 seconds and release it. Simultaneously click F10 and enter the BIOS setup.
- In the BIOS setup, press the F9 key to restore the default BIOS settings.
- Select “Yes” to confirm the restore operation.
- Exit the BIOS setup and restart the Laptop.
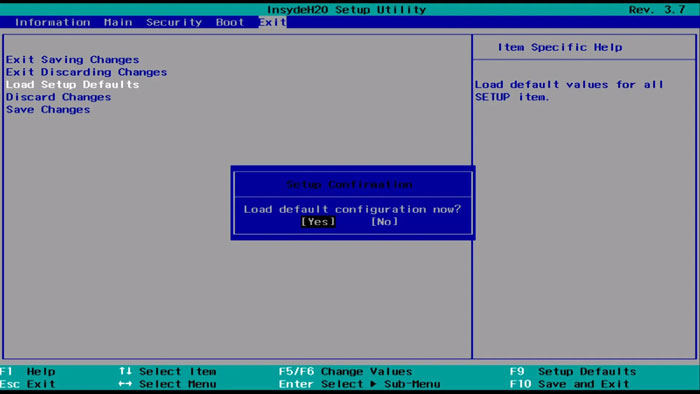
One Step in Place – Solve HP Laptop Not Turning on 🔥
If there is nothing that can help you with running on the Laptop, do not worry because, in this scenario Tweaking Windows Repair Tool can help you out. The steps that you need to follow for it include:
Step 1 First of all, double-click on the Tweaking executable file to launch the software.
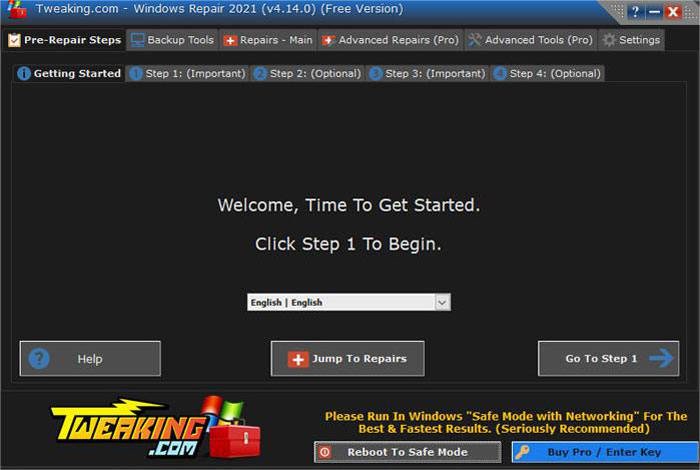
Step 2 Within the software interface, locate and click the “Reboot To Safe Mode” button.
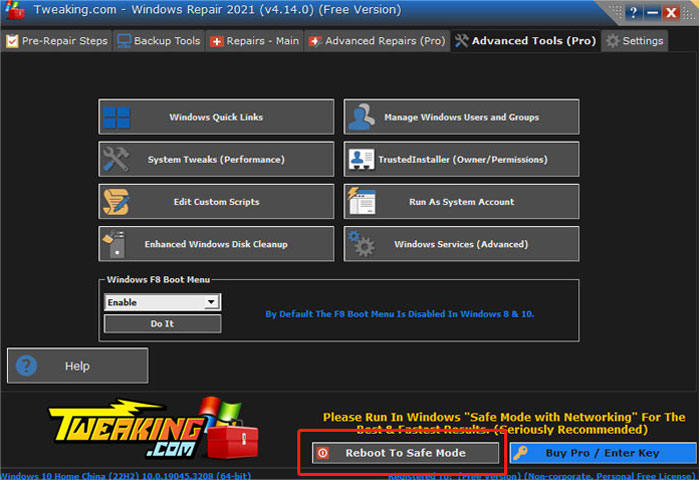
Step 3 As recommended by the software, select “Safe Mode with Networking” from the provided options.
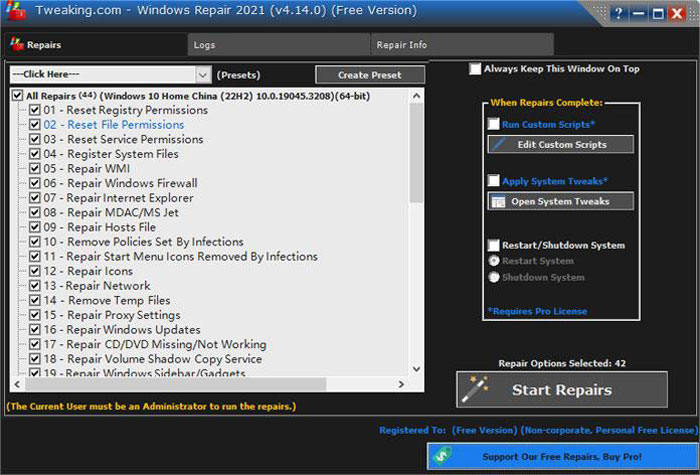
Step 4 Follow the step-by-step instructions displayed on your screen to perform the necessary fixes.
After completing the fixes, restart your PC without pressing any function key during the OS boot process to return to the regular Windows version.
Try Theses to Avoid HP Laptop Not Turning on Next Time
There are some tips that HP Laptop users can adapt to avoid HP Laptops not turning on problems next time. These are as follows:
- Update the operating system and drivers regularly. This will be helpful in preventing problems with compatibility and allow you to have better performance with the Laptop.
- Consistently maintain and perform regular cleaning of the mechanical components in your Laptop, such as the fans and vents, to ensure their optimal functionality.
- Use a reliable Antivirus software to reduce the chances of malicious file attack on your system.
- Do not install files from unknown resources, as these could be malicious and disturbs the activity of the system.
Also Read: 9 Workable Way: HP Laptop Preparing Automatic Repair Issue
Final Words
In conclusion, HP Laptop not turning on is a common issue and can be resolved by adopting the right measures. Here we have covered the best solutions that can help you out. The most worthwhile of these is the Tweaking Windows Repair Tool. If these methods are not helping you, reach the professional, and they will help you with it. Do not worry this issue is not something that cannot be resolved. A little time is required but things will be alright for sure!

