LINE is important for maintaining connections, and when you switch devices or need backups, knowing how to open LINE chat backup file on PC becomes crucial. This guide will walk you through the process of accessing your LINE chat backups on a computer with ease. Whether you’re looking to preserve memories or need to retrieve important information, the steps outlined here will ensure you can access your chats without hassle. Let’s dive into the streamlined method to open your LINE chat backups on PC.
Part 1. Why Need to Open LINE Chat Backup File on PC?
Opening a LINE chat backup file on a PC is essential for various reasons. Firstly, it allows for easier and more efficient data management, enabling users to organize, archive, and access chat histories on a larger screen. Secondly, it facilitates the recovery of important messages, photos, and files, ensuring that no crucial information is lost. Additionally, viewing backups on a PC can help in creating hard copies of conversations for record-keeping or legal purposes.
Part 2. How to Read LINE Chat Backup on PC Directly
The ultimate solution to accessing LINE chat backups on a PC is through the innovative tool, RecoverGo (iOS). This software simplifies the process, allowing users to directly read and manage their LINE data from an iPhone on their computer. Whether you’re looking to recover important messages lost during a device switch or simply want to back up memorable conversations for safekeeping, RecoverGo offers a robust, user-friendly platform that ensures data recovery is hassle-free and secure. Let‘s explore how this tool can streamline your data management needs.
✨ Recover without Backup – Can recover your important app data even without a backup.
✨ Restores Various Data Types – Can restore various types of data, from images and videos to more.
✨ Preview and Selectively Recover – Once the tool recovers all your data, you can preview and select only the app data that you want to recover.
✨ High Success Rate – The turnover for RecoverGo iOS is highly successful, and you won’t be disappointed with its workings.
Step 1 Install and launch the RecoverGo software. Connect your iPhone to the computer and select “Recover Data from iOS Device” from the main interface.

Step 2 Choose the specific types of data you wish to recover; in this case, select LINE data.

Step 3 View the available LINE chat data to ensure you are recovering the correct files.

Step 4 Select the files you need and click ‘Recover’ to save them directly to your PC.

Part 3. How to Open LINE Chat Backup File on PC via Export LINE Chat History
To open a LINE chat backup file on your PC, you can export the LINE chat history directly from your mobile device. This method involves exporting chats from the LINE app and then transferring them to your PC for easy access and archiving. Typically, this process can be done in two ways, which I will discuss in the following sections. Each method ensures that your valuable conversations are safely backed up and accessible on your computer, catering to different user needs and technical preferences.
Step 1: Export LINE Chat History to PC
To export LINE chat history to a PC, start by using the LINE app on your mobile device to create a backup of your chats. This backup can then be transferred to your computer either via email or by uploading it to a cloud storage service and downloading it on your PC. Once the file is on your computer, you can open it using compatible software to view and manage your chat history.
⭐ From iPhone
To export LINE chat history from an iPhone to a PC, follow these steps:
- Go to the chat you wish to back up, tap on the chat name at the top, and select “Chat settings”.
- Choose “Back up and export chat history” and select “Back up as a Text File” or “Export chat history”, depending on your preference.
- After the chat is backed up, send the file to yourself via email, or upload it to a cloud storage service like Dropbox or Google Drive.
- Navigate to the specific chat you want to back up, tap on the “V” icon in the top-right corner, and select “Chat settings”.
- Tap on “Backup and export chat” and then choose “Export chat history”. Decide whether to export as a text file or another format if available.
- Once the chat is exported, send the file to yourself either via email or by uploading it to a cloud service like Google Drive.
- Ensure the exported LINE chat backup file is transferred to your PC via email, cloud storage, or direct file transfer.
- Locate the file on your PC and open it using a compatible program that can read the file format (e.g., text editor, Excel, or a dedicated LINE chat viewer).
- Browse through your chats, search for specific messages, or manage the data according to your needs.

⭐ From Android
To export LINE chat history from an Android device to a PC, follow these steps:
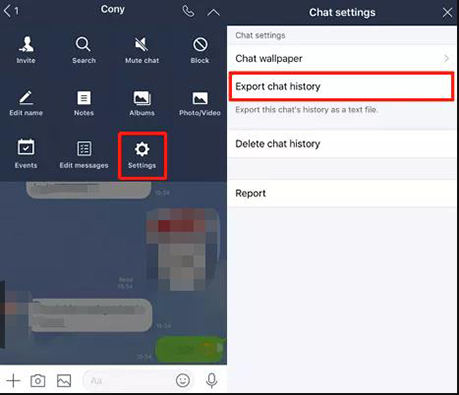
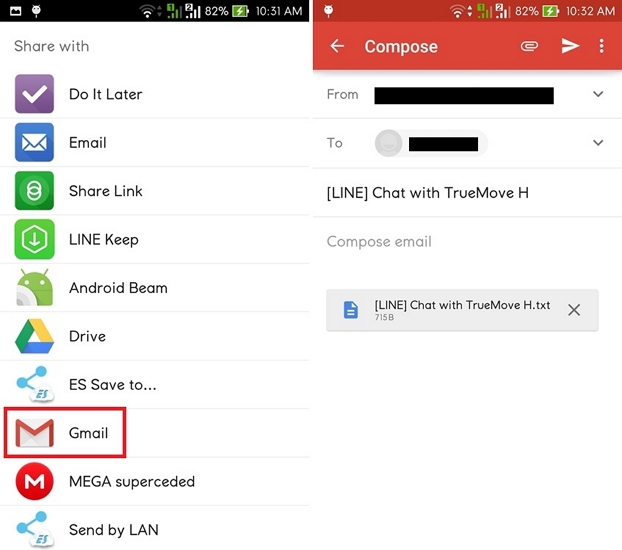
Step 2: Read LINE Chat Backup on PC
To read LINE chat backups on your PC, you need to first ensure that the chat history is exported and transferred from your mobile device. Once you have the backup file on your PC, it’s important to use compatible software that can read and display the content of these files, such as a text editor or a specialized viewer for the specific file type. This process allows you to view, search, and manage your LINE conversations conveniently on a larger screen, enhancing usability and access.
Here are the steps:
FAQs about LINE Chat Backup Files
Here are some common questions about LINE chat backup.
Q1: Why can’t I backup my LINE chat history?
You may be unable to back up your LINE chat history if there is insufficient storage space on your device or cloud account, or if there are restrictions set by the app version or network issues. Ensuring all conditions are met and updating the app can help.
Q2: Where is LINE backup stored in Google Drive?
LINE backups are stored in Google Drive within a hidden app data folder, which is not directly accessible through the usual Drive interface. You can manage this data through Google Drive settings under ‘Manage Apps’, where LINE should be listed if backups are enabled.
Q3: How do you open a hidden chat in LINE?
To open a hidden chat in LINE, go to the chat list, scroll to the top, and pull down to reveal the hidden chat entrance. Enter your passcode or use biometric authentication to access your hidden conversations. This feature enhances privacy and security for sensitive communications.
Wrap Up
LINE chat history is crucial for keeping records and revisiting old conversations. Whether exporting from iPhone or Android, accessing and managing these files on a PC is straightforward. For an even smoother experience, consider using RecoverGo (iOS), which simplifies how to open LINE chat backup file on PC, ensuring secure and efficient data retrieval from your iOS devices.


