A large number of users leave Android and change to iPhone due to its sleek performance and unique features. While the excitement of using a new iPhone is real, one common challenge is moving old files and data safely. Many users worry if it is even possible to transfer data from Android to iPhone after setup.
Fortunately, a few quick and easy solutions are available to move your important information without starting all over again. From using advanced tools to simple methods like email, the process can be much easier than expected. So, this guide explains step-by-step methods anyone can follow without needing advanced knowledge.
Part 1: Can I Transfer Data from Android to iPhone After Setup?
It is absolutely possible to transfer Android to iPhone after setup, even if you have already started using your new device. Most people believe that they have to reset their smartphones to transfer files, but this is not the case. You can transfer photos, contacts, chats, and other valuable information in the right way. Several simple options, like cloud services, emails, or third-party apps, make the transfer process easy.
Part 2: How to Transfer Data from Android to iPhone After Setup
For those who want an effortless way to transfer from Android to iPhone after setup, we highly recommend using WatsGo – Phone Transfer. It allows you to connect devices directly by just scanning a QR code for quick transfer of data. Unlike other options, you don’t need to factory reset your iPhone, which means no risk of losing data. Besides, WatsGo handles nearly all file types and even compressed documents like ZIP or RAR.
Plus, supported image formats range from JPG to PSD and SVG, ensuring nothing gets left behind. For videos, various famous formats such as MP4 and MOV are fully covered. Audio formats like MP3 and FLAC are also compatible for seamless migration. It even supports documents like Word and PDFs for smooth transfer of work files. The app supports 16 global languages, which makes it easy for people worldwide to use.
Key Features
- Transfer all WhatsApp chats, images, videos, and settings directly from Android to iPhone.
- Works smoothly across Android 9+ and iOS 13+, supporting various software versions.
- Ensures no data is altered, corrupted, or missing after completing the entire transfer.
Hence, it is highly recommended to download and use the WatsGo – Phone Transfer app today for an effortless data migration experience.
Guide to Transfer Data from Android to iPhone After Setup via WatsGo
Adhere to the following steps to find out how to transfer data from Android to iPhone after setup:
Step 1 Access WatsGo Phone-to-Phone Feature
As you run the app on your Android, navigate to the “Phone to Phone” module and then select the “Android To iPhone” feature.
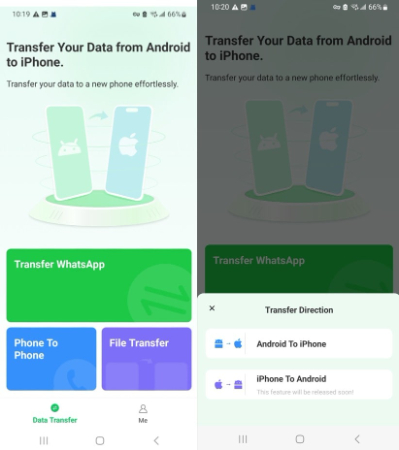
Step 2 Select Data to Transfer to Your iPhone
Subsequently, enable the required file access toggles to allow WatsGo to access your phone’s data. Here, opt for the data types you wish to move and hit the “Transfer” button. Here, allow “Wi-Fi Access,” “Location Service,” and “Nearby Devices” to move further.
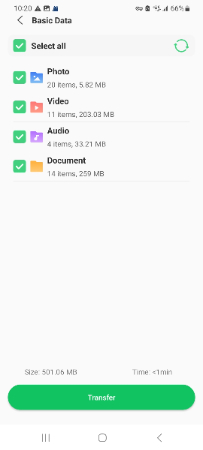
Step 3 Receive Android Data on Your iPhone
On your new iOS device, launch the app and scan the QR code displayed on your Android to start receiving data.
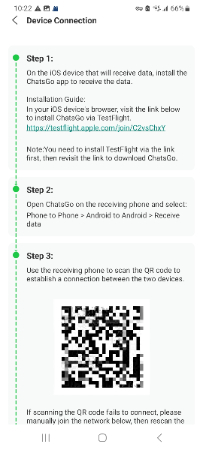
Other Methods to Transfer Data from Android to iPhone After Setup
Besides WatsGo, you can also try some basic methods when you don’t want to use or install an external app. So, the following section covers 2 other solutions to help you understand how to transfer Android to iPhone after setup:
1. Transfer Data Through iCloud Drive
iCloud Drive offers a simple and safe way to learn how to move Android to iPhone after setup. It provides 5GB of free cloud storage where you can upload essential photos, videos, or documents securely. Once uploaded, the files can be accessed directly on your iPhone by signing into the same iCloud account. Thus, go through the steps to perform this task and access data after setup:
Step 1 To initiate, sign in to your iCloud account on your Android browser and tap the “Upload” icon that appears in the “iCloud Drive” feature. Then, simply upload your desired data to the cloud storage.
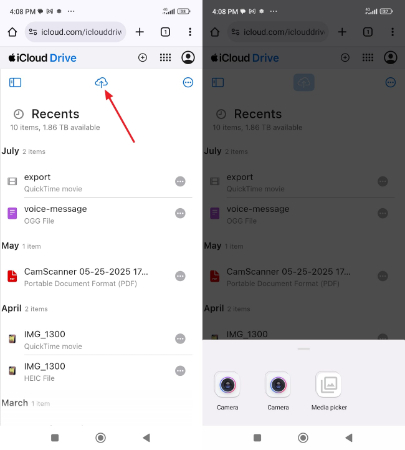
Step 2 On your iPhone’s settings, head to the “iCloud” settings and enable the “Sync” option for “Drive.” Afterward, go to the “Files” app, and you will access the Android data in it.
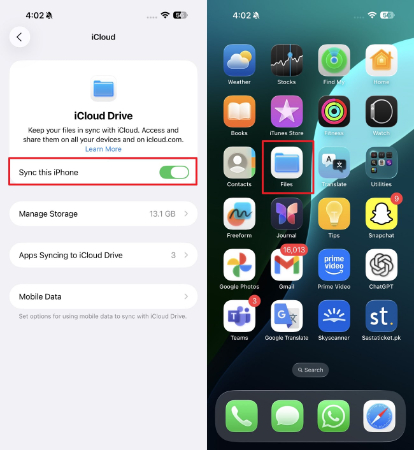
2. Transfer Data Through Email
The other alternative of transferring files without installing apps is through an email service such as Gmail. You can attach important documents, photos, or even smaller videos to an email and send them to yourself. Afterward, just log in with your desired email account on your iPhone to download those files. So, let’s explore how to transfer photos from Android to iPhone after setup:
Step 1 Upon accessing the Gmail app on your Android, tap the “Compose” button and press the “Attachment” icon after entering your own email. Then, select your photos or other data to upload them and tap the “Send” icon.
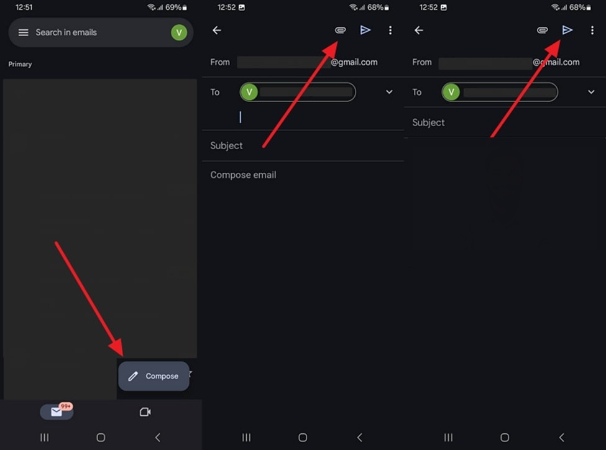
Step 2 Afterward, access the newly sent email on your iPhone and long-press on the photo to choose “Save To Photos” or press the “Download” icon for the other data.
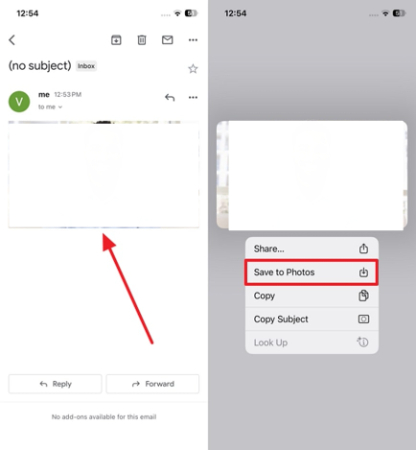
Part 3: FAQs about Transferring Android to iPhone After Setup
Q1. Can You Use Move to iOS After Setup?
Move to iOS is unusable after setup completion since it is only available during the initial configuration of the iPhone. If your iPhone is already running, you need to reset it completely before using Move to iOS. Instead, you can try alternative methods, such as WatsGo or iCloud Drive, to transfer data safely.
Q2. Do I put my SIM card in a new iPhone before transferring data?
It is generally safe to insert your SIM card before transferring data to your new iPhone device. Doing this allows the iPhone to activate properly, connect to networks, and ensure smooth communication. Nonetheless, the SIM card does not interfere with your files and other essential personal data transfer directly.
Q3. Why is it taking so long to transfer data to my new iPhone?
The procedure may take a long time when you move large files, as it requires more time. Slow or unstable connections also affect the speed, which makes the transfer much slower than normal. Apart from that, background apps or limited storage on your new iPhone can also delay successful transfer completion.
Conclusion
To sum up, migrating to iPhone may seem difficult, particularly in the process of preserving important files. This article has explored several quick and native solutions to transfer data from Android to iPhone after setup. However, if you want an effortless and secure option, WatsGo Phone – Transfer is the ideal choice. So, you should install the WatsGo phone transfer app and enjoy a seamless data transfer experience.

