Traveling to new places is exciting but for many people, it is necessary to stay in touch with the internet. Having a functional mobile data makes it possible to explore new places, communicate with family and friends, or search for essential information. But when you try to use your Samsung device and find that data roaming is not working, this can be pretty annoying.
Many of you might be wondering how to resolve the issue of data roaming not working on Samsung during international travel. The problem is common, quite a lot of Samsung users experience it, and it can cause significant frustration. In this blog, we will discuss common reasons why this occurs and possible ways you can get your data roaming active. Let’s get started.
What is Data Roaming?
Data roaming is a feature which allows your phone to connect to the internet when you are outside of your home network coverage. It is mostly useful when one is traveling overseas or in a location that doesn’t fall under the coverage of their carrier. To avoid service interruption, certain providers interlink their networks to other networks that share their signals when needed.
Most of the time, enabling a data roaming option activates the capability to use these partner networks. Fortunately, it allows you to send and receive vital mobile services without interruption. You can use data to send and receive email, web browsing, and text messages. Some additional charges may apply based on your mobile plan but this feature allows you to stay connected while on your trip.
Why Is Data Roaming Not Working on Samsung?
First of all, the possible causes of data roaming not working on your Samsung device require attention. Your phone settings, mobile plan, and network compatibility can all contribute to this problem. Below are some of the reasons that pinpoint why data roaming doesn’t work on Samsung devices.
Your Phone Plan Doesn’t Include Data Roaming
The first reason data roaming will not work on your Samsung phone is the absence of data roaming from your plan. Most service providers have plans for which they don’t provide data roaming services. This issue may arise for travelers who do not have such a plan in place.
Data Roaming Not Enabled in Phone Settings
Another common reason for data roaming issue is the feature not enabled in your phone settings. When traveling, Samsung users need to turn data roaming on manually. For example, if you changed your location recently or switched the SIM, data roaming might be disabled.
Carrier Restrictions and Coverage
Carrier restrictions can also have an effect on using data roaming on Samsung. Some mobile service providers have different arrangements with international networks, which will limit your access to specific places or networks. Also, if you’re in a weak area for the partner network, your data roaming might behave unexpectedly.
Network Compatibility
The compatibility of the network can influence the data roaming on your Samsung device. This is because not all the networks use the same frequencies or technologies which can result in existent incompatibilities. If your phone cannot communicate with the available network because of these differences, you may be stuck without a data service.
Airplane Mode Enabled
Lastly, if your Samsung is set to airplane mode, it can also result in data roaming not working on Samsung. Airplane mode turns off all wireless communication and even disables roaming and mobile data when activated. It is a common setting to use on flights but is often neglected when one is moving around.
How to Fix Data Roaming Not Working on Samsung?
If data roaming is not working on your Samsung phone, do not worry; there are quite a few ways to fix it. Such as:
- Fix 1: Check Your Phone Plans
- Fix 2: Make Sure That Airplane Mode Is Disabled
- Fix 3: Check Phone Settings
- Fix 4: Make Sure That Mobile Data is Enabled
- Fix 5: Select Network Operators Manually
- Fix 6: Reboot Your Samsung
- Fix 7: Update or Downgrade Software Version
- Fix 8: Reset All Settings
- Fix 9: Factory Data Reset
- Fix 10: Contact Carrier
Fix 1: Check Your Phone Plans
The initial step to resolve the data roaming issue on Samsung is to take a look at your mobile plan. International data roaming is not included in all plans. Inquire with your provider, or sign in to your account online to go over your specific plan details.
Check the availability of data roaming options, geographical coverage, and limitations. If you find that your plan does not include data roaming, you should upgrade your plan. Most providers have international plans or options that are tailored for travelers.
Fix 2: Make Sure That Airplane Mode Is Disabled
When activated, airplane mode disables all wireless features including mobile network, Wi-Fi, and Bluetooth. If you are struggling to use data roaming in your Samsung phone, then make sure the airplane mode is switched off.
To see if airplane mode is on, swipe down from the top of your screen to bring up the Quick Settings panel. Find the airplane icon – if it is highlighted/activated, tap it to turn off the mode. Once the airplane mode is turned off, the device will automatically search for and connect to available networks enabling data roaming.
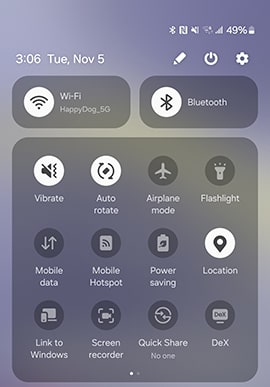
Fix 3: Check Phone Settings
You must properly setup your phone settings in order to facilitate data roaming on Samsung devices. Here are the steps to verify your settings:
- Go to the Settings menu and click on “Connections.” This will direct you to the area where you manage network connections.
- Tap on “Mobile Networks” to enter the mobile data settings.
- Search for the “Data Roaming” option and turn it on.
- Now select “Network Mode” and ensure that compatible network type is selected, as LTE/3G/2G can increase the connectivity option.
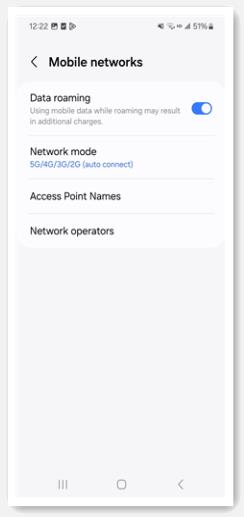
Fix 4: Make Sure That Mobile Data is Enabled
One more important step in fixing the data roaming problem on your Samsung is enabling mobile data. If mobile data is turned off, you will not be able to access the internet even if data roaming is active.
Fix 5: Select Network Operators Manually
If you are still unable to access data roaming on your Samsung device, try choosing a network operator manually. When you are traveling abroad, your phone will not prefer the proper network automatically, which can cause data roaming issues. Follow these steps for manually selecting your network operator:
- First of all, open up the “Settings” app on your device.
- Head to the “Connections” tab to manage the networking features.
- Tap on the “Mobile Networks” to access the sub-menu configurations for your mobile data.
- Scroll down until you see the “Network Operators” section then tap on it. Here you can select whichever network you want manually.
- First, see if you have it set to automatically select a network. If so, turn it off and select one of the available network operators from the displayed list of networks manually.
Fix 6: Reboot Your Samsung
If you are experiencing connectivity issues on your Samsung device, such as data roaming problems, then consider rebooting your device. A phone restart makes the system quite fresh and can resolve any temporary system bugs that are impacting your network.
Fix 7: Update or Downgrade Software Version
In some cases, the software version on the Samsung device can also cause data roaming problems. If you start encountering problems after a recent update, the new version might contain bugs that impact connectivity. Always check for updates first, as manufacturers regularly issue patches to address known issues.
If the issue began immediately following an update, and no recent patches are offered, you might need to downgrade. But remember that downgrading is discouraged by Samsung. If you choose to downgrade your device, you can’t downgrade to a lower binary than the one you have now. In this scenario, if your device binary is version 3, you cannot go downgrading to version 2. In that case, contacting Samsung or the carrier seems to be the most logical option.
Fix 8: Reset All Settings
If you are still running into data roaming problems on your Samsung device, resetting all settings may help. Here’s how to do it:
- Open the Settings app on your device
- Go to the bottom and tap on General management
- Choosing Reset from the menu
- Tap on Reset all settings
- When asked to reset the setting, confirm that you want to proceed
Fix 9: Factory Data Reset
When you encounter data roaming problem on your Samsung device continuously, you may need to perform a factory data reset. The reset wipes out just about everything in your device including all user data and sets back your device to its original settings. Just follow the steps below to perform a factory data reset:
- Open the “Settings” application on your device
- Scroll down > tap on General management
- Next, tap on Reset.
- Select Factory data reset and follow the onscreen instructions.
Alternatively, there are tools like UnlockGo (Android) which help reset your Samsung device in just one click. This can be an appealing option because you do not need to go through many steps to achieve this. Note that if you factory reset your device without removing your Google account, you may be stuck with the FRP lock.
Fix 10: Contact Carrier
If you have already attempted the other solutions and are still having the same issues then you should contact your carrier. There are several factors that can cause data-roaming problems that are outside of your control.
But, your carrier can offer specific insights about the status of your account and whether your plan includes data roaming. They can also tell you if there is any network maintenance going on around your area that may affect your connection.
How to Avoid Huge Bills for Data Roaming?
When traveling internationally, data roaming can lead to unexpected charges if you’re not careful. Here are a few tips for managing your data usage without breaking the bank:
- Look for potential international travel plans through your service provider to determine what may work for your travels. Opt for a weekly or monthly package if you want better rates or buy a local SIM card to use with your device.
- Activate data roaming only when there is a need; turn it off if you no longer need to use mobile services.
- Set your apps to update only over Wi-Fi to avoid any surprise data charges.
- You can pre-download the maps to avoid the consumption of mobile data when you are abroad.
- If you’re able to stream at all while roaming, you should limit your streaming activities.- This can consume your data allowance in no time.
- Monitor your data usage regularly to ensure you do not go over your plan and incur additional charges.
Conclusion
If your Samsung device is having international data roaming issues while traveling, it can be very frustrating. Here, we’ve reviewed the usual causes behind the data roaming issue, and provided simple solutions. Also, if you prepare well in advance and keep a close eye on your data usage, you can save yourself the excess charges. With the useful tips above, you can go on your travels and come back without any surprise charges.

