Is your Google Pixel stuck on Google screen? It might be the most frustrating thing ever caused by software glitches in most cases. However, worry not as we are here to help you out. In this comprehensive guide, we have featured eight must-try solutions for resolving Pixel stuck on a Google screen. Our experts have tried and tested all these solutions. So, without any further ado, let’s begin them.
Part 1: Why is My Google Pixel Stuck on the Google Logo?
A major cause of the Google Pixel loading screen issue can be the buggy Android versions among other things. These versions can hamper the device from booting up normally, causing it to stay in the loading/restart loop.
So, beware of outdated software, corrupted system data, illegal apps, and more such bugs. Though it’s the primary cause, there can be some other reasons for this issue, including:
Full Storage – Sometimes the issue is caused by insufficient space for storage. Almost full storage doesn’t let the device boot properly.
Outdated Apps – These can be another hidden culprit; outdated apps with bugs can hamper the device’s performance, causing it to remain stuck on the load screen.
Multitasking Apps – Having too many apps running at the same time can overload your device. This heavy multitasking can cause your system to freeze.
Faulty Firmware – A faulty firmware can significantly degrade a device’s functionality.
Corrupted System Files – If the system files on your device become corrupted, it can lead to serious issues. Corruption can occur due to improper shutdowns, failed updates, or software bugs.
Malware Attacks – Malicious software or malware can interfere with system files, preventing them from booting properly.
Part 2: 8 Must-Try Solutions to Fix Google Pixel Stuck on Google Screen
By now, you have explored the key reasons causing Pixel to get stuck on the loading screen. Let’s now move on to the fixes. Ensure to follow all the steps keenly to avoid any confusion.
Force Restart
The very first solution to try out is to force restart your Pixel. It will resolve any software conflicts and bugs, removing temporary caches and any unknown problems or issues leading to Google pixels stuck on the loading screen. Here is how you can force restart your Google Pixel:
Step 1 Keep hold down the power button for about 30 seconds until the boot screen shows up.
Step 2 Once you witness the boot screen, release the buttons and allow the Pixel to properly boot into the operating system.
Let the Battery Drain Completely
If your Pixel phone still won’t power off, let the battery drain completely. After the battery is fully drained, charge the phone for at least one hour. Then, try turning it ON again. This method can help your Pixel boot up correctly and resolve the boot screen issue.
Check Storage and Clear Space
If a lack of storage causes Google Pixel to freeze, check how much space you have left and manage it effectively. Here is what you can do:
Step 1 Move to Settings on your Pixel.
Step 2 Hit Storage and check how much space is left. If your device has less than 10% free storage, you may experience issues like insufficient space for new apps or videos and slow-running apps.
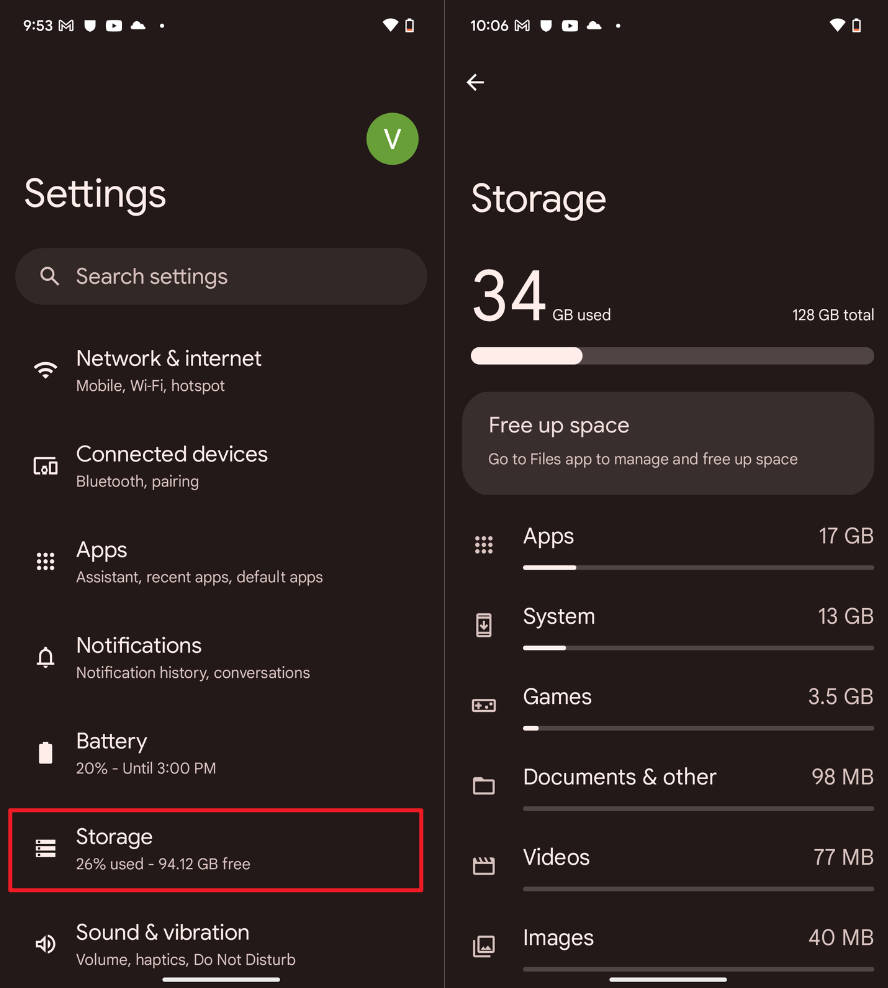
Step 3 To remove unwanted apps, simply press on its icon. Select App info from the pop-up menu and choose Uninstall. Hit OK to confirm uninstallation. Note that you will have to Disable pre-installed apps, as these can’t be uninstalled.
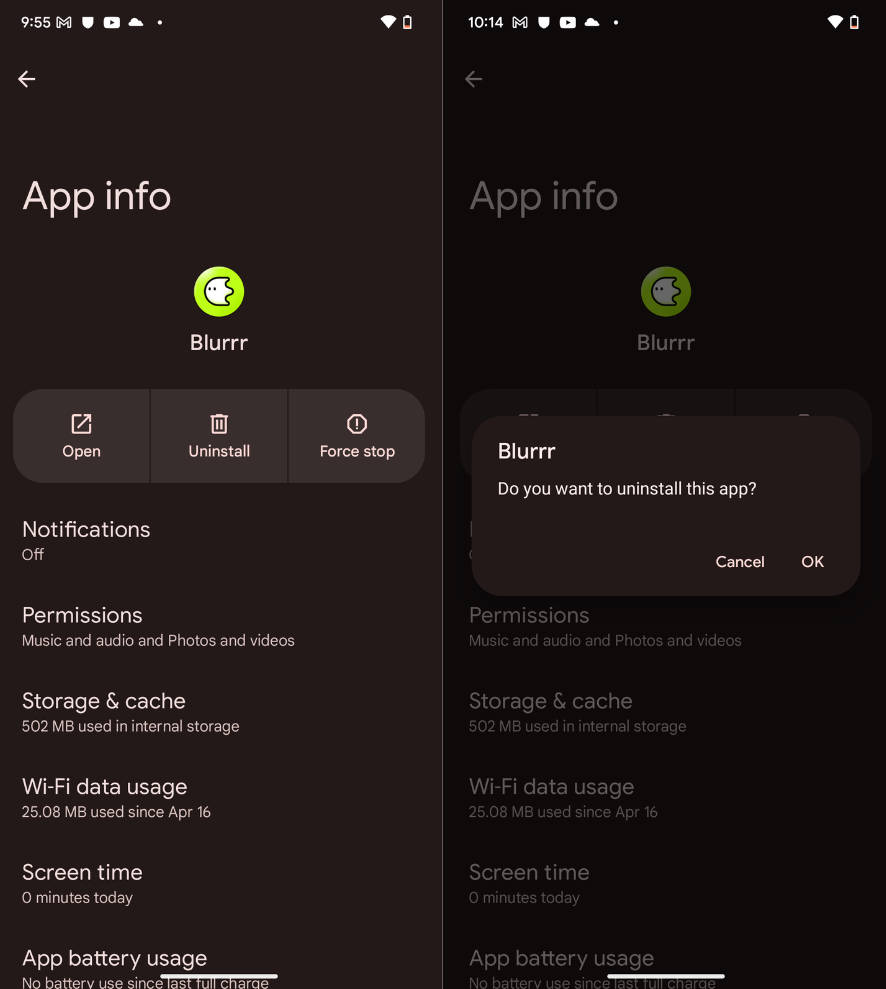
Step 4 Once done with it, restart your phone and check if the issue is resolved.
Check for Android Update
Check if you have any Android updates that need to be installed. Here is how you can do it:
Step 1 Navigate to Settings > System > Software updates > System update.
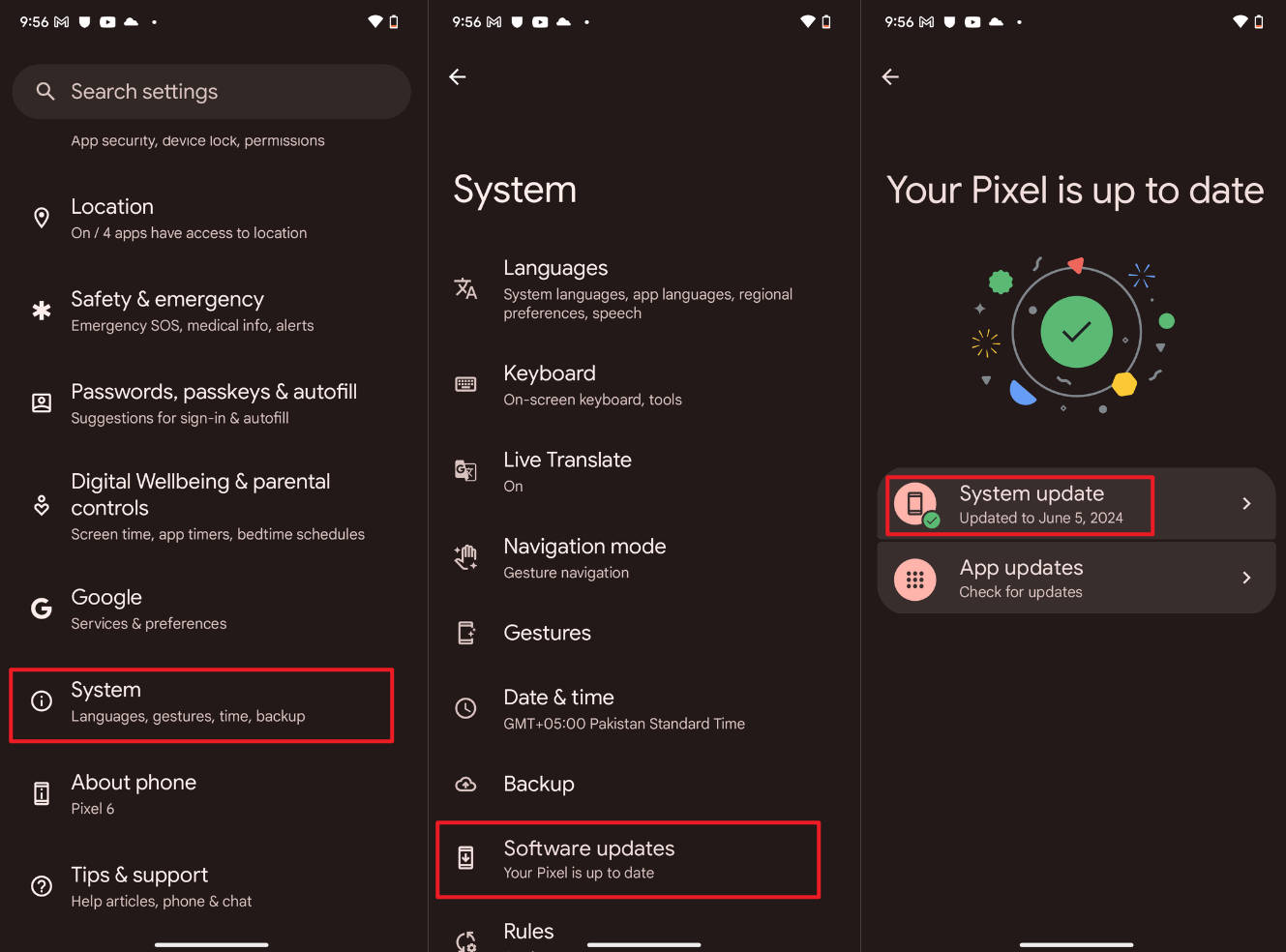
Step 2 Your update status will show up. Follow the on-screen instructions to complete the update if there is a new update.
Step 3 Restart your phone after the update to see if the issue is resolved.
Check for Apps Updates
As mentioned earlier, Pixel stuck on google screen issue might be because of outdated apps. Let’s find out how to update them!
Step 1 Navigate to the Google Play store on Pixel.
Step 2 Hit the Profile icon on the top right of the screen.
Step 3 Choose Manage apps & device and scroll to find the Updates available section.
Step 4 In it, simply select update all your apps. If you want to update a specific app, choose Updates Available and look for updates for that specific app.
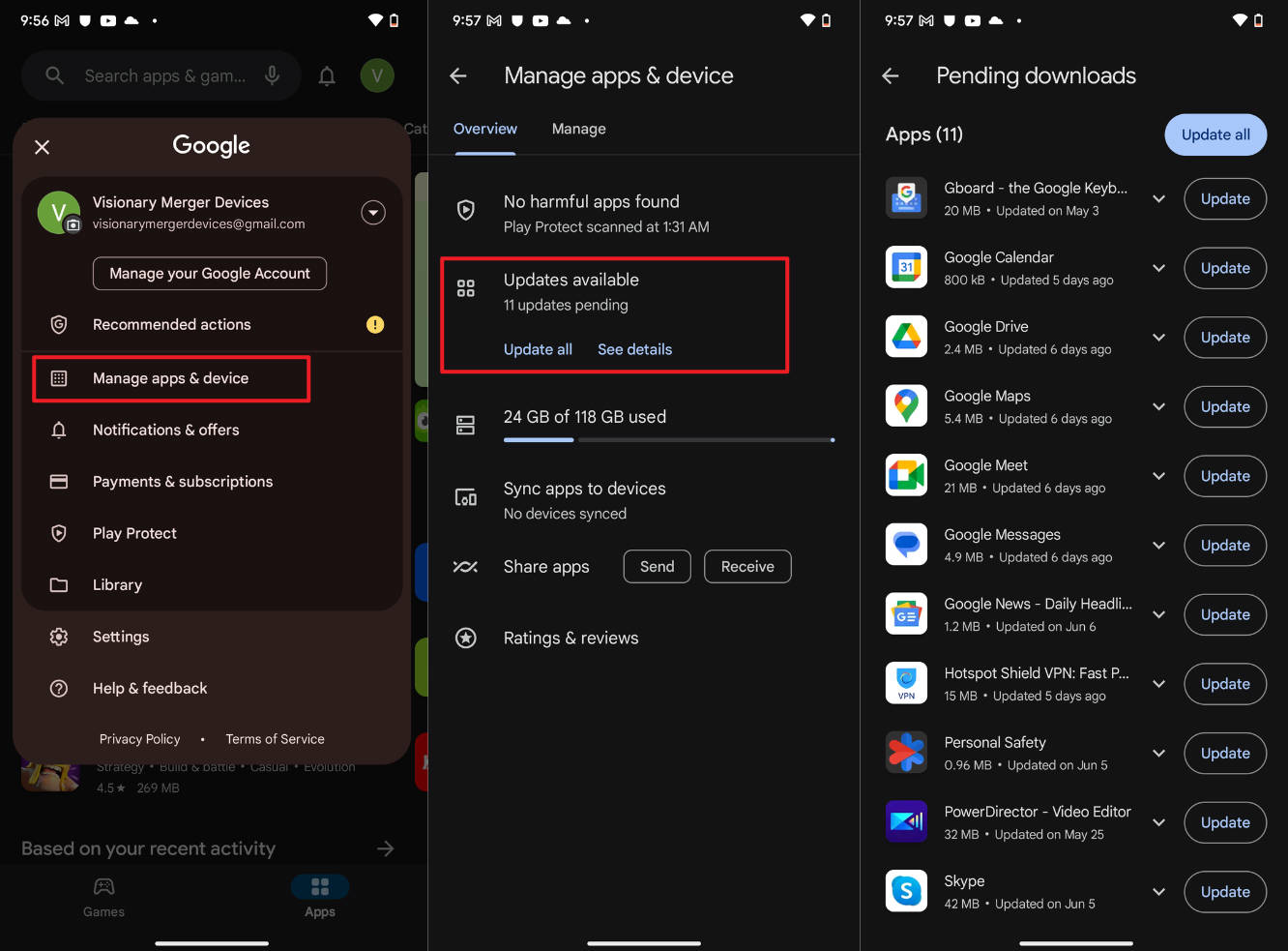
Delete the Malware
The best way to delete a malware is to install an antivirus tool which you can find in the App Store. You can also try the following methods to rid your device of the malware.
Clear Cache and Data
Step 1 For each suspicious app, go to Storage & cache in the app’s settings.
Step 2 Tap Clear cache and then Clear storage.
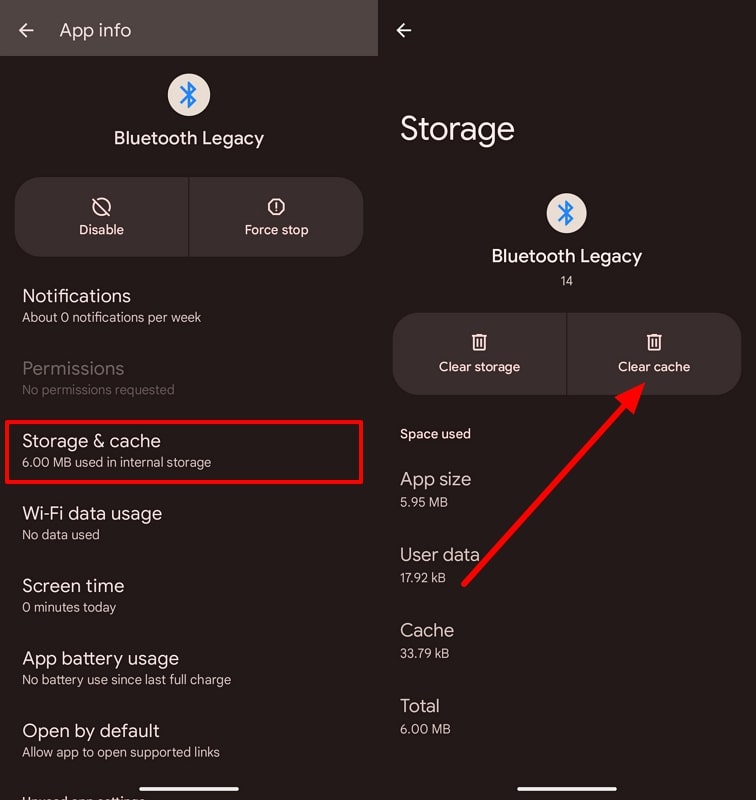
Perform a Factory Reset (If Necessary)
If the malware persists, you may need to perform a factory reset. It’s important to back up before you start restoring Pixel. Here we see the steps for resetting the factory:
Step 1 Backup your data as this will erase all content from your phone.
Step 2 Go to Settings > System > Reset options.
Step 3 Choose Erase all data (factory reset) and affirm your choice.
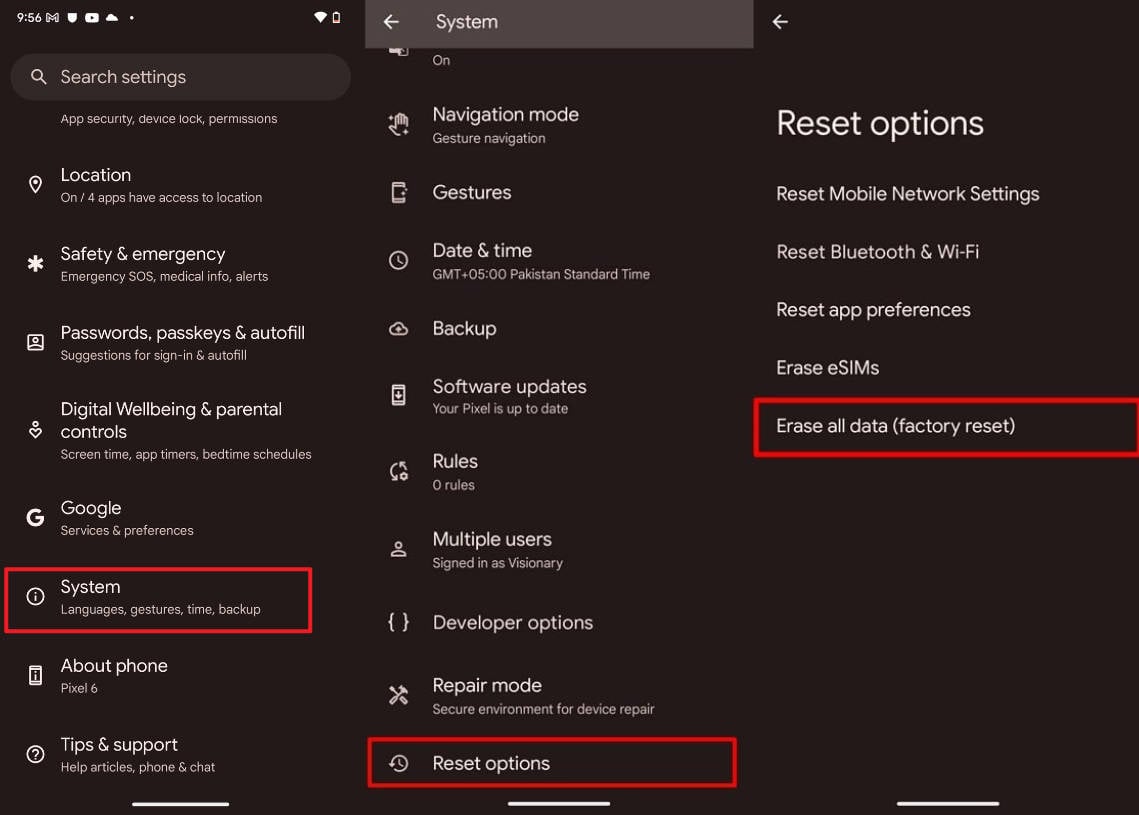
Clear the Software Running in the Background
Another solution for Google Pixel stuck on the loading screen is to get rid of multitasking and clear the software running in the background. Follow the steps to learn how to do it:
Step 1 Open Pixels Settings on your mobile phone.
Step 2 Choose Apps > See all x apps and hit the app that you wish to close.
Step 3 Once found, tap Force Stop and hit OK.
You may keep track of the apps that you closed to identify which apps are causing issues.
Contact Google Support
If none of the above methods works, you may contact Google Support for assistance. Their skilled engineer will help you determine the root cause and resolve the issue effectively. Alternatively, you can visit the nearest Google Pixel service center.
Part 3: 3 Tips for Preventing Google Pixel Frozen Screen
Wondering how to prevent Google Pixel’s frozen screen from ditching all the frustration of facing and resolving this issue? Hop on below to find out!
Clean Your Phone Regularly
Keep your phone’s storage clean by regularly deleting unused apps, old files, and unnecessary data. This helps to ensure your phone runs smoothly and efficiently, reducing the chances of it freezing.
Install and Use Applications Appropriately
Only download apps from trusted sources like the Google Play Store. Make sure to keep your apps updated to the latest versions, as updates often include bug fixes and performance improvements. Avoid running too many apps simultaneously to prevent overloading your device.
Pay Attention to The Status of Your Phone’s Hardware
Keep an eye on your phone’s hardware. Avoid exposing your phone to extreme temperatures, moisture, or physical damage. Regularly check for signs of wear and tear and promptly address any issues to keep your device in good working condition.
Part 4: A Special Guide to Help You Rescue Data from Google Pixel
Aside from the prevention tips, there are some issues that you might face. We have covered them for you below to help you cope with them conveniently.
Response to Frequent Jamming and Regular Methods Not Working
If none of the above methods work for you and even Google Support doesn’t seem to help in fixing frequent jamming issues, seek professional repairs. Get in touch with professional repairers and explain your issue in depth. From the likely causes to the fixes that resolve the issue temporarily to help you find the root cause and fix the issue.
Data Loss
Are you worried about data loss while troubleshooting Google Pixel stuck on Google’s screen? Worry not when iToolab RecoverGo Android is here for you! This platform enables users to retrieve data of 11+ types from Pixel without any backup. So, whether you have created a backup or not, you can use this tool to restore all your data. Here is how this best Android data recovery software works:
Step 1 Download and install RecoverGo Android on your PC and launch it.
Step 2 Now, connect your Google Pixel to the computer via a USB cable.
Step 3 Select Recover Deleted Data from Device on the main interface.

Step 4 Follow the on-screen instructions to enable USB debugging mode. by tapping the Build Number in your Settings seven times. These steps help you put your Google Pixel into USB Debugging mode.

Step 5 After enabling USB debugging, your device is now connected with the tool. Here you will see several options for data restoration. Choose the types of data you want to recover.

Step 6 Tap Scan at the bottom of the screen and let the tool scan for all deleted files. When the scan completes, a list of recoverable files will be displayed. Select the files you want to restore and click the Recover button.
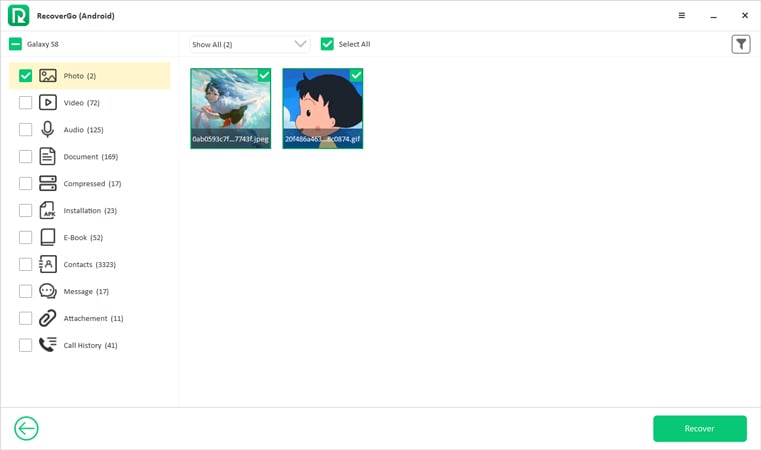
Step 7 In a few minutes, you will have successfully retrieved all the deleted files.
Conclusion
Google pixel loading screen issues can be frustrating for most users, but possible fixes are available to rescue them. From force restarting and deleting malware to updating apps and Android, you have a plethora of fixes to try out depending on your potential causes.
However, if you are afraid of losing your precious data, we recommend checking out iToolab RecoverGo (Android). This ideal platform enables restoring data (pictures, videos, messages, etc.) in no time without any backup.

