As we know, the power button on our OnePlus mobile lets us turn it on and off whenever we press it. We can also use this button to wake up our phones from sleep or perform resets whenever needed. However, what if this button stops working unexpectedly for some unknown reason? It can be very frustrating, making it hard to use your phone usually.
Therefore, this article will cover both scenarios where you face the “OnePlus power button not working” issue in unlocked and locked mode. We will also share an intelligent technique as a bonus tip to recover lost OnePlus data.
Part 1. [Unlocked Screen] Fix OnePlus Power Button Not Working
It’s not necessary to have the “OnePlus lock button not working” problem when locked out of our mobiles. Sometimes, we may face such misery even while using our unlocked phones. This section will explicitly shed light on this kind of scenario and tell you how to eliminate it.
What to Do If the Phone is Unlocked But the Power Button Isn’t Working?
The first approach for this purpose, when having an unlocked screen, is to keep your OnePlus screen active. You can set your screen timeout time to the maximum level, automatically saving your mobile from going into sleep mode. Here’s how to increase the sleep time of your phone display:
Instructions: First, go to your OnePlus “Settings” and access the “Display & brightness” options. Then, select the “Auto screen off” option and set it to the maximum time you see there.
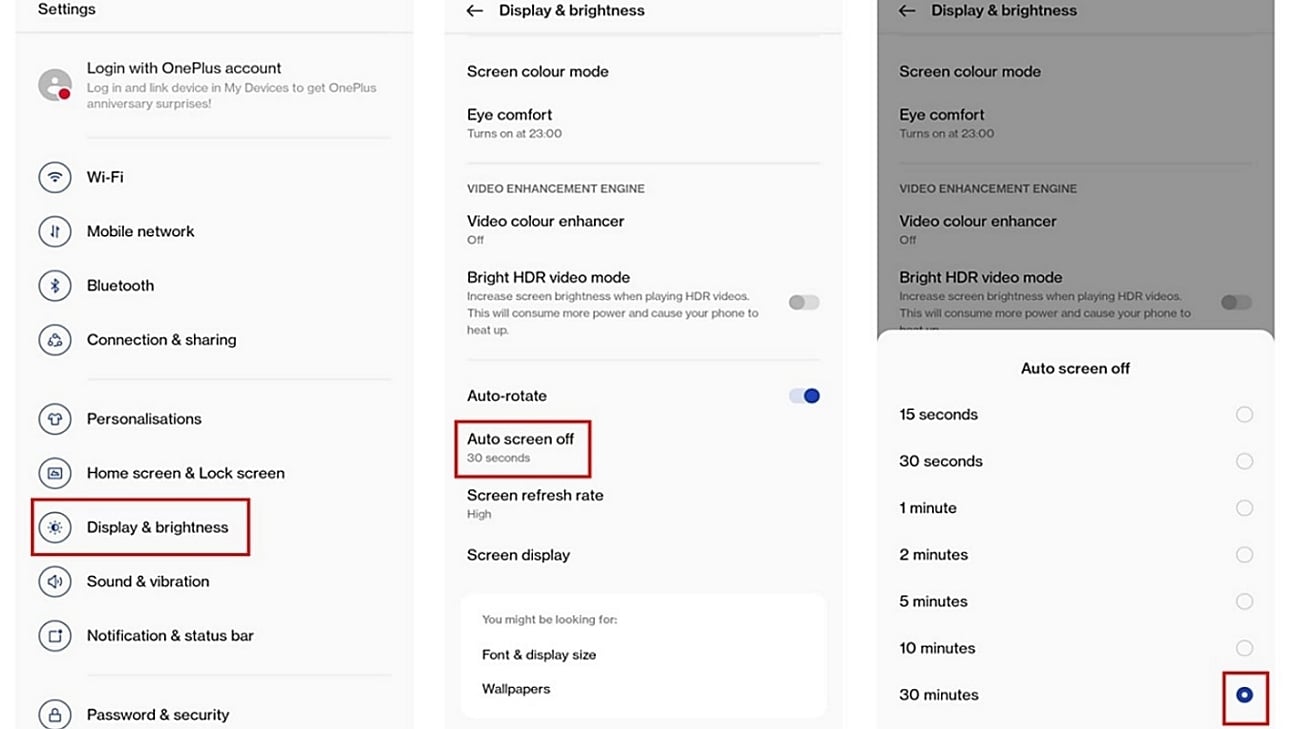
Besides, you can also resolve the “OnePlus off button not working” problem with other practical approaches. Have a look at some of them to save your mobile from this frustrating situation.
Gravity Screen App
For those unaware of Gravity Screen app, it turns off your screen when you put your mobile in your pocket or anywhere else. However, when you pick up your OnePlus again, it can automatically turn it on without pressing the power button or touching the screen. Check out the instructions you must follow to use this approach:
Instructions: Start by downloading Gravity Screen app and run it on your OnePlus. Follow the built-in instructions and grant permissions, whichever the app demands. Afterward, adjust its settings as per your needs and test the app to make sure it works as you expect.
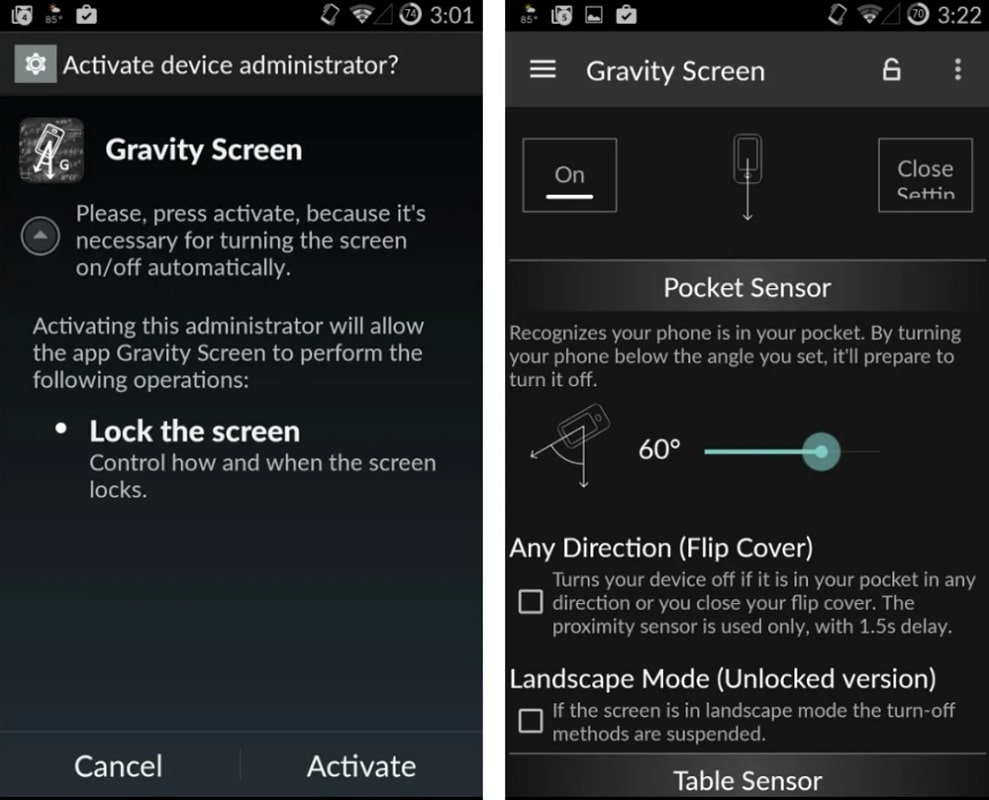
Restart the Phone With Accessibility Feature
Evidently, using the Accessibility feature to restart your phone can be a handy solution if your OnePlus power button is not working. In particular, this method allows you to restart the phone without pressing the physical power button. Apply the following steps to learn how to enable this Accessibility feature in OnePlus:
Step 1 Begin by opening the Settings on your OnePlus device and tap “Accessibility.” Following this, select “Accessibility Menu shortcut” and toggle it on.
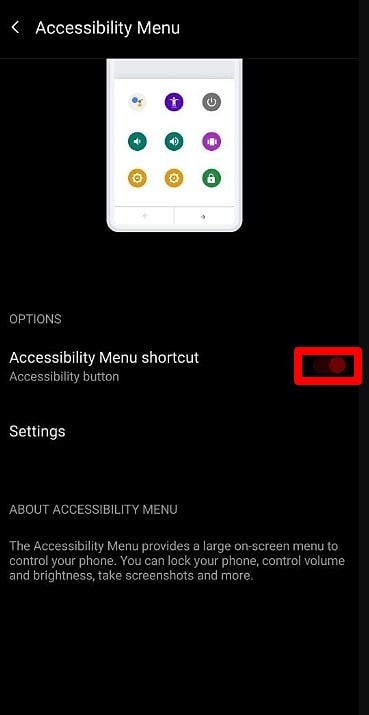
Step 2 Once enabled, you will see a small icon on OnePlus’s screen bottom that you can tap to open it. Here, locate and select the “POWER” option, and reboot your device by hitting the “Restart” button.
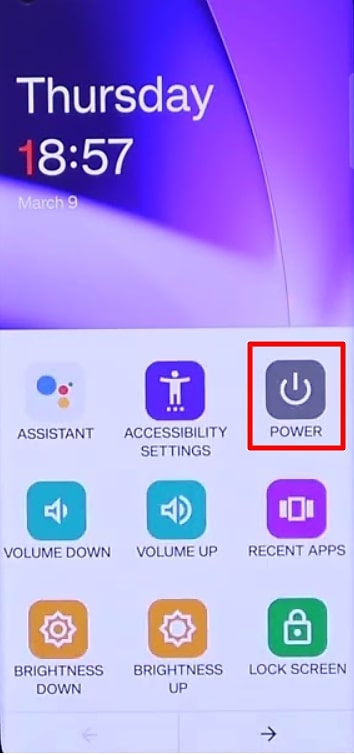
Boot Into Safe Mode to Check the Software
When your OnePlus lock button is not working, there’s a high possibility of some software conflicts or problematic applications. In this regard, Safe Mode disables all third-party applications, allowing you to see if the power button works without interference from installed apps. Go through the instructions guide below to boot your OnePlus into Safe Mode:
Instructions: First, power off your OnePlus device from the “Accessibility Menu” and wait for it to completely turn off. Then, press and hold the “Volume Down” button while connecting the charger to turn it back on. Keep holding the “Volume Down” button until the phone starts, and you will see “Safe Mode” at the bottom of the screen.
Part 2. [Locked/Black Screen] Fix Power Button Not Working in OnePlus
In the previous section, we discussed scenarios of the ‘OnePlus power button not working’ issue when you already have full access to your mobile. However, let’s consider the circumstances where you have locked your phone and are unable to unlock it through the power button. Here, several methods can help you troubleshoot and fix this issue which we have enlisted below.
Phone Charging
Sometimes, a trivial approach to charging your OnePlus can resolve this unknown problem. Notably, this technique works by waking up the OnePlus screen when it detects a power source, allowing you to reach the unlock screen. So, connect your phone to its charger using a USB cable and ensure your charger is functioning correctly.
After connecting the charger, wait for a while and let the charging icon appear on the screen. Once you see it, try to unlock your phone using your preferred screen lock type.
Hard Reset
Another powerful approach to fix the “OnePlus lock button not working” issue is performing a hard reset. In this way, you can force your OnePlus mobile to restart without using the power button, which can help in cases where software glitches are the root cause. Apply the following simple steps to perform a hard reset on your OnePlus:
Step 1 Start by pressing the “Volume Down” button and plug the charging cable into your OnePlus phone. Keep holding the “Volume Down” button until you see its logo on the screen.
Step 2 Now, select your preferred language and tap the “Exit” option. Following this, choose the “Reboot” option to successfully get your OnePlus into a hard reset, which is highly likely to fix the problem.
Use ADB Commands
This method requires the use of Command Prompt from your PC, which can perform certain activities on your OnePlus mobile. Using ADB commands, you can control your mobile and restart or update it without needing a physical Power button. Follow the step-by-step guidelines below to perform these commands:
Step 1 The very first step is to enable USB debugging on your OnePlus. For this, go to the “Settings” and progress into “About Phone”. There, tap “Build Number” 7 times to unlock “Developer options” where you can enable USB debugging.
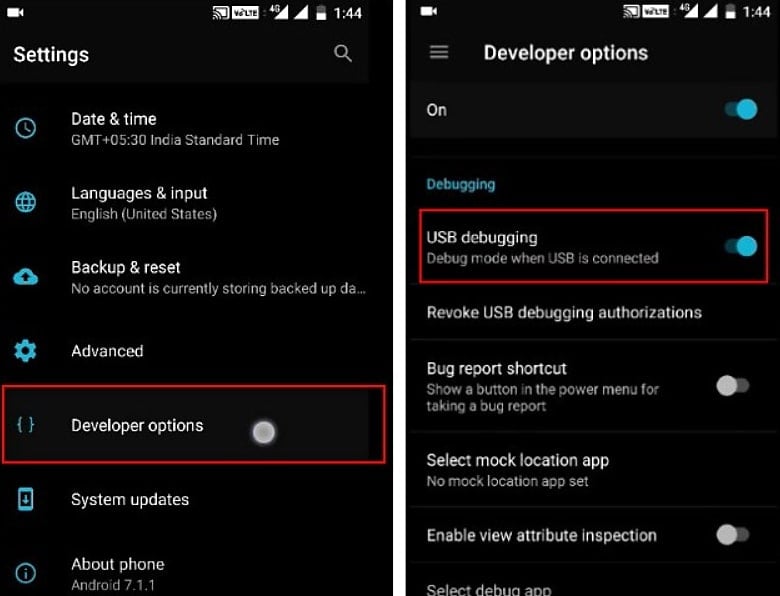
Step 2 Now, install the ADB Tools on your PC from the official Android developer website. Then, connect your OnePlus to your system via a cable and open Command Prompt to use the ADB commands.
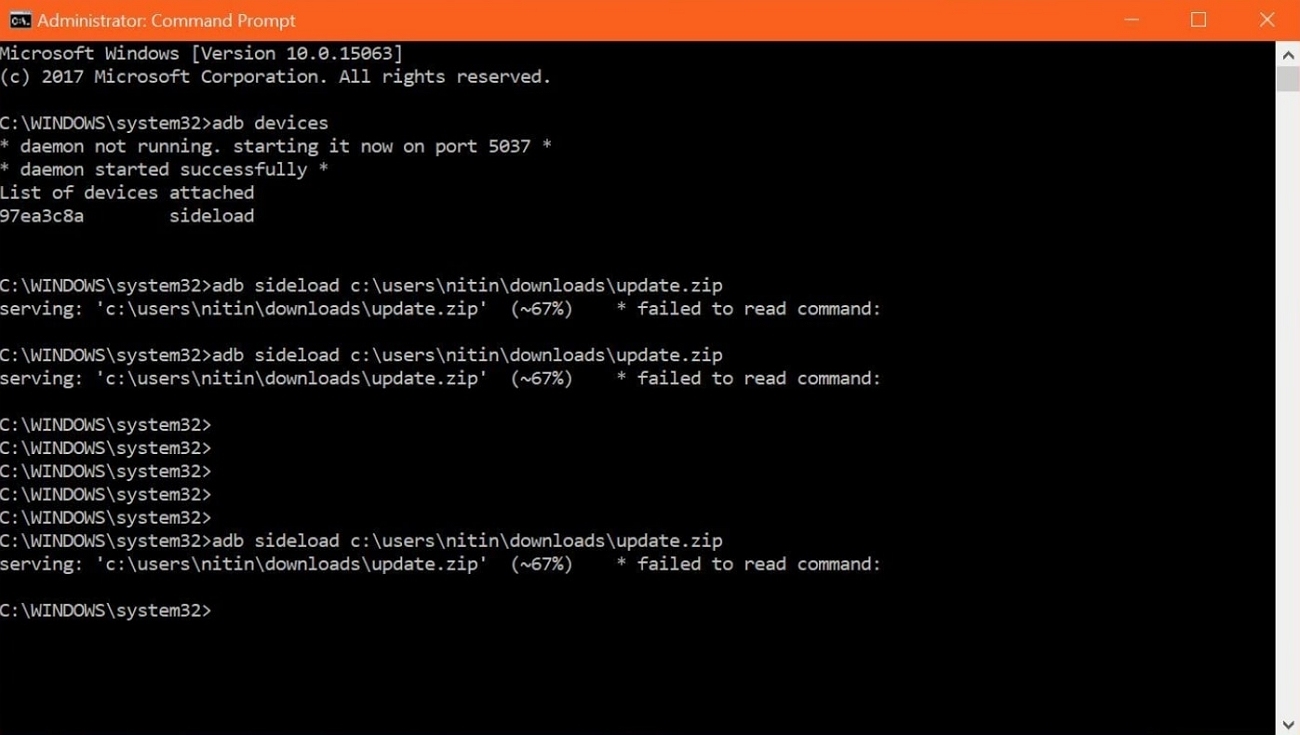
Contact OnePlus Support
Those who have tried all the above-mentioned techniques and none of them solved the ‘OnePlus power off button not working’ problem can contact OnePlus Support as a last resort. In this way, users can get expert guidance and advanced troubleshooting steps that might resolve this particular issue. Also, they offer some specialized repair services that are beyond the scope of our standard fixing methods.
Bonus Tips: How to Get Back Lost Data from a Repaired OnePlus Phone
Now that we have covered all the aspects of how to effectively resolve the “OnePlus power button not working” problem let’s dig further. For those who have recently repaired their OnePlus mobile and have found that some of their important data is missing, this tip is for them. You can still recover the lost data with the top-rated Android data recovery tool, RecoverGo (Android).
This powerful software can recover over 11 different file types that are deleted from your mobile intentionally or unintentionally. Besides, you can even restore deleted WhatsApp chats from this tool without backup.

Benefits of RecoverGo (Android)
- It allows you to restore lost data whether your screen is broken.
- You can use it for 6000+ Android devices with flawless compatibility.
- It lets you even recover your favorite stickers that have been added to WhatsApp.
- Provides you with a robust search filter to find the targeted data.
Conclusion
To conclude, fixing a non-functional power button on your OnePlus can be challenging, but with the suitable approaches, you can restore its functionality. In this regard, the article has covered various methods for addressing the issue, whether your screen is unlocked or locked. By carefully implementing those guidelines, you can resolve the ‘OnePlus power button not working’ issue for sure.

