
Did you open the Samsung mobile’s camera only to encounter a black screen? That’s a scary sight, for sure… We use our mobile camera to take selfies, capture memories, make videos, & so on.
It is safe to say mobile cameras have become an integral part of life. So when the camera stops working, it becomes an emergency to get it fixed.
If you are facing a Samsung camera issue, you are not alone. In our guide, we will look at the reasons which make the Samsung camera to stop working. After that, we will list 11 ways to fix the issue of camera not working.
Common Reasons Behind Samsung Camera Not Working Black Screen Issue
A lot of things can cause your Samsung camera to stop working or malfunction. From physical damage to hardware issues to software glitches, anything can go wrong & impact the camera.
So, before we look at potential solutions for this issue, let’s first understand what causes the Samsung camera not working black screen issue:
Incorrect Permissions or Settings
Samsung mobiles run on the Android OS, which gives users a lot of freedom. However, this freedom also means a user may end up with incorrect permissions or settings for the camera.
Sometimes, the camera issues in Samsung mobiles are related to just incorrect settings and permissions. For example, the camera app may not be able to access the camera (hardware) due to app permissions.
App Interference
Interference from other apps or a new system/app update can also cause a malfunction of the camera. This leads to the black screen issue when a user opens the Camera on their Samsung mobile phone.
For example, a third-party camera app could cause interference with the default camera app on the mobile. Just like that, any updates to the apps can also cause interference and cause camera problems.
Software Glitches
The Android OS powering the Samsung mobile depends on the harmony of different systems. But when this harmony is disturbed by software glitches, it can cause camera malfunctions.
The camera (hardware) could experience problems if an app or system process leads to conflicts. For example, the camera may be used in the background by another app. This could cause problems such as a black screen on opening camera app.
Hardware Issues
Physical damage to the mobile phone can also affect the camera’s internal components. Similarly, moisture & water can cause the camera components to malfunction as well.
Last but not least, a loose connection or a faulty IC can also lead to a camera malfunction. The bottom line is that hardware issues can render the camera app useless, as it can no longer access the camera component.
Operating System Update
Although it is rare, but updating the Android OS can also cause the issue of Samsung camera not working black screen.
Let’s look at a few scenarios where an update to the OS can cause camera problems:
- The OS is updated, but the hardware (especially the camera) is not supported.
- The OS update includes bugs which make it impossible for the apps to use the camera.
And so on…
How to Fix Samsung Camera Not Working Black Screen Issue
As you can see, a Samsung camera can stop working for a number of reasons. This includes hardware issues, permission errors, software interference, & so on.
Now, let’s look at how to solve all of these issues which can make a camera stop working (showing black screen):
- Fix 1. Check App Permissions
- Fix 2. Restart Your Samsung Phone
- Fix 3. Boot into Safe Mode
- Fix 4. Clear App Cache and Data
- Fix 5. Force Stop and Reopen Camera App
- Fix 6. Test with a Third-party Camera App
- Fix 7. Test Camera with the Built-in Diagnostics Tool
- Fix 8. Update Software to the Latest Version
- Fix 9. Wipe Cache Partition
- Fix 10. Wipe All Data
- Fix 11. Visit Samsung Service Center
Fix 1. Check App Permissions
Sometimes, the issue is as simple as incorrect or denied app permissions. When you click on the Camera icon on Samsung, you are actually opening the Camera app.
So, if the app can no longer access the camera (hardware component), you will see nothing on the screen.
If it’s been a while since you used the Camera app, the Android OS can also automatically remove the permissions. This can result in a black screen when you open the Camera app.
To fix the issue of app permissions, follow these steps:
- Open the Settings menu.
- Go to Apps & select the Camera app.
- In the permissions tab, make sure everything is checked.
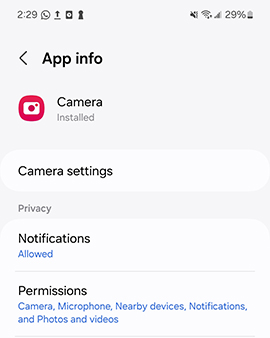
Fix 2. Restart Your Samsung Phone
Restarting your Samsung mobile can also clear any minor issues related to the camera functionality. Especially if the issue is caused by a software glitch, you should try a restart.
Follow these steps to restart Samsung S24:
- Press & hold the power and volume buttons on the side of the mobile.
- After a few seconds, a menu will appear.
- Select the “Restart” option.
It will take a few minutes for the phone to turn-off and start again. Once the phone’s OS is loaded, check the camera once again to see if it works.
Fix 3. Boot into Safe Mode
Do you suspect that a 3rd party app is causing the camera issue? Then you should try the safe mode. In Android, the “Safe Mode” only allows the essential system apps and services. In the safe mode, no 3rd part app is allowed to run.
So, you can check if the culprit for this issue is a glitchy app or not. Try these steps to boot Samsung mobile in safe mode:
- Long press and hold the power and volume down button to open the menu.
- Now, long press the “Power off” option.
- You will notice an option to boot in Safe Mode.
- Select it and wait for few minutes.
Fix 4. Clear App Cache and Data
Another easy fix for the camera issue is to clear the app cache and data. Follow these steps to delete the cache + data:
- Go to Settings – Apps – Camera.
- Click On Storage.
- Tap on the “Clear Data” & “Clear Cache”.
Check by opening the Camera app to see if your Samsung camera not working black screen problem persists, or goes away.
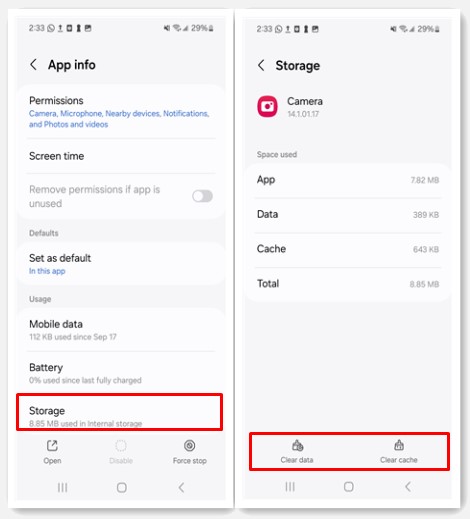
Fix 5. Force Stop and Reopen Camera App
Maybe the issue is as simple as a temporary glitch making the Camera app unusable. To fix this particular issue, follow these steps:
- Go to Settings – Apps – Camera.
- Tap on the “Force Stop” icon.
- Open the Camera app again to check if it works.
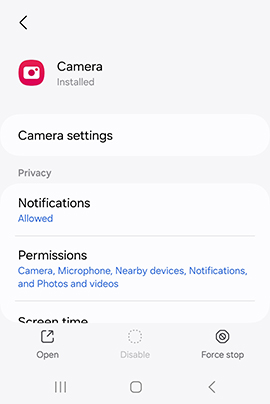
Fix 6. Test with a Third-party Camera App
What if the issue is related to the Samsung’s default camera app? To fix this issue, open the Google Play Store & download a 3rd party Camera app. Pick any relevant app that has good ratings & huge number of downloads (in millions).
Once the new Camera app is installed, open it and see if the Camera starts to function normally.
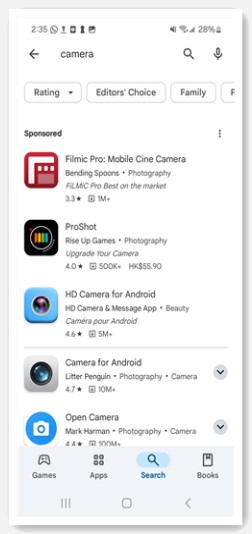
Fix 7. Test Camera with the Built-in Diagnostics Tool
Samsung mobiles also comes with a built-in Diagnostic tool. This allows the users to check the hardware components such as the camera. The diagnostic test can check the sensors, lens, & other components of the camera.
To test the camera of your Samsung phone, follow these steps:
- Tap on the “Samsung Members” app.
- On the bottom right, you will see the Support Tab. Open it.
- Select the Phone Diagnostics > Camera Test.
- Wait for the tests and results to be finished.
If there’s no issue with the hardware, it will show a “normal” status for the front & rear cameras.
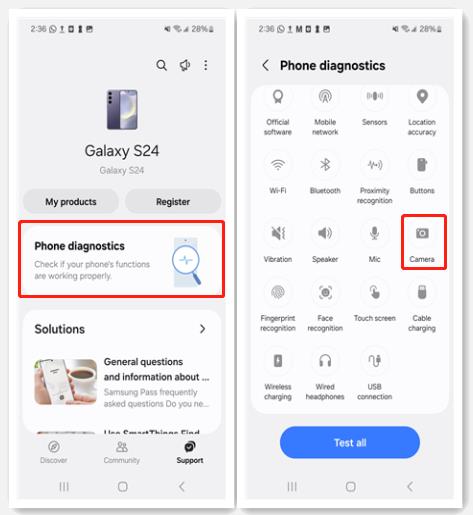
Fix 8. Update Software to the Latest Version
Is your mobile’s OS & the camera app updated? If it’s been a while since you updated, that could be the issue! From time to time, mobile manufacturers release periodic updates that can fix bugs and improve performance.
Go to Settings – Apps – Camera. Tap on Camera settings. Scroll down to find the “About Camera” option. Here, you’ll know whether you have installed the latest version or not.
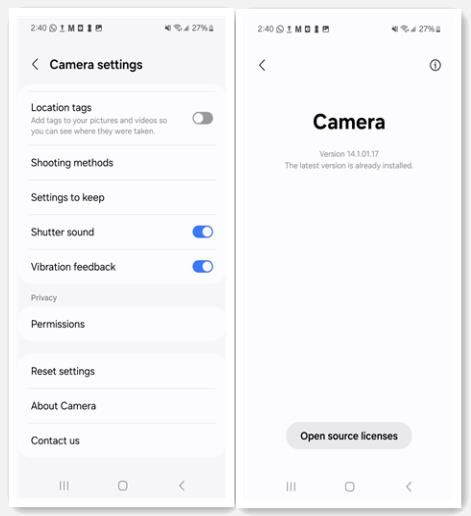
To update the Android OS on your phone, go to Settings > Software Update. Follow the on-screen instructions to complete the update process.
Fix 9. Wipe Cache Partition
The cache partition can also get corrupted over time, causing camera issues. Follow these steps to wipe the cache partition on Samsung S24:
- Press and hold the power and volume down buttons to power off the device.
- Connect the device to the computer with a USB cable.
- Press and hold the power and volume up buttons.
- Release the buttons until you see the Android Recovery screen.
- Press the volume down button to select “Wipe cache partition”.
- Press the power button to confirm your choice.
- Once done, reboot the system.
Fix 10. Wipe All Data
None of the fixes (mentioned above) worked? Then, you should try the factory reset option as a last resort. Before you proceed, make sure to back up your data as a factory reset removes everything from the device.
Go to Settings > General management > Reset > Factory data reset. Follow the on-screen instructions to factory reset the device.
A more direct approach for factory reset is to use the UnlockGo (Android). This is a handy tool which allows you to do 1-click factory reset of any Samsung mobile.
The UnlockGo (Android) also packs powerful features to bypass FRP lock, unlock Samsung phone without losing data.
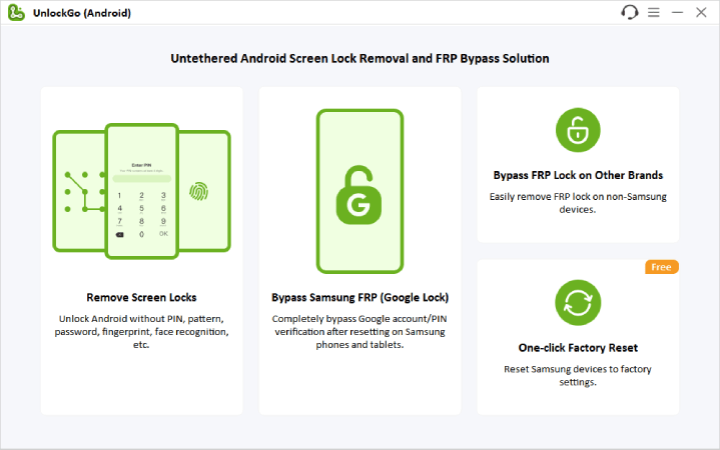
Fix 11. Visit Samsung Service Center
Still facing the Samsung camera not working black screen issue after trying all the fixes? Then there’s a good chance that the camera issue is related to a hardware issue. It could also mean that the issue is more complex which requires a professional repair service.
You should visit your nearest Samsung Service Center to get your camera issue fixed. If the device is under Warranty, the Samsung Service center will fix the issue at no cost.
Conclusion
There’s no doubt that it becomes a big challenge if the Camera of your Samsung mobile stops working. You open the camera to take a selfie only to be greeted with a black screen… That’s a situation which can make anyone worry as cameras have become an integral part of our lives.
The camera issue can occur due to a software glitch, hardware malfunction, permissions error, or another reason. We have provided detailed steps on how to fix all the possible issues that could cause the Samsung camera issue.
By understanding the causes and trying the possible fixes, you can easily sort out any camera issue on your mobile.

