You open your Samsung phone to check a notification but immediately notice something strange… The screen looks yellowish as if it’s got a weird filter. That’s an issue that has affected many Samsung smartphone users across many different models.
Sometimes, the Samsung yellow screen is not accompanied by any other serious issue. In these cases, the user can keep using the phone but the screen just looks weird. In other cases, you may notice Samsung yellow screen with lines which leaves you with little to no visibility.
However, you don’t need to run to a repair shop if you see a Samsung screen yellow tint. Keep on reading as we will explore what causes the Samsung screen to turn yellow and how to fix it for good.
Why Does My Samsung Phone Show Yellow Screen?
Screen discoloration or a yellow tint can be caused by many reasons. This could be caused by something simple like an “incorrect display setting” or a software glitch. In other cases, the issue is more serious like a damaged screen or a manufacturing defect.
Let’s explore some of the top reasons that can make your Samsung phone’s screen yellow:
Incorrect display settings
The screen of your Samsung phone can turn yellow due to incorrect display settings. Many users accidentally activate the Eye Comfort Shield or Blue Light Filter on their mobile.
This is a built-in feature on Android phones that replaces the blue light from your screen with warmer colors. This can make the screen look yellowish with little to no white/blue color.
Even if you have not enabled these display settings, it can be automatically enabled with a system update.
Physical Damage
Did you accidentally drop the Samsung phone recently? If yes, that could be the reason behind the yellow screen on the Samsung phone.
Physical impact or excessive pressure can damage the screen. This causes discoloration, lines, or visual problems on the Samsung phone’s display.
Software Glitch
A third-party app or Android OS update is also a common reason for the yellow screen on Samsung. For example, you may have installed an app that has messed up the colors on your screen.
Another issue that can contribute to this problem is Samsung’s UI 6.0 update. It introduced many exciting features but also left users with a yellow tint on the touchscreen. It seems that the update had a glitch or a bug that turned the screen yellow.
Hardware Issue
Screen burn-in is also a probable cause for the yellow tint on Samsung mobile screens. Screen burn-in is the permanent discoloration of the touchscreen. It is caused by high levels of brightness or when a static image is left open on the screen for a long period.
Leaving an image on the screen for a long time causes the pixels to retain its faint outline. So, even when new images or content is shown on the screen, users can still see lines or discoloration.
Another hardware issue that causes this touchscreen problem is screen degradation. The screen of Samsung phones can degrade due to environmental factors or excessive usage, which causes color inaccuracy.
How Do I Fix My Samsung Yellow Screen?
Looking for a way to solve the Samsung yellow screen issue? You can fix it by adjusting display settings, factory reset, OS update, and so on.
Let’s look at different ways to fix the yellow screen issue on Samsung:
- 1. Adjust Display Settings
- 2. Force Restart Samsung
- 3. Reset All Settings
- 4. Do a Screen Capture Test
- 5. Factory Reset
- 6. Fix with Nova Launcher
- 7. Using ADB Command
- 8. Wait for a Software Patch
1. Adjust Display Settings
The easiest way to fix the yellow screen issue in Samsung is to adjust the display settings. You need to ensure that the Blue Light Filter, Eye Comfort Shield, or any similar option is disabled.
To disable the Eye Comfort Shield and Blue Light Filter on Samsung, follow these steps:
- Go to Settings.
- Tap on Display.
- Disable the Eye Comfort Shield.
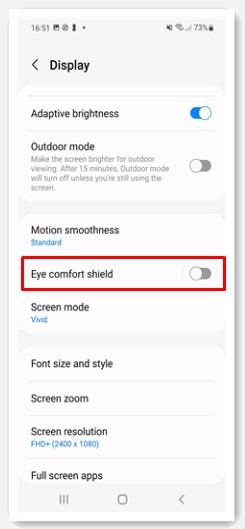
You should also check and adjust (if needed) the color balance on your phone:
- Go to Settings > Display.
- Open Screen Mode options.
- Make sure the color balance slider is in the middle of a cool and warm tone.
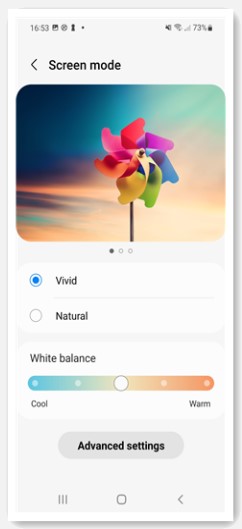
2. Force Restart Samsung
A simple restart is enough to solve a lot of mobile issues, including the yellow screen. However, if your screen turns too yellow, you may not be able to see anything at all.
Try these steps to force restart the Samsung phone and see if it solves the yellow screen issue:
- Press and hold the Power button + Volume Down button.
- Wait until the phone starts the restart process.
3. Reset All Settings
What if the Samsung yellow screen is due to incorrect settings? Considering there are so many settings, it can be difficult to check all of them.
An easy way to get rid of the yellow screen issue is to reset all the settings on the Samsung phone. This will reset all the settings options to their default values, including the “Display Settings.”
Follow these steps to reset the settings on your Samsung phone:
- Go to Settings > General Management.
- Select the Reset > Reset All Settings.
- Confirm the selection and tap on “Reset Settings.”
- Enter your password, PIN, and pattern.
- Confirm and tap on “Reset” again.
Remember, the “Reset All Settings” is different from the “Phone Reset or Factory Reset.” This option only resets the phone settings and doesn’t affect your personal data (images, videos, etc.).
4. Do a Screen Capture Test
How do you check if the yellow screen issue is due to software/settings and not a hardware issue? You can do it with a screen capture test.
Follow these steps to perform a Screen Capture Test:
- Take a screenshot on your phone by pressing the Power + Volume Down button.
- Now, send the screenshot to another phone which is not affected by the yellow screen issue.
- If the screenshot appears normal with no yellow tint, it means your issue is due to a hardware issue.
- If the screenshot looks yellowish, then it’s a software issue.
5. Factory Reset
Factory Reset is a rather extreme measure but sometimes that’s the only way to fix issues like a yellow screen. Before you proceed, remember to back up your important data as Factory Reset will delete everything. This includes your contacts, photos, videos, and any installed apps.
Also, remember to remove the Google Account before a Factory Reset. Otherwise, the FRP lock will appear on your Samsung device.
Follow these steps to perform a factory Reset on Samsung:
- Go to Settings > General Management.
- Tap on Reset > Factory Data Reset.
- Tap on the Reset button again.
This process will reset your device and when it starts again, you will see the initial setups screen.
If you can’t perform a factory reset because the screen is too yellow and unusable, you should try UnlockGo (Android). This is a powerful tool that allows you to factory reset Samsung phones in just one -click.
Additionally, UnlockGo (Android) can also remove FRP lock or any other lock from your Samsung phone.
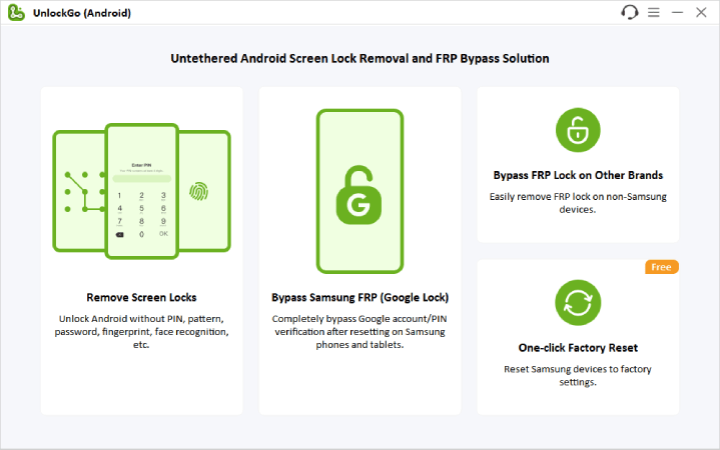
6. Fix with Nova Launcher
Samsung’s One UI 6.0 Update introduced a bunch of useful and cool features. However, it also turned the screens yellow for many users. If you have also experienced this problem after an update, then it has to do with a software glitch rather than a hardware issue.
Follow these steps to fix the Samsung yellow screen issue:
- Install and set the Nova Launcher as the default app launcher.
- On the home screen, press any empty area until you see a pop-up.
- Tap on Widgets.
- Select the “Activity” option. Hold on it and drag it to the home screen.
- The Activities menu will open automatically.
- Scroll down to find Settings > Night Light. And tap on it.
- The Night Light shortcut will appear on the home screen. Tap to open it and turn off the “Night Light” option.
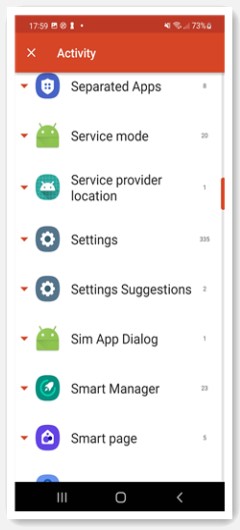
7. Using ADB Command
Android Debug Bridge (ADB) is a powerful tool that allows you to communicate and debug Android devices. It is a command-line tool that can bypass or change certain settings. This tool can also be used to fix the yellow tint issue on Samsung mobile screens.
Follow these steps to use the ADB tool to fix the yellow screen issue:
- Download and install the Android SDK Platform Tools (which includes ADB).
- On your phone, go to Settings > About Phone > Software Information. Now, tap on Build number 7 times to enable Developer options.
- Now, enable the USB debugging by going into Developer Options.
- Connect the Samsung phone to your PC via a USB cable.
- Now, open the command prompt/Terminal and run these commands:
adb shell ‘settings list secure
adb shell ‘settings put secure night_display_activated 0’
adb shell ‘settings put secure night_display_auto_mode 0’
This will disable the “Night Display” option on your Samsung phone and help you get rid of the yellow tint on screen. Now, all that’s left is to restart your phone.
8. Wait for a Software Patch
If the issue is caused by a system update, there’s not much you can do but wait for a software patch.
Go to Settings > Software Updates and check if there’s any update pending. If there is, go ahead and install it as the update is highly likely to contain a fix for the yellow screen issue.
If there’s no update pending and you have been waiting for a while, please contact the Samsung Support Center.
Conclusion
Samsung yellow screen is a common issue faced by many users. It can happen due to physical damage, incorrect display settings, hardware issues, faulty updates, and so on.
We have provided detailed steps to fix all of these issues, ranging from incorrect display settings to faulty OS updates. By using these fixes, you can get rid of the yellow screen on your Samsung phone.
So, if you have been worried about yellow screen and are thinking of visiting a repair center, try the different fixes we have mentioned in this article.


why is my sceen yellow at the bottom where back button is