
It is very annoying when your Samsung phone can not connect to Wi-Fi while other devices are already connecting normally. Many users have had the same experience with Wi-Fi not working on Samsung phone. This can disrupt your day, whether you are surfing the Internet, emailing, or streaming videos.
The first step to the solution is finding the causes of the problem. This can be the result of a simple misconfiguration or perhaps even more complex software bugs. In this guide, we’ll discuss why Wi-Fi on Samsung phone not working and ways to fix the problem. Let’s dive in.
Why Is Wi-Fi Not Working on Samsung Phone But Working on Other Devices?
One needs to understand why his Samsung phone won’t connect to Wi-Fi when other devices connect easily. Some of the probable causes are given below:
Outdated Software
Software on a device that is outdated could be the reason Wi-Fi not working on Samsung phone. If a phone’s operating software or firmware is outdated, the settings in the router or modem may not work. Frequent updates of the phone make sure that all latest features and bug fixes are available, which ultimately makes it easier to connect to Wi-Fi networks.
Your Phone is Infected
A malware infection is one of the most fundamental threats and causes of smartphone Wi-Fi connection failure. The malicious software tries to infect a system can change some network configurations, disrupt connections, or, in a worst-case scenario. Conducting a full virus check using reputable antivirus software will detect any viruses and fix them to get your Wi-Fi working again.
Phone Case Blocks the Wi-Fi Signal
A few phone cases will block Wi-Fi signals using metal or thicker material. Such cases are detrimental to reduced signal strength and poor or no connectivity. If you think that might be the case, take off the case and check to see if your Wi-Fi signal works better.
Incorrect Password
People frequently forget the password they applied to their Wi-Fi, and this is one of the reasons Samsung phone Wi-Fi not working. Double check that you are typing the correct password for your network, including capitalization and special characters. But if you changed your Wi-Fi password recently, it is best to update it in your Samsung phone in order for successful connection.
Far Away from Your Modem
If you are too far from your modem or router, Wi-Fi should be weak, and internet shouldn’t work. The range of Wi-Fi signals is limited and reaches well only in the absence of walls or other barriers. Consider moving closer to your modem and see whether the connection improves. If the distance is an issue, you can boost the Wi-Fi signal using a Wi-Fi extender.
Wi-Fi Usage Limits
This type of Wi-Fi network has a usage cap or limit that may not permit your Samsung phone to connect. The network administrator can configure these limits to restrict bandwidth. Consult the network administrator or look over the network arrangement to ensure there are no limitations.
Tips to Fix Wi-Fi Not Working on Samsung Phone
If you’re experiencing Wi-Fi issues on your Samsung phone while other devices connect seamlessly, there are several actions you can take to resolve the problem. Here are some effective tips to help you fix the issue and restore your phone’s connection to Wi-Fi networks.
- Tip 1: Update Your Samsung’s Software
- Tip 2: Put Your Samsung in Safe Mode
- Tip 3: Take Off the Phone Case
- Tip 4: Check the Name and Password of Your Router
- Tip 5: Restart Your Samsung Phone
- Tip 6: Restart Your Router
- Tip 7: Forget the Wi-Fi Network and Reconnect
- Tip 8: Reset Network Settings
- Tip 9: Perform a Factory Data Reset
- Tip 10: Find Professional Help
Tip 1: Update Your Samsung’s Software
Updating the software on your Samsung phone is pivotal for a seamless functioning of the device. Wi-Fi networks may not work with an outdated software. To update the software on your phone, go to: Settings > Software Update > Download and Install. While updating, make sure you have proper internet connection, this can be helpful in resolving numerous connectivity issues.
Tip 2: Put Your Samsung in Safe Mode
Safe Mode allows us to find out if a third-party app is causing the Wi-Fi issue on your Samsung phone. Follow these steps:
- Long press and hold the power button until options to power off show up.
- Press and hold Power off till the option for Safe Mode shows.
- Click on the Safe Mode option.
- The phone will reboot in Safe Mode, and ‘Safe Mode’ will be shown at the bottom of the screen.
Test the connection in this mode, and if it is working, a third party application is the one responsible for the issue.
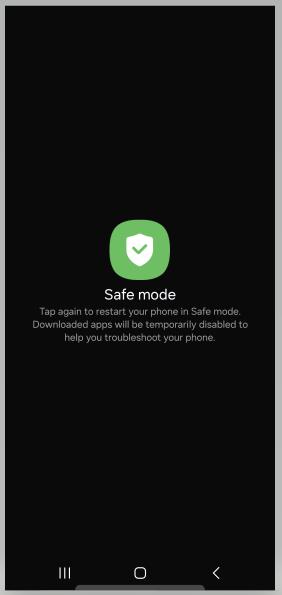
Tip 3: Take Off the Phone Case
In some cases, a phone case (especially thicker ones or metal materials) can stop the Wi-Fi signal from coming through. You can check this out by taking off the phone case to see if Wi-Fi connection is better. If your phone signals for Wi-Fi connect better without the case, try a different case that doesn’t obstruct the signal.
Tip 4: Check the Name and Password of Your Router
Make sure that you are typing the correct Wi-Fi name (SSID) and password which belongs to your router. One possible cause is the use of a misspelled username or an expired password. Verify credentials (this is really important if you just changed the Wi-Fi password). This information is available on your router manual or when you log in to the settings of your router.
Tip 5: Restart Your Samsung Phone
Sometimes, restarting a Samsung phone may resolve minor software bugs which disrupt network connections such as Wi-Fi. It resets your phone system, and resolves temporary connection issues, and enables it to connect to the network. Press and hold the Power Button and tap Restart to restart your Samsung device. Once the phone has restarted, try looking for a Wi-Fi connection again.
Tip 6: Restart Your Router
A simple reboot of your router might fix connectivity issues, as this can refresh network connection and fix temporary glitches. You can restart your router by unplugging the power supply for around 1 minute, and then plug it back in. Allow sufficient time for your router to fully reboot before trying to connect your Samsung phone to Wi-Fi again.
Tip 7: Forget the Wi-Fi Network and Reconnect
If your Samsung phone cannot connect to Wi-Fi, you can forget the Wi-Fi network and then reconnect again. This can also fix any network problems or conflicts in the settings. Follow these steps:
- Open up Settings > Connections > Wi-Fi.
- Click on the faulty Wi-Fi network.
- Click on the Settings icon next to the network.
- Select Forget.
- Tap on the network after a couple of seconds and enter your Wi-Fi password to reconnect.
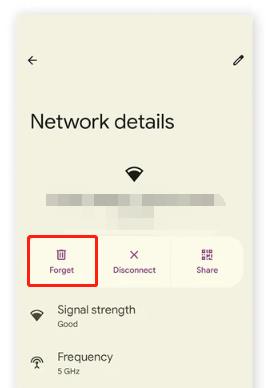
Tip 8: Reset Network Settings
Your network settings could be the root of the problem, and restoring all your network customizations to their default state can help. Here’s how to do it:
- Open the Settings app and navigate to General Management.
- Go to Reset > Reset Network Settings.
- Tap Reset Settings to confirm.
- If asked, enter your PIN or password; then tap Reset Settings one last time.
Your phone will restart and factory reset network settings. After this, attempt to reconnect to your Wi-Fi.
Tip 9: Perform a Factory Data Reset
Finally, if nothing works, factory data reset helps with Wi-Fi not working on Samsung phone. A factory reset will put your phone back to its default settings when you first bought it. This means all personal data and apps are erased from the device.
Here is how to perform a factory reset:
- Navigate to Settings > General Management > Reset.
- Select Factory Data Reset and follow instructions on the screen.
- Then tap on Reset > Delete All to confirm.
On the other hand, you can reset your phone without going through loads of trouble by using UnlockGo (Android) with a one-click factory reset.
Note: Make sure you remove your Google account before resetting the phone to avoid FRP (Factory Reset Protection) lock on the phone. As this will ask for Google account credentials after a reset in order to unlock the phone.
Make sure to create a backup of all important data before performing the reset, since the system will erase all user data.
Tip 10: Find Professional Help
In case you have done everything to troubleshoot, but your Samsung Galaxy Wi-Fi not working, it is time to seek professional help. It might be a hardware issue, such as the damaged Wi-Fi antenna, or it could be a software problem.
Go to an authorized Samsung service center or reach out to customer support for a complete diagnosis. A technician would be better able to resolve and help fix your phone’s Wi-Fi connectivity issue.
Conclusion
Problems with Wi-Fi on your Samsung phone are quite frustrating, but usually, with the right steps, you can easily resolve them. If a minor software glitch is the issue or perhaps something more complex, resolving the root cause will help bring back your connection. Always remember, if you cannot fix the issue yourself, professional help is an option.

