If you find yourself cannot restore backup new iPhone, what should you do? This problem tops the list of queries in customer support and iOS forums. iPhone enthusiasts often depend on iCloud for backing up and safeguarding their valuable data. However, there are times when restoring from backup becomes a headache. Encountering the frustrating error message “cannot restore backup iPhone” can be quite disheartening. But don’t worry! We have compiled a list of practical solutions to help you smoothly transition to your new iPhone. Read on to discover how to overcome this common obstacle!
Possible Reasons Why Your New iPhone Cannot Restore Backup
When you encounter the “new iPhone cannot restore backup” issue, it can be due to a variety of reasons. Understanding these causes is the first step in resolving the problem. Here are five potential reasons why you might be facing this issue:
6 Fixes to Try When New iPhone Cannot Restore Backup
Experiencing issues with your new iPhone not restoring from a backup can be frustrating. Thankfully, there are several fixes you can try to solve this problem. We will cover six effective solutions: restarting your iPhone and computer, updating iOS, updating iTunes, freeing up iPhone storage, checking your internet connection, and attempting the restore process again or creating a new backup.
- Fix 1: Restart iPhone and Computer
- Fix 2: Update iOS to the Latest Version
- Fix 3: Update iTunes to the Latest Version
- Fix 4: Free iPhone Storage Space
- Fix 5: Check Internet Connection
- Fix 6: Try Restore Again or Make a New Backup
Fix 1: Restart iPhone and Computer
A restart can often fix minor software glitches and errors, including the “cannot restore backup new iPhone 14” issue. This simple action refreshes the device’s memory, clears temporary files, and resolves minor software bugs that might be hindering the restoration process. Restarting both your iPhone and computer ensures that any system-related hiccup affecting the backup restoration is reset. To do this, simply turn off both your iPhone and computer, wait for a few moments, and then turn them back on.
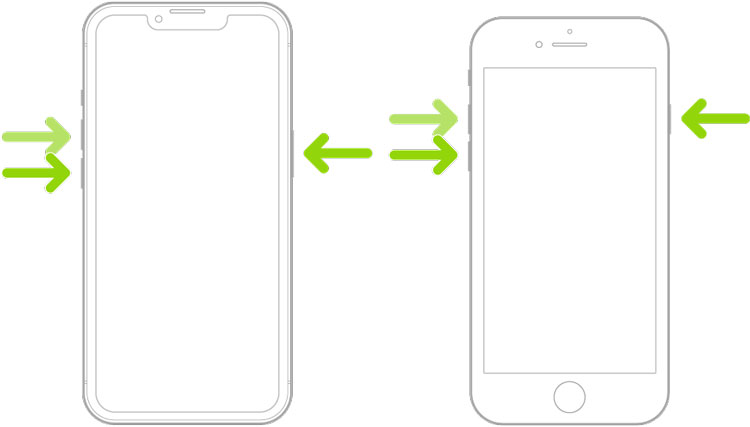
Fix 2: Update iOS to the Latest Version
Updating your iPhone to the latest version of iOS can resolve compatibility issues that prevent backup restoration. Newer iOS versions often come with bug fixes and improvements that can eliminate problems encountered during the restore process. By ensuring your iPhone is up to date, you align its software environment with the most recent standards and features, which might be necessary for restoring certain backups.
To update iOS to the latest version:
- Go to the Settings app on your iPhone.
- Tap on ‘General’, and then select ‘Software Update’.
- If an update is available, tap ‘Download and Install’.
- Follow the on-screen instructions to complete the update process.
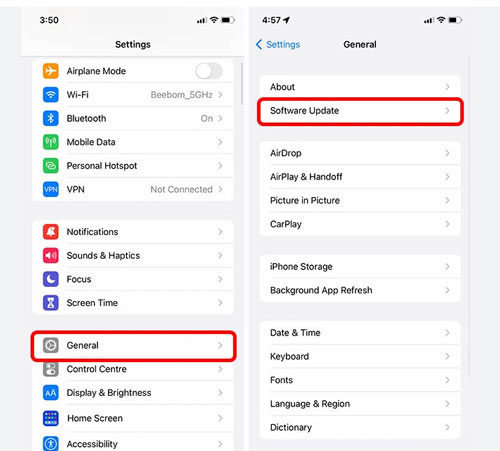
Fix 3: Update iTunes to the Latest Version
Using iTunes with the latest version is crucial as it ensures compatibility with your iPhone’s software and the latest backup formats. An outdated iTunes version might lead to errors or compatibility issues during the backup restoration process.
To update iTunes to the latest version:
- Open iTunes on your computer.
- For Windows, go to ‘Help’ and then click on ‘Check for Updates’.
- For macOS, if you are using macOS Mojave or earlier, use the App Store to check for iTunes updates. If you’re using macOS Catalina or later, iTunes is replaced by Finder, and your macOS should be updated to ensure the latest software.
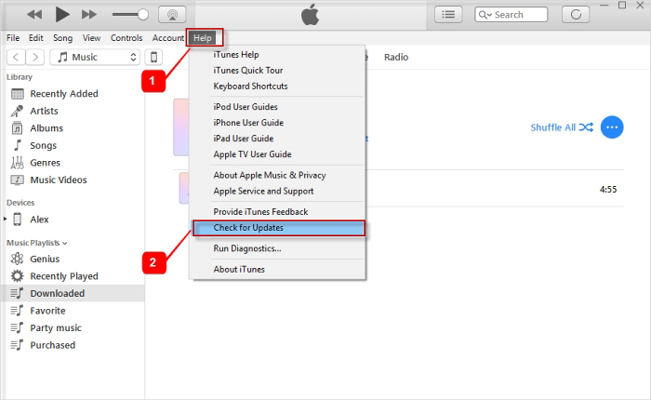
Fix 4: Free iPhone Storage Space
Insufficient storage space is a common culprit when you cannot restore iPhone from backup. The iPhone requires enough free space to accommodate the entire contents of the backup. If the available space is less than the backup size, the restoration process will fail. Clearing unnecessary files and data from your iPhone can make room for the backup, allowing the restore process to proceed successfully.
To free up space, go to Settings > General > iPhone Storage, and remove unused apps, clear cache, and delete unnecessary media files or data.
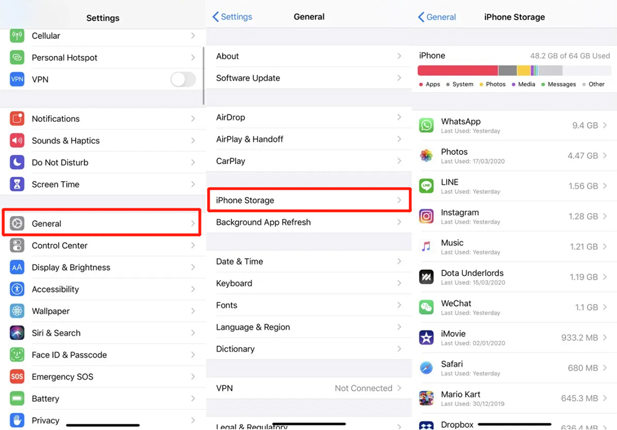
Fix 5: Check Internet Connection
A stable and strong internet connection is essential for successfully restoring a backup, especially when using iCloud. Interruptions or a slow internet connection can lead to errors or incomplete data transfer during the restoration process. Ensuring that your Wi-Fi network is stable and fast enough can significantly increase the chances of a smooth and error-free restore.
To check your internet connection, simply browse a website or stream a video to verify the stability and speed of your Wi-Fi network.
Fix 6: Try Restore Again or Make a New Backup
Sometimes, the solution can be as simple as attempting the restore process again, as temporary glitches can interfere with the initial attempt. If repeated attempts fail, the issue might lie with the backup file itself. In such cases, creating a new backup from the original device and then attempting to restore it to your new iPhone can be effective. This ensures that you are working with the most recent and potentially less corrupted data.
To try this fix, first attempt the restoration process again. If it fails, create a new backup from your old device and then try restoring it to your new iPhone.

Bonus: How to Restore Data on iPhone without Backup
If all other methods fail and you’re left with a new iPhone that cannot restore from backup, it’s time to consider an alternative like RecoverGo (iOS). Trusted by numerous users, this tool is a lifesaver for those who find themselves without a backup. RecoverGo (iOS) stands out for its user-friendly interface and powerful recovery capabilities, offering a practical solution for retrieving lost data directly from iOS devices. Whether you’re dealing with accidental deletions, system crashes, or other data loss scenarios, RecoverGo provides a reliable way to recover your valuable data.
✨ Direct Recovery from iOS Device: Allows you to recover lost data directly from your iPhone, without the need for a backup.
✨ Selective Recovery: Offers the option to preview and selectively recover the data you need, ensuring you get back exactly what you’re looking for.
✨ Wide Range of Data Types: Capable of recovering various types of data including photos, messages, contacts, and more.
✨ Super Easy to Use: Designed with simplicity in mind, making it accessible for users of all technical skill levels.
Step 1 Visit the RecoverGo (iOS) website and download the software. Install it on your computer and connect your iPhone to the computer. Once connected, select the “Recover Data from iOS Device” option on the software’s main interface.

Step 2 Select the data types you want to recover and click “Start Scan” to allow the software to scan your device for lost data.

Step 3 Once it’s done, preview and select the data you want to recover, then click on ‘Recover’ to save it to your computer.

Conclusion
To conclude, if you’re facing the cannot restore backup new iPhone issue, there are several practical solutions you can try, ranging from updating your iOS and iTunes, checking your internet connection, to freeing up storage space on your device. However, if these methods don’t yield results and you find yourself without a backup, RecoverGo (iOS) emerges as a highly recommended tool. Its user-friendly approach and powerful data recovery capabilities make it an excellent choice for retrieving lost data, offering peace of mind for iPhone users in challenging data loss scenarios.


