Ever since I updated to iOS 17, I’ve been encountering a frustrating problem – my FaceTime photos not saving. Is anyone else facing this issue?
— From Apple Community
This question from a concerned user reflects a common dilemma for many iOS users in 2025. FaceTime, Apple’s renowned video calling feature, is often used for capturing special moments, but a glitch in iOS 17/16 has led to these photos mysteriously not saving. This article aims to delve into this issue, providing insights and solutions to help users retrieve their precious FaceTime memories.
Part 1. Where Do FaceTime Photos Go?
Due to updates and usage patterns, it’s important to understand where FaceTime photos go after being captured. Typically, these photos are saved in the Photos app by default. If you take a Live Photo during a FaceTime call, both parties receive a notification, and the photo is stored in the Live album within the Photos app. However, if you’re unable to locate your Live Photo there, you should check the “All Photos” section. Note that to use this feature, ensure that the FaceTime Live Photos setting is enabled in your device’s settings.
Part 2. Why Aren’t My FaceTime Photos Saving
There can be many possible reasons why FaceTime photos are not saving in iOS 17. However, some of the most common could be due to:
Part 3. How to Troubleshoot FaceTime Photos Not Saving?
Troubleshooting FaceTime photos not saving in iOS 17 can be critical for preserving important memories. In this section, we will explore six different solutions to effectively address and solve this issue. Each solution will be tailored to tackle specific causes of the problem.
- Fix 1: Update to the Latest iOS Version
- Fix 2: Restart Your Device
- Fix 3: Free Up Storage Space
- Fix 4: Turn FaceTime Off and On
- Fix 5: Check If FaceTime Live Photos Is Enabled
- Fix 6: Check Privacy Restrictions
Fix 1: Update to the Latest iOS Version
Updating to the latest iOS version often resolves software-related issues, including FaceTime photos not saving. This is because newer updates come with bug fixes and enhancements that address known issues in previous versions. An updated iOS also ensures better app compatibility, including with FaceTime, thus improving overall functionality. Additionally, updating can enhance security, making your device safer against vulnerabilities.
To update your iOS, simply go to Settings, select General, and then tap on Software Update to check for and install any available updates.
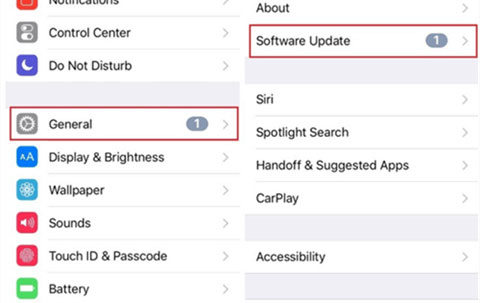
Fix 2: Restart Your Device
Sometimes, a simple restart of your device can resolve this issue. Restarting clears the device’s memory and can stop any minor software glitches that might be occurring. It’s an effective way to reset the system’s state without losing any data. Additionally, a restart can refresh the device’s connections to networks and services, potentially fixing related problems.
To restart your device, press and hold the power button (or the volume and power buttons together, depend
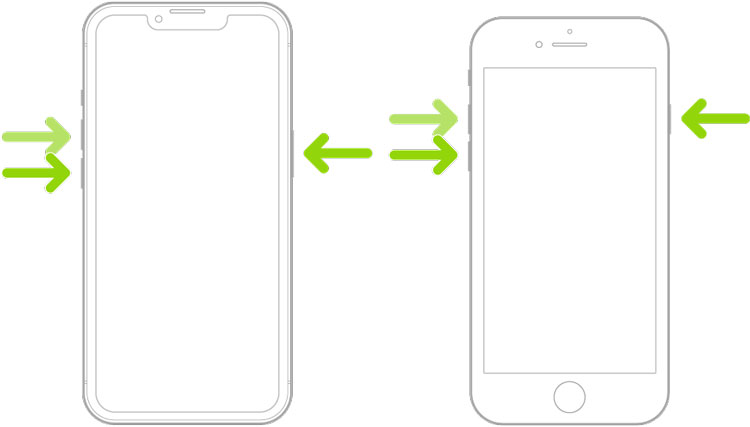
Fix 3: Free Up Storage Space
It often happens that insufficient storage space on your device can hinder certain functions. When the storage is full or nearly full, it can prevent new data, like photos from FaceTime, from being saved. Freeing up space can thus restore the device’s ability to save new data effectively.
To free up storage space, go to Settings, select General, then iPhone Storage, and follow the recommendations to delete unnecessary files and apps.
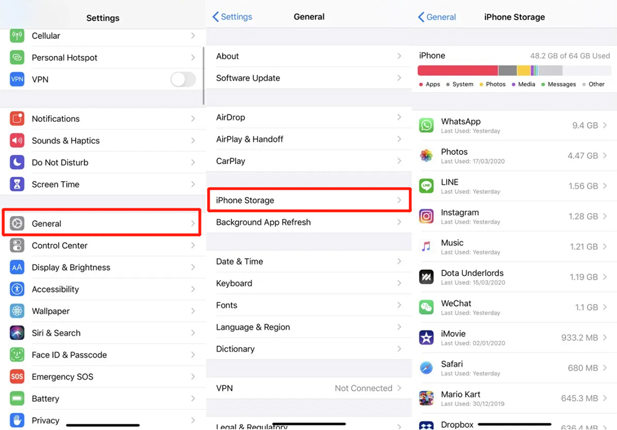
Fix 4: Turn FaceTime Off and On
Use toggling FaceTime off and then on as a troubleshooting method to refresh its connection and settings. This simple action can reset any minor glitches within the FaceTime app itself, potentially resolving issues with functionality. It’s akin to giving the app a quick reset, which can sometimes be all that’s needed to fix problems.
To do this, go to Settings, scroll down to FaceTime, toggle it off, wait a few seconds, and then toggle it back on.
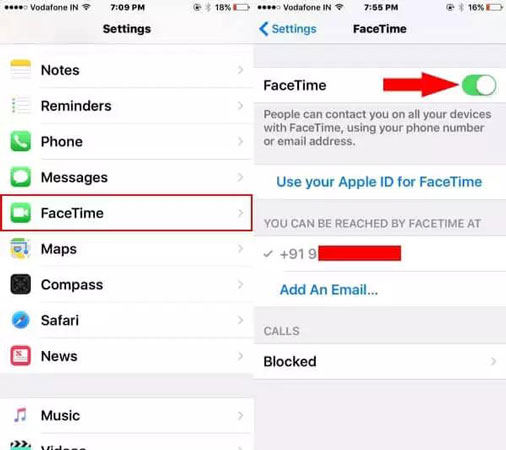
Fix 5: Check If FaceTime Live Photos Is Enabled
FaceTime Live Photos must be enabled in the settings for the feature to work properly. If this option is turned off, your device won’t save photos taken during FaceTime calls.
To check and enable this, go to Settings, navigate to FaceTime, and ensure that the ‘FaceTime Live Photos’ option is turned on.
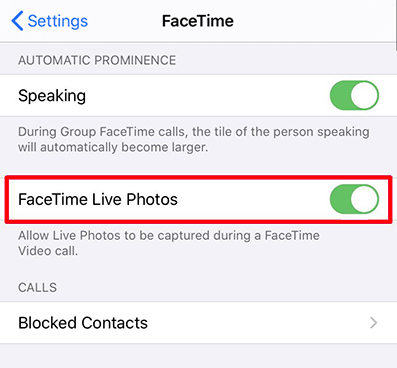
Fix 6: Check Privacy Restrictions
Privacy restrictions on your device can impact how apps, including FaceTime, function. If privacy settings restrict camera or photo access for FaceTime, it won’t be able to save photos. These settings are designed to protect user data but can inadvertently block necessary functionalities. Adjusting these settings can resolve issues where FaceTime is unable to save photos due to privacy constraints.
To check and adjust privacy restrictions, go to Settings, select Privacy, and ensure FaceTime has the necessary permissions under Photos and Camera.
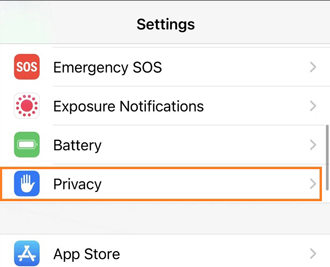
Part 4. How to Retrieve FaceTime Photos that Weren’t Saved
Although it’s disheartening when FaceTime photos don’t save, recovery is possible with tools like iToolab RecoverGo (iOS). This software offers an efficient way to retrieve lost data, including unsaved FaceTime photos. Its specialized features cater to the unique data recovery needs of iOS users. Whether it’s the situation where photos lost due to accidental deletion, system issues, or unsaved FaceTime moments, RecoverGo (iOS) provides a practical solution for recovery. Its ease of use and effective recovery capabilities make it a go-to option for retrieving important memories captured via FaceTime.
✨ Recover without Backup – Can recover your important app data even without a backup.
✨ Restores Various Data Types – Can restore various types of data, from images and videos to more.
✨ Preview and Selectively Recover – Once the tool recovers all your data, you can preview and select only the app data that you want to recover.
✨ High Success Rate – The turnover for RecoverGo iOS is highly successful, and you won’t be disappointed with its workings.
Step 1 Launch the RecoverGo software and connect your iOS device to the computer. Choose the “Recover Data from iOS Device” option.

Step 2 Select the specific data types you wish to recover.

Step 3 Preview the data to confirm what you want to recover.

Step 4 Recover the data to your PC, and then import them back to your iPhone.

Part 5. FAQs When Using FaceTime
Here are some common questions when using FaceTime.
Q1: Can you record a FaceTime call?
Yes, you can record a FaceTime call on your iPhone by using the built-in screen recording feature. This functionality allows you to capture both video and audio of the call, but it’s crucial to get the consent of all parties involved, as recording conversations without permission is illegal in some regions.
Q2: Why can’t I turn on FaceTime Live Photos?
If you’re unable to enable FaceTime Live Photos, it could be due to restrictions in your device’s settings. Ensure the FaceTime Live Photos option is activated in the FaceTime settings. Other potential causes include software glitches, limited storage space, or privacy settings that restrict camera access, which can prevent the feature from functioning properly.
Q3: Does it tell the other person if you take a FaceTime photo?
When a Live Photo is taken during a FaceTime call, the other person is notified. This feature is designed for transparency and to respect privacy during calls. It ensures that both parties are aware of the photo being captured, maintaining ethical standards in digital communication and interaction.
Final Thoughts
Now you have a comprehensive understanding of the common issue of FaceTime photos not saving and various methods to address it. From updating iOS to checking privacy settings, these solutions aim to restore the functionality of FaceTime’s photo-saving feature. If these steps don’t resolve the issue, RecoverGo (iOS) offers a reliable method for retrieving lost FaceTime photos. This tool can be particularly helpful in instances where photos weren’t saved due to unforeseen glitches or errors. Remember, staying up-to-date with iOS updates and regularly checking your settings can prevent such issues from arising in the future.

