Accessing files on an iPhone from a PC is not as straightforward as it is on Android devices. This is primarily due to the sandboxing system implemented on iPhones, which acts as a protective barrier around the data, making it challenging to access files directly. The sandbox restricts interactions between apps and the underlying operating system, ensuring security and privacy but also limiting external access to the device’s file system. However, there are practical methods to overcome these barriers and access files on an iPhone from a PC, which we will explore in this guide. By following the steps outlined below, you can learn how to access files on iPhone from PC with ease.
How to Access Files on iPhone from PC with iTunes?
Accessing files on an iPhone from a PC using iTunes involves using Apple’s official software to establish a connection between the two devices. iTunes allows you to transfer files, backup data, and manage media content on your iPhone.
Steps to Access Files on iPhone from PC with iTunes:
- Download and install the newest version of iTunes on your PC from the Apple website.
- Connect your iPhone to the PC and launch iTunes if it doesn’t open automatically.
- Trust the computer on your iPhone when prompted to establish a secure connection.
- In iTunes, click on the device icon that appears in the top-left corner of the window.
- Now, you can access your iPhone’s files by navigating through different categories like Music, Photos, Videos, or use the File Sharing feature to access specific app documents.
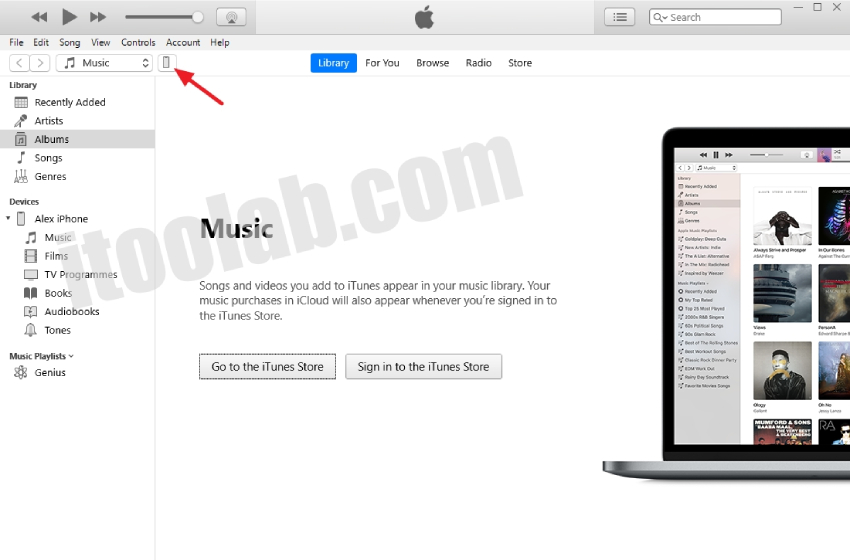
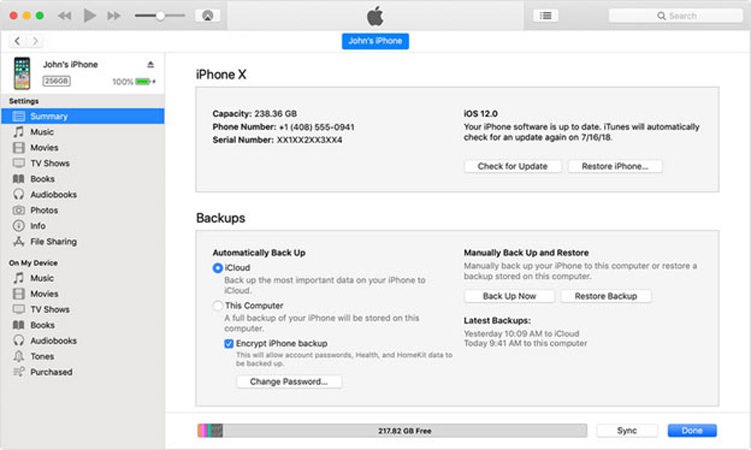
How to Browse iPhone Files on PC via iCloud?
To browse iPhone files on a PC without using iTunes, you can do so via iCloud. iCloud allows you to access your iPhone’s files and data through a web browser, making it a convenient alternative to iTunes.
Steps for how to access files on iphone from pc without itunes:
- On your iPhone, go to Settings > [your name] > iCloud. Turn on “iCloud Drive” and ensure the files you want to access are backed up to iCloud.
- On your PC, open a web browser and go to iCloud’s website.
- Sign in with your account details.
- Once logged in, click on the “iCloud Drive” icon to access your iPhone’s files stored in iCloud.
- Browse through the files and folders, and you can download or upload files between your iPhone and PC directly from the iCloud web interface.
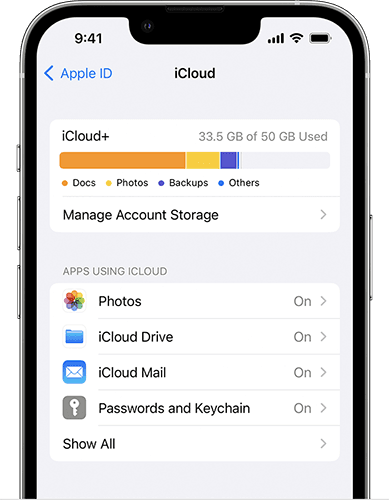
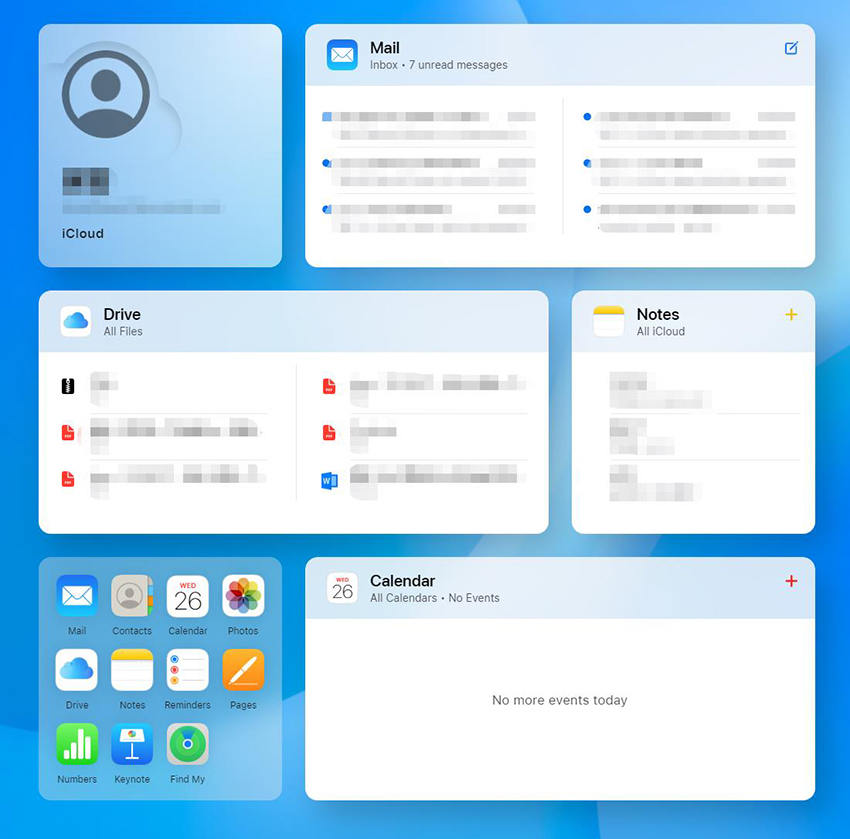
How to Get iPhone Files on PC with Cloud Storage Service?
To get iPhone files on a PC using a cloud storage service, such as Dropbox or OneDrive, you can sync your photos and other files to the cloud, making them accessible from your computer.
Steps to Get iPhone Files on PC with Cloud Storage Service (using Dropbox as an example):
- Download the Dropbox app on your iPhone from the App Store.
- Sign in or create a Dropbox account. Then, enable the automatic photo upload feature in the Dropbox app settings to sync your photos to the cloud.
- On your PC, open a web browser and go to the Dropbox website or download and install the Dropbox desktop application.
- Sign in with the same Dropbox account, and you’ll find your iPhone photos and files synced to your Dropbox account, accessible from your PC.
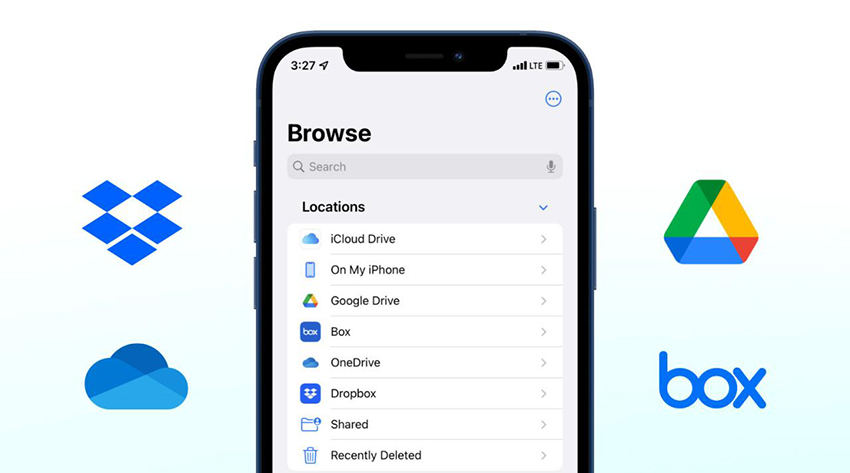
How to Find Files on iPhone on PC through File Explorer?
To find and access files on an iPhone from a PC through File Explorer, you can follow these steps. Please note that this method is specifically for accessing photos on your iPhone.
Steps to Find iPhone Files on PC through File Explorer:
- Install iTunes on your PC and connect your iPhone to the computer, ensuring you have set it to trust your computer during the initial setup process.
- Open File Explorer on your PC and click on “This PC” in the left pane.
- Under “Devices and drives“, click on “Apple iPhone“.
- Navigate to Internal Storage > DCIM > 100APPLE to access your iPhone’s photos. You can then select the photos you want and drag them to your desktop or any other folder on your PC to copy them.
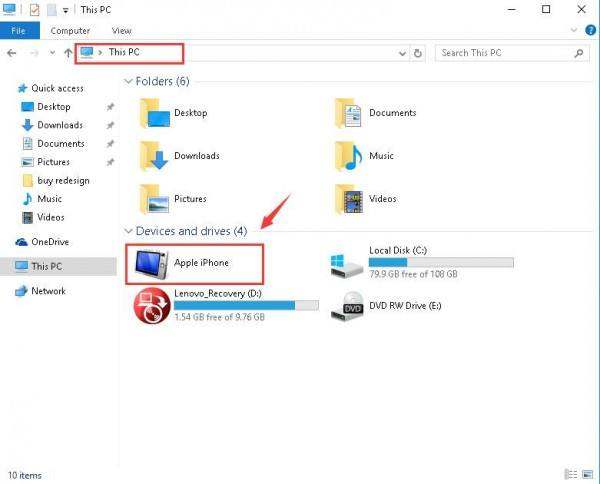
Please note that this method allows access to photos only; other files on your iPhone remain inaccessible through File Explorer without additional software or cloud storage services.
How to Access iPhone Files on PC via Professional Tools?
Introducing RecoverGo (iOS) by iToolab: A powerful and efficient tool that enables seamless access to iPhone files on a PC via a USB connection. In addition to this, RecoverGo (iOS) allows users to recover deleted call history, contacts, photos, and videos directly from their iOS devices without the necessity of having a backup. By following simple steps, this professional tool swiftly scans all data on the iPhone and securely extracts the desired files to the computer. Whether it’s lost photos, essential contacts, or crucial videos, RecoverGo (iOS) offers a reliable solution, making data recovery as easy as A-B-C. Say goodbye to data loss worries and effortlessly access your iPhone files from your PC.
- Allows users to access both existing and deleted files on iPhone from PC.
- Access and Recover various types of data, including photos, messages, and more.
- User-friendly interface for a simple and effective experience.
- Support all iOS versions and iPhone models.
Here’s how to access iPhone files on PC via USB:
Step 1 Download and install RecoverGo iOS on your computer. Choose “Recover Data from iOS Device” from the main interface.

Step 2 Connect your iPhone to the computer using a branded Lightning to USB cable and tap “Trust” on your device when prompted.

Step 3 Select the data types you want to recover from the list provided by the program, including photos, videos, audio files, and documents from third-party apps.

Step 4 Click “Start Scan”. The program will analyze your device and back up all data before scanning. It will then start scanning your device for the selected data type.
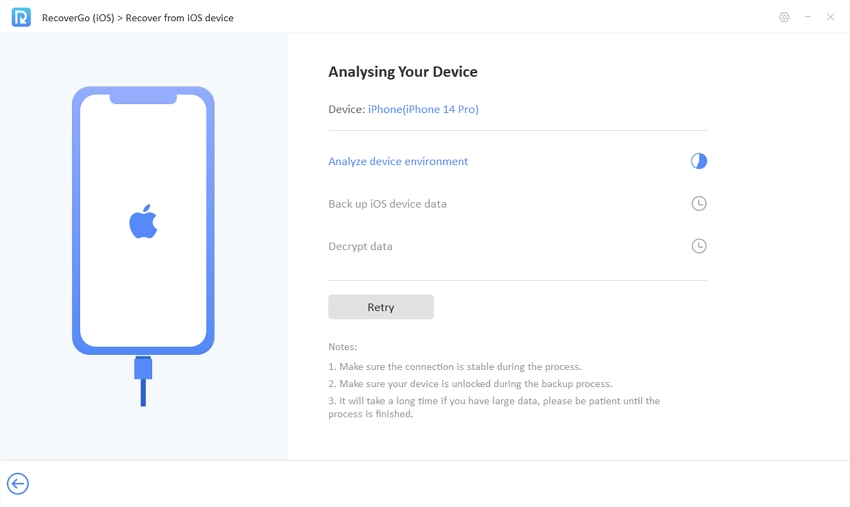
Step 5 Once the scanning is complete, you can preview the recovered data and select what you want to recover. Click the “Recover” button to export the data to your computer.

FAQs about Accessing Files on iPhone
Q1: How to Access Files on iPhone from Mac?
Similar to iTunes, you can use Finder on Mac to access files on your iPhone. Connect the iPhone to your Mac via a USB cable, and it will appear in the Finder sidebar. You can then browse and transfer files between your iPhone and Mac.
Q2: Can you access iPhone files on PC without iTunes?
Yes, you can access iPhone files on a PC without iTunes. Using professional tools like RecoverGo (iOS), as described in the article, allows you to scan and recover deleted files from your iPhone directly on your PC without the need for iTunes.
Q3: How do I find folders on my iPhone?
You can find folders on your iPhone using the Files app. Open the Files app on your iPhone, and you can navigate through different folders and directories to access your files.
Bottom Line
In conclusion, when you wonder, “how to access files on iPhone from PC”, you can try using Apple’s official software like iTunes and Finder. Accessing files on iPhone with File Explorer is convenient but only limited to photos. To access a wider range of data types on iPhone, using professional tools like RecoverGo (iOS) is a good choice that lets you access various files on iPhone and recover deleted files.

