Are you struggling with how to import VCF file in iPhone? A VCF (vCard) file is a standard format for storing contact information, commonly used for exchanging such details across different platforms. When you have a VCF file, it typically contains names, phone numbers, email addresses, and other contact information. Importing this file into your iPhone can be a seamless way to transfer contacts from various sources. This guide will show you four easy methods to accomplish this task, ensuring your contacts are easily accessible on your iOS device.
What is VCF File?
A VCF (Virtual Contact File), also known as vCard, is a standard file format for storing contact information. It’s widely used for sharing and transferring contacts between devices and applications. A VCF file can include details such as name, phone numbers, email addresses, physical addresses, and even photos. People often need it when they are switching phones, synchronizing contacts between different devices, or backing up their address book for safekeeping. Its universal format ensures compatibility across various platforms and devices.
How to Import VCF File to iPhone?
If you also want to know how do I import VCF file into iPhone? Well, importing a VCF file into your iPhone is a straightforward process that allows you to transfer contact information from various sources into your phone’s address book. Let’s explore the methods to accomplish this task efficiently.
- Way 1: How to Add VCF File to iPhone via iCloud
- Way 2: How to Import VCF File into iPhone via Email
- Way 3: How to Import VCF File into iPhone via Outlook
- Way 4: How to Add Contacts from VCF Files to iPhone via Gmail
Way 1: How to Add VCF File to iPhone via iCloud
Adding a VCF file to your iPhone via iCloud is an efficient way to import contacts. This process involves logging into iCloud on a computer, navigating to the Contacts section, and importing the VCF file. Once imported, these contacts sync with your iPhone when the iCloud contacts sync is enabled, making them readily accessible on your device.
Steps:
- First, access iCloud.com on your computer and log in with your Apple ID and password.
- Navigate to the ‘Contacts’ section.
- Within ‘Contacts’, find and select the ‘Settings’ option, then click on ‘Import vCard’. From here, you can choose the VCF file you wish to upload to iCloud.
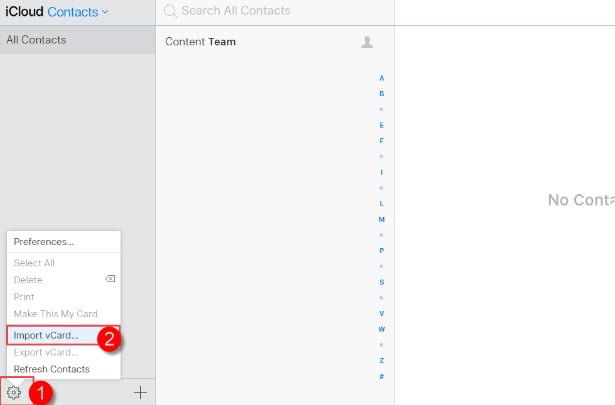
Way 2: How to Import VCF File into iPhone via Email
Importing a VCF file to your iPhone via email is a convenient method that doesn’t require any specialized software. This approach involves sending an email with the VCF file attached to yourself, and then accessing and importing these contacts directly on your iPhone. It’s a practical solution when you need to transfer contact information quickly and easily from any device or platform that can send emails.
Steps:
- Create a new email on your computer or device where the VCF file is located. Attach the VCF file to this email and send it to the email address you have access to on your iPhone.
- Access your email on the iPhone and open the email you sent. Tap on the VCF file attachment in the email to open it.
- After opening the VCF file, you’ll see an option to ‘Add All Contacts’. Select this to import the contacts from the VCF file into your iPhone’s contact list.
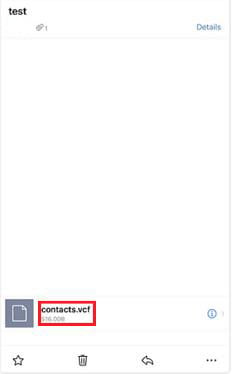
Way 3: How to Import VCF File into iPhone via Outlook
Using Microsoft Outlook to import a VCF file into your iPhone is a convenient method for those who regularly use Outlook for email. It involves attaching the VCF file to an email and sending it to an address accessible on your iPhone. Once you receive the email on your device, you can easily open and save the contacts from the VCF file directly to your iPhone’s contact list. This method is particularly useful for integrating your email contacts with your phone’s address book seamlessly.
Steps:
- On your computer, log into your Outlook account and create a new email. Attach the VCF file to this email and send it to an email address that you can access on your iPhone.
- Open the Outlook app on your iPhone and locate the email with the VCF file.
- Open the attached VCF file in the email. This will prompt you with the option to add the contacts to your iPhone’s contact list.
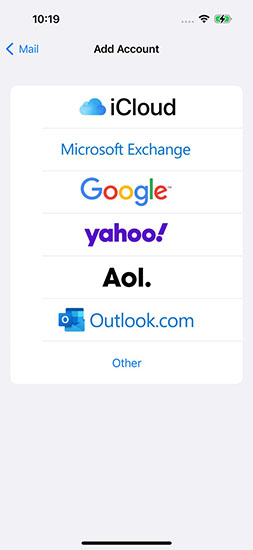
Way 4: How to Add Contacts from VCF Files to iPhone via Gmail
Gmail is another efficient platform to add contacts from VCF files to your iPhone. This process involves importing the VCF file into Gmail and then syncing these contacts with your iPhone. Here are the steps to accomplish this:
Steps:
- Log in to your Gmail account on a computer, go to Contacts, and choose the option to import the VCF file.
- On your iPhone, go to Settings, then Mail, and add your Gmail account if it’s not already added. Make sure to enable contact syncing for the Gmail account.
- After syncing, your contacts from the VCF file, now in Gmail, will be available on your iPhone’s Contacts app.
Tips: How to Recover Deleted Contacts on iPhone?
If you find yourself in a bind, unable to recover deleted contacts on your iPhone and feeling like you’ve exhausted all options, here’s your token of hope: RecoverGo (iOS). This advanced software offers a lifeline for retrieving lost information, providing a simple yet effective solution. With its powerful recovery features and guaranteed recovery, RecoverGo (iOS) is designed to alleviate your data recovery woes, ensuring that your valuable contacts are not lost forever. Here are some features and steps.
✨ High Success Rate: Recovers lost data with up to a 90% success rate.
✨ Recovery Without Backup: Retrieves deleted data directly from the device without needing a backup.
✨ Comprehensive Data Recovery: The software supports the recovery of various data types including lost messages, photos, videos, contacts, voicemails, call history, voice memos, and calendars.
✨ iTunes Backup Extraction: This tool allows users to extract data from iTunes backups selectively, offering more control over what you restore to your computer.
Step 1 Open RecoverGo on your computer and connect your iPhone via USB. Select “Recover Data from iOS Device from the main interface.

Step 2 Choose the specific types of data you want to recover – in this case, contacts.

Step 3 The software will scan your device, allowing you to preview the recoverable contacts before proceeding.

Step 4 Select the contacts you want to restore and initiate the recovery process.

Conclusion
In conclusion, this article provided detailed guidance on how to import VCF file to iPhone, covering various methods like iCloud, email, Outlook, and Gmail. Each method offers a tailored approach to easily transfer contacts to your iPhone. For unforeseen circumstances like accidental deletion of contacts, RecoverGo (iOS) is highly recommended. It’s a reliable tool that can solve numerous data recovery problems, ensuring you never lose your important contacts again. Keep RecoverGo (iOS) handy for seamless data management and recovery on your iPhone.

