You know the feeling when you have several great photos and wish you could showcase them all at once? Learning how to make a collage on iPhone can be the perfect solution. This method allows you to blend multiple memories into a single image, ideal for sharing on social media or preserving special moments. With just a few taps, you can creatively arrange your images using tools already on your phone or via various apps designed for easy collage-making.
Can You Create a Collage on iPhone?
Yes, you can easily create a collage on an iPhone using various methods. The Photos app itself offers limited direct collage capabilities, but numerous third-party apps like Canva, PicCollage, and Layout from Instagram provide extensive options. These apps offer templates, editing tools, and customization features that allow users to combine multiple photos into one artistic composition, enhancing their ability to creatively display images without needing any specialized technical skills.
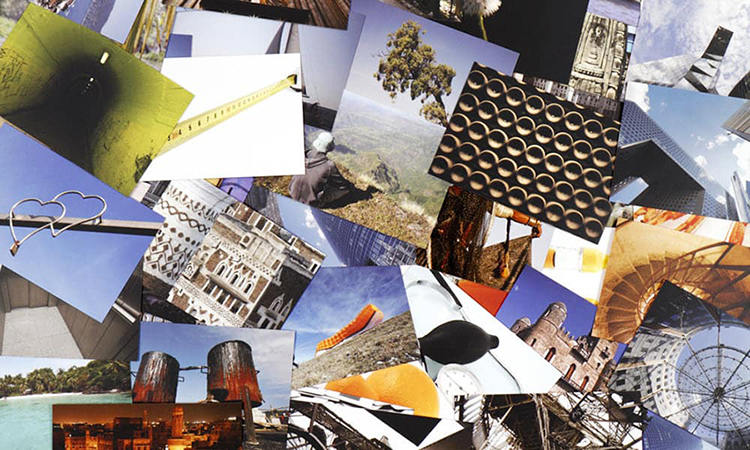
How to Make a Collage on iPhone with Shortcuts?
The Shortcuts app on your iPhone is a powerful tool that can simplify complex tasks with just a tap. Among its various capabilities is the ability to automatically create photo collages, combining your favorite images into one beautiful composition. This process leverages the automation of selecting, arranging, and saving photos, making it incredibly user-friendly. Whether you’re a creative type or just looking to organize your memories, using Shortcuts for collages is a game-changer.
Here are the steps to how to make a collage in phone using Shortcuts:
- Download and install the Shortcuts app from the App Store if it isn’t already on your device.
- Create a new shortcut and add the "Select Photos" action.
- Add the "Combine Images" action, setting the arrangement to either horizontal or vertical.
- Finally, add the "Quick Look" action to preview the collage or "Save to Photo Album" to save it directly.
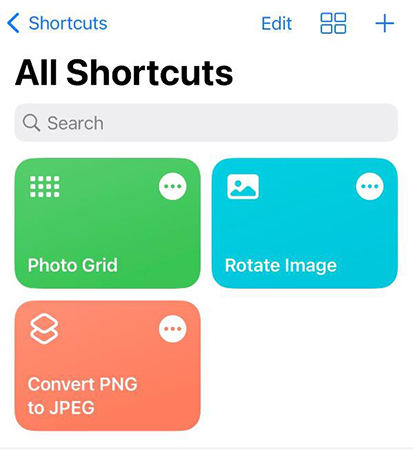
How to Make a Collage on iPhone with Google Photos
Google Photos on your iPhone provides an intuitive platform for crafting collages, merging simplicity with the ability to create intricate designs. This feature allows you to seamlessly select and combine photos into a unified artistic composition directly within the app. Whether for personal enjoyment or sharing on social media, Google Photos equips you with the tools to express your creativity and preserve memorable moments in a visually appealing way.
Follow below steps for knowing how do I make a collage on my iPhone using Google Photos:
- Open the Google Photos app on your iPhone.
- Navigate to the ‘Library’ tab and select ‘Utilities’.
- Choose ‘Collage’ from the available options.
- Select the photos you want to include in your collage (you can select up to 9 images).
- Once you’ve chosen your photos, tap ‘Create’ at the top. The app will automatically generate a collage that you can edit further if desired.
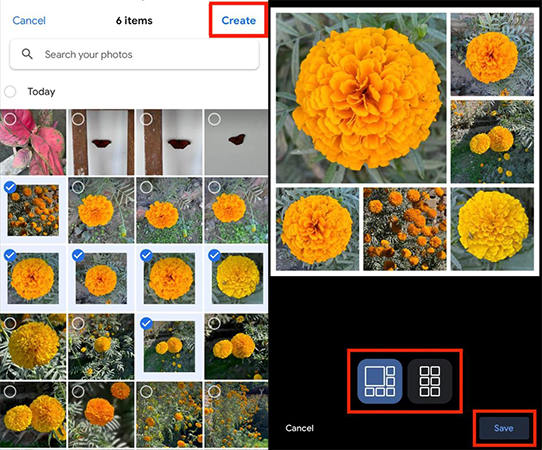
Extra Tips: How to Recover Deleted Photos on iPhone without Backup
If none of the other solutions works for retrieving deleted photos on your iPhone without a backup, it may be time to consider a dedicated recovery tool like RecoverGo (iOS). This application is specifically designed to address challenging data loss situations where standard recovery methods fall short. Ideal for those who have lost data due to deletion, device damage, or theft, RecoverGo (iOS) offers a reliable way to recover important files without requiring prior backups, ensuring you can regain access to your lost content effectively.
✨ Recover without Backup – Can recover your important app data even without a backup.
✨ Restores Various Data Types – Can restore various types of data, from images and videos to more.
✨ Preview and Selectively Recover – Once the tool recovers all your data, you can preview and select only the app data that you want to recover.
✨ High Success Rate – The turnover for RecoverGo iOS is highly successful, and you won’t be disappointed with its workings.
Step 1 Start by opening RecoverGo on your computer and connect your iPhone using a USB cable. Then select “Recover Data from iOS Device” from the main menu.

Step 2 Choose which types of data you want to recover. You can select specific categories like photos, messages, or contact details.

Step 3 Before recovering, you can preview the recoverable data to verify what you need to restore.

Step 4 Once you’ve confirmed the data to be recovered, click on ‘Recover’ to start the process. The selected files will be restored to your computer.

Closing Remarks
Collage making on your iPhone is a creative and enjoyable way to display multiple photos together. If you’re exploring how to make a collage on iPhone, apps like Google Photos and the Shortcuts app can streamline the process. For those facing lost or deleted photos, RecoverGo (iOS) offers a robust solution to recover your precious memories, ensuring no moment is permanently lost.

