Have you also read numerous guides but still haven’t found the solution you’ve been searching for? If you’re struggling with how to recover deleted files on iPad without backup, you’re not alone. Many iPad users face this challenging situation, often feeling helpless without a prior backup. But there’s hope! This article introduces four effective methods to retrieve your lost data, even when a backup doesn’t exist. With these strategies, you can confidently navigate through this common digital dilemma and recover your valuable files.
3 Steps to Recover Deleted Files on iPad without Backup
Dealing with the loss of crucial files on your iPad can be a significant setback, especially when you don’t have a backup. However, there’s a ray of hope with RecoverGo (iOS). This powerful tool is specifically designed to recover lost data directly from your iPad. It bypasses the need for any pre-existing backups, offering a straightforward solution to a complex problem. Whether your files were lost due to accidental deletion, a system glitch, or any other unexpected issue, RecoverGo (iOS) stands as a reliable ally in data recovery, ensuring you regain access to your important information.
✨ No Data Overwrite: RecoverGo (iOS) addresses this by ensuring that the recovery process is non-destructive, preserving your current iPad content intact.
✨ High Success Rate: RecoverGo (iOS) boasts an impressive success rate, increasing your chances of successfully recovering your deleted photos.
✨ Compatibility: Whether you have the latest iPad model or an older version, and regardless of the iOS version you’re running, RecoverGo (iOS) is designed to seamlessly work with a wide range of devices and operating systems.
✨ Selective Recovery: RecoverGo (iOS) empowers you to choose which photos to recover. This allows you to pick and choose the specific memories you want to restore.
Step 1 Download and install RecoverGo (iOS). After launching the software, select “Recover Data from iOS Device” and connect your iPad to the computer using a USB cable.

Step 2 Choose the specific types of data or files you want to recover and click the “Start Scan” button.

Step 3 Once the scan is complete, preview the recoverable files and select the ones you wish to recover. Click ‘Recover’ to save them to your computer.

How to Recover Deleted Files on iPad with iTunes Backup
Recovering deleted files on an iPad using iTunes backup is a straightforward process that can be a lifesaver in many situations. When you sync your iPad with iTunes, it automatically creates a backup of your device’s data, including photos, contacts, messages, and more. This backup can be used to restore your iPad to a previous state, effectively recovering any files that were present at the time of the backup. It’s important to note that restoring from an iTunes backup will replace the current data on your iPad with the data from the backup, so any new data added since the last backup will be lost.
Here is how to recover deleted files on iPad without backup via iTunes:
- Launch iTunes on your computer and connect your iPad to the computer you usually sync with using a USB cable.
- Click on the iPad icon in iTunes to select your device.
- Under the ‘Summary’ tab, find the ‘Backups’ section. Click on ‘Restore Backup’ and choose the most relevant backup based on date and size.
- Click ‘Restore’ and wait for the process to complete. Your iPad will restart and then sync with your computer. Stay connected until the sync finishes.
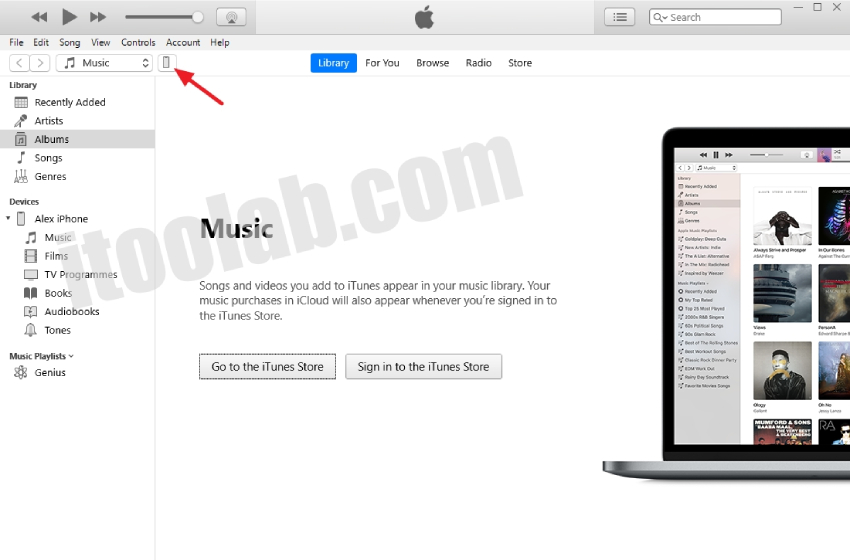
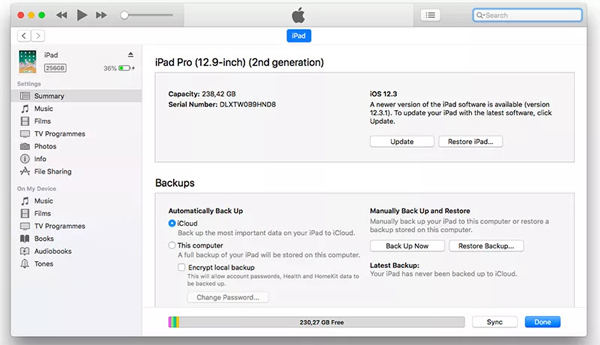
How to Recover Deleted Files on iPad with iCloud Backup
iCloud backup is another effective method to retrieve deleted files on an iPad. This service automatically backs up your device when connected to Wi-Fi and plugged in for charging. It includes most of your device’s data and settings, making it a comprehensive recovery option. In case of data loss, you can restore your iPad from an iCloud backup, which will replace the current settings and content with those in the backup. However, it’s crucial to ensure that you have a recent iCloud backup available before starting the process, as this will determine the recency of the data you can recover.
Here is how to recover deleted files on iPad without backup via iCloud:
- Begin by going to Settings > General > Reset, then tap ‘Erase All Content and Settings‘.
- Turn on your iPad and follow the on-screen instructions until you reach the ‘Apps & Data’ screen. Select ‘Restore from iCloud Backup’.
- Now, log in with your Apple ID to access your iCloud backups. Select the appropriate backup, ideally the most recent one. Ensure it contains the files you need to recover.
- The restoration process will start. You have to keep your iPad connected to Wi-Fi and plugged into power until the process finishes and your device restarts.
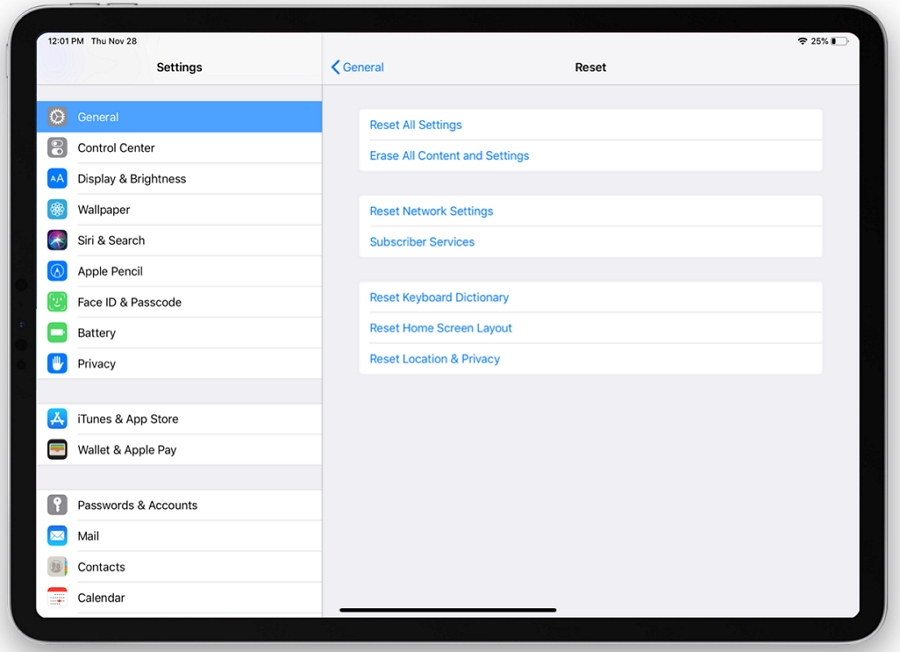
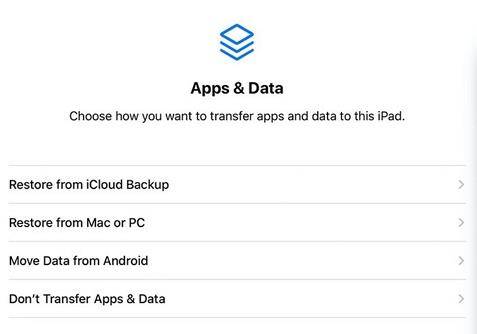
How to Recover Deleted Files on iPad with iCloud.com
To recover what you lost on your iPad, iCloud.com provides a convenient and effective solution. This method is especially useful if you have certain types of data synced with iCloud, like contacts, notes, or documents. When you delete these files from your iPad, they are not immediately removed from iCloud and can typically be recovered within a certain period. This recovery process is done through the iCloud website, allowing you to access and restore specific files directly to your iPad. However, it’s important to note that this method only works for data that was previously synced with iCloud and may not cover all file types.
Here is how to recover deleted files on iPad without backup via iCloud.com:
- On a computer, open a web browser and navigate to iCloud.com. Sign in with your Apple ID associated with your iPad.
- Once logged in, click on the relevant app icon (such as Photos, Notes, or Contacts) where your deleted files were originally stored.
- Search for the deleted files. If they are available, you’ll find them in the main view or in the ‘Recently Deleted’ folder (for Photos).
- Select the files you wish to recover and follow the prompts to restore them back to your iPad. Ensure your iPad is connected to Wi-Fi and sync it with iCloud to update the restored files onto your device.
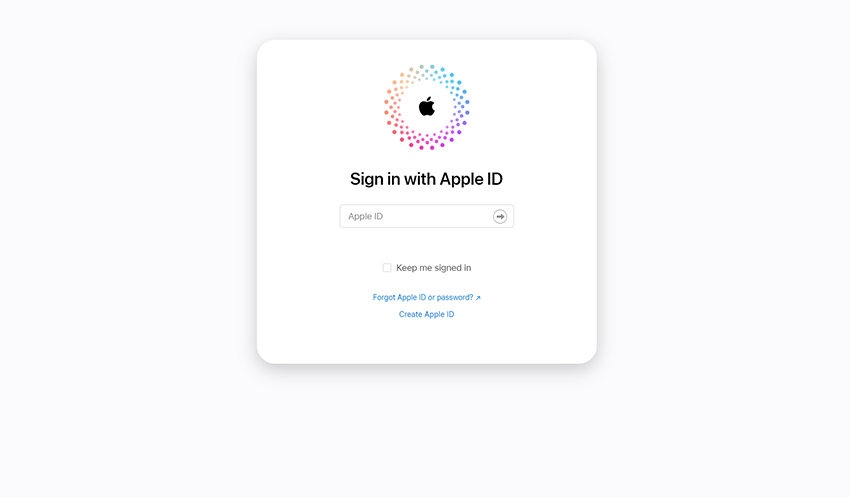
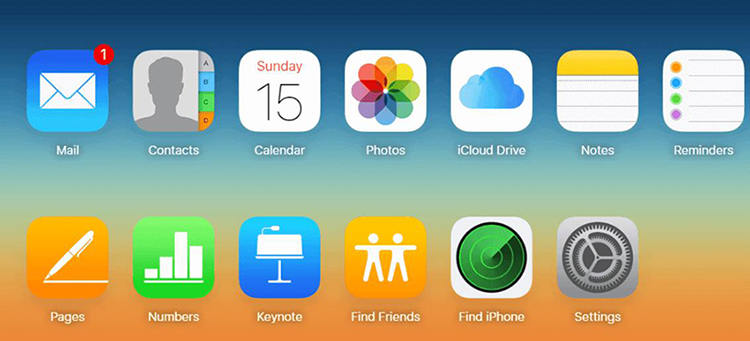
Conclusion
This article has explored several methods to recover deleted files, including using iTunes and iCloud backups. However, for those who find themselves without a backup, RecoverGo (iOS) emerges as a highly recommended solution. It’s user-friendly, efficient, and can retrieve lost data directly from your iPad. If you’re facing the challenge of how to recover deleted files on iPad without backup, RecoverGo (iOS) offers a reliable and practical solution, ensuring that your valuable data is never truly lost.


