Help! I accidentally deleted some important videos from my iPhone. Is there any way to retrieve them? It’s a disaster!
— From Apple Community
Have you ever been in the same situation, frantically wondering how to recover deleted videos from iPhone? You’re not alone! Whether it’s a precious family video or an important work clip, losing it can be distressing. However, with the right methods and tools, there is a good chance that you can get those deleted videos back. In this guide, we’ll show you 6 different ways to recover deleted videos on your iPhone. Let’s get started!
Can You Recover Deleted Videos on iPhone?
Absolutely! The answer to the question “Can I recover deleted videos from my iPhone?” is a resounding yes. iPhones have several built-in features that allow for the recovery of deleted files, and there are also various third-party applications available that can assist in the process. No matter the circumstance of the deletion, there’s a good chance you can retrieve your lost videos.
How to Recover Deleted Videos from iPhone
- Method 1: Recover Deleted Videos on iPhone via Recently Deleted Folder
- Method 2: Retrieve Deleted Videos on iPhone via iCloud.com
- Method 3: Find Deleted Videos on iPhone from Google
- Method 4: Recover Deleted Videos on iPhone from iCloud Backup
- Method 5: Get Deleted Videos from iPhone using iTunes Backup
- Method 6: Best Way to Recover Deleted Videos from iPhone with RecoverGo (iOS)
Losing an important video can be frustrating. Don’t worry! Here we’ll show 6 ways to recover deleted videos from iPhone.
Method 1: Recover Deleted Videos on iPhone via Recently Deleted Folder
This is perhaps the simplest method to undelete video iPhone. When you delete a video, it doesn’t get permanently erased immediately, but is moved to a ‘Recently Deleted’ album where it stays for up to 30 days.
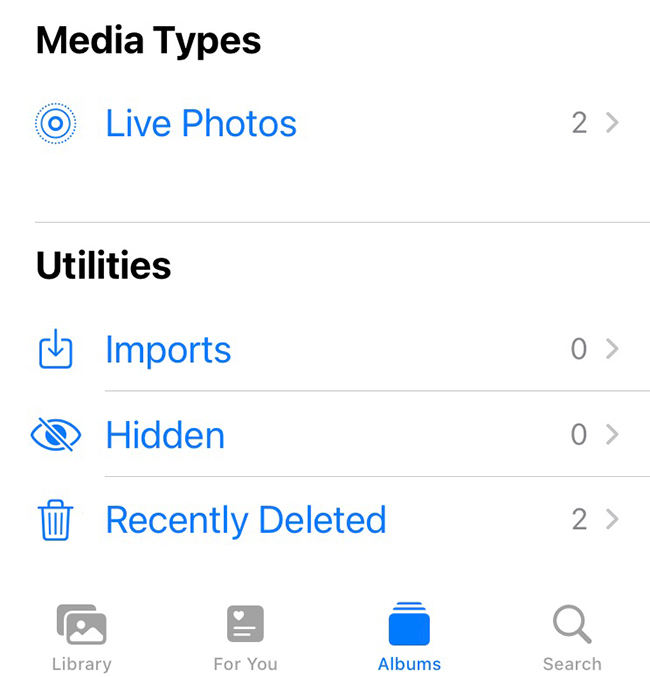
Steps:
- Open the ‘Photos‘ app on your iPhone.
- Scroll down and tap on the ‘Recently Deleted‘ album.
- Locate the video you want to recover, tap on it, and then tap ‘Recover‘.
Method 2: Retrieve Deleted Videos on iPhone via iCloud.com
If your iPhone is set up to sync with iCloud, your photos and videos are automatically uploaded to iCloud. Like on your device, deleted items are kept in a ‘Recently Deleted’ album on iCloud for 30 days. If you have deleted a video from your iPhone and can’t find it in the device’s ‘Recently Deleted’ folder, it’s worth checking iCloud.
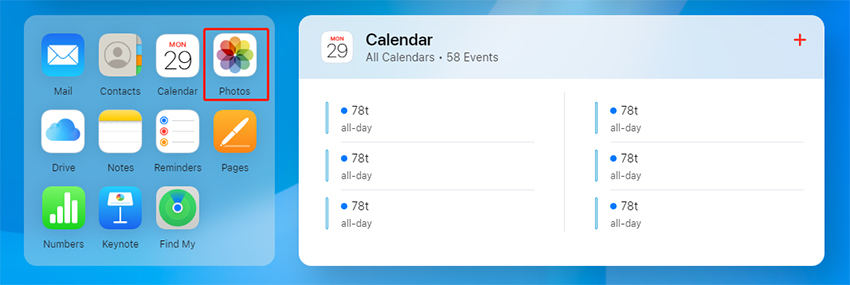
Steps:
- Open a web browser and go to iCloud.com, then log in with your Apple ID.
- Click on ‘Photos‘.
- Click on the ‘Recently Deleted‘ album in the sidebar.
- Find the video you want to recover, select it, and click ‘Recover‘.
- The video will be restored to your iCloud Photo Library and should sync back to your iPhone if it’s connected to Wi-Fi.
Method 3: Find Deleted Videos on iPhone from Google
If you use Google Photos, there’s another way to recover your lost videos. Google Photos backs up your videos automatically, and they stay there even if you delete them from your iPhone. Before you can recover, you need to ensure your videos are being backed up to Google Photos. Here’s how:

Steps to back up videos to Google Photos:
- Download and install the Google Photos app from the App Store if you haven’t already.
- Sign in to your Google Account within the app.
- Tap on your account profile photo or initial, then select ‘Photos settings‘.
- Tap ‘Back up & Sync‘ and turn it on.
Once your videos are backed up, you can recover them even after deletion.
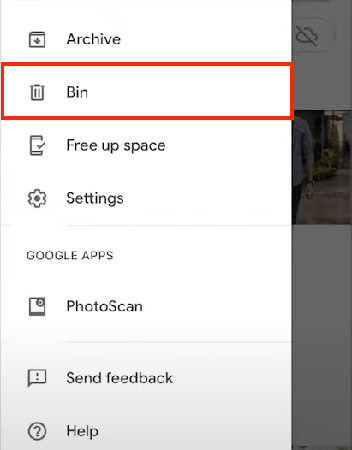
Steps to recover videos from Google Photos:
- Open the Google Photos app on your iPhone.
- Tap on the ‘Library‘ tab at the bottom.
- Tap on ‘Bin‘.
- Select the videos you want to restore and tap ‘Restore‘.
Method 4: Recover Deleted Videos on iPhone from iCloud Backup
If you regularly back up your iPhone to iCloud, you may be able to recover deleted videos from one of these backups. However, note that if you have iCloud Photos turned on, your photos and videos won’t be included in the iCloud backup because they’re already stored in iCloud Photos. Before using this method, you need to ensure that your iCloud backup includes your photos.
Here is how it works:
- Before starting, ensure you have a recent backup that predates the deletion of your video. Go to Settings > [your name] > iCloud > Manage Storage > Backups to check your last backup date.
- Once you’ve confirmed a suitable backup, go to Settings > General > Transfer or Reset iPhone, then tap Erase all content and settings.
- Your iPhone will restart. Follow the on-screen instructions until you reach the ‘Apps & Data’ screen.
- Tap ‘Restore from iCloud Backup‘.
- Sign in to your iCloud account and choose the backup that contains your deleted videos.
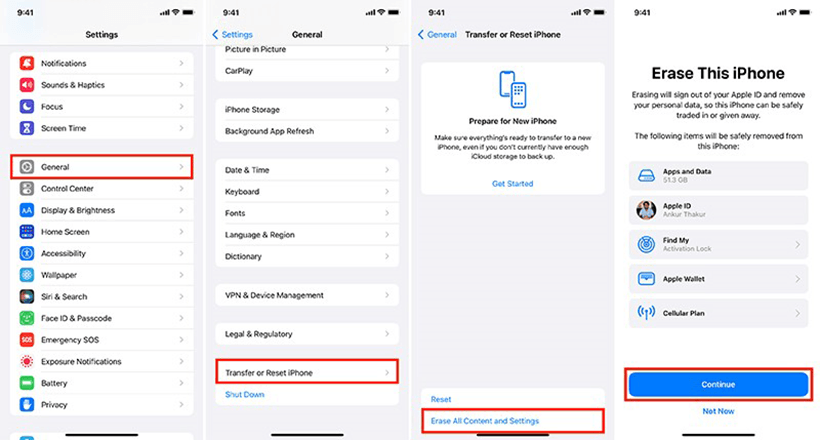
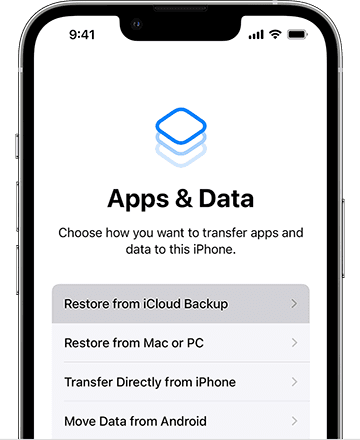
Method 5: Get Deleted Videos from iPhone using iTunes Backup
If you’ve been backing up your iPhone to your computer via iTunes, your deleted videos might be recoverable from these backups. Remember, iTunes backup includes your photos and videos by default, making it a reliable way to recover lost media.
Here is how it works:
- Connect your iPhone to the computer that you used for the backup.
- Open iTunes and select your iPhone when it appears in iTunes.
- Select ‘Restore Backup‘ in the Summary tab. Look at the date and size of each backup and choose the most relevant one.
- Click ‘Restore‘ and wait for the restore time to finish. If asked, enter the password for your encrypted backup.
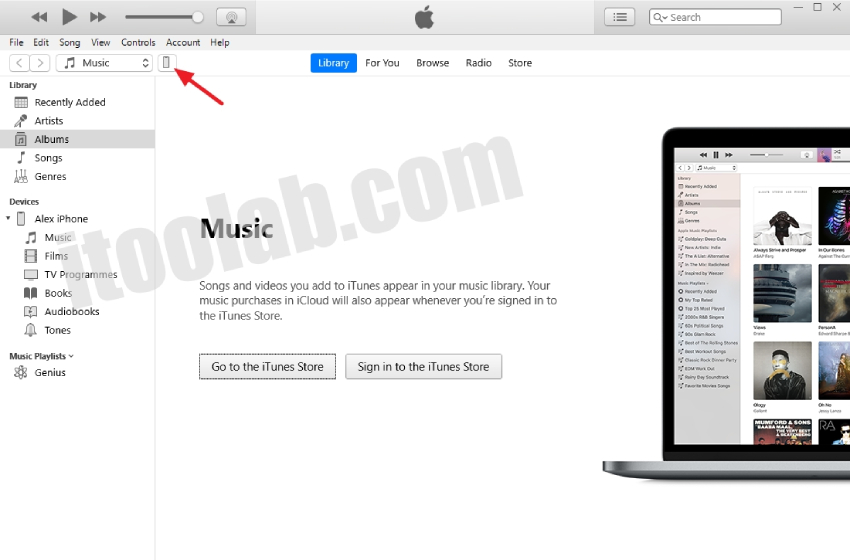
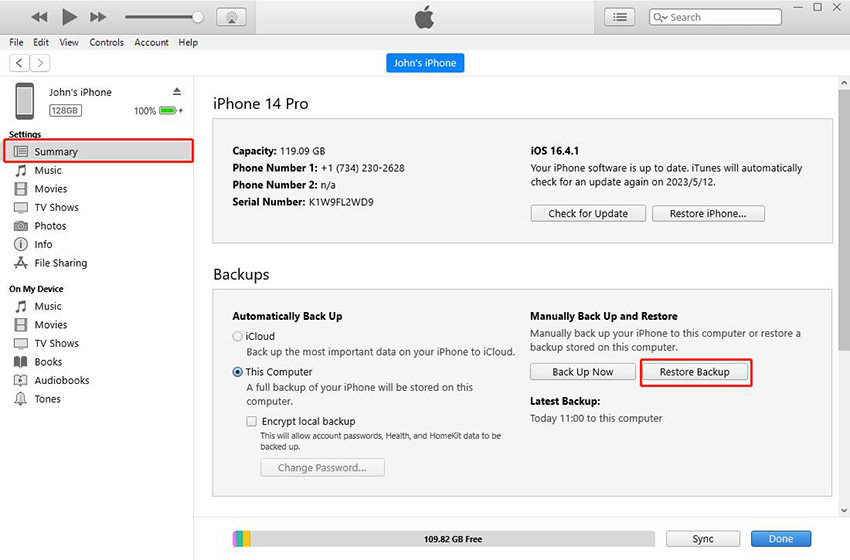
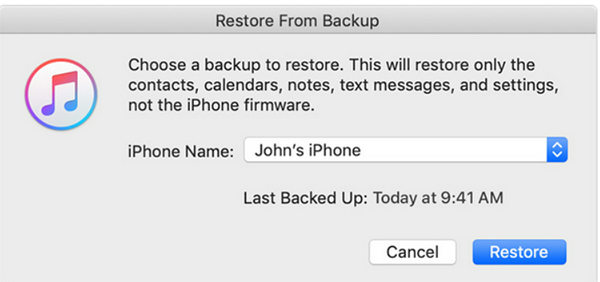
Method 6: Best Way to Recover Deleted Videos from iPhone with RecoverGo (iOS)
If you’re searching for a highly effective and reliable method to recover deleted videos from your iPhone, RecoverGo – iPhone Video Recovery could be your answer. This sophisticated data recovery software boasts an impressive 90% success rate in retrieving lost files, even without any backup. The application is capable of restoring not only videos, but also contacts, photos, messages, and many other types of data. Equipped with advanced deep-scan technology, RecoverGo (iOS) can uncover and restore files that might remain undiscovered by other recovery methods.
- User-friendly Interface
- Support the Latest iOS Version and iPhone Models
- Preview and Seletive Recovery
- Recover All Maintream Data Types
Steps:
Step 1 Download and install RecoverGo (iOS) on your computer. Open RecoverGo and select ‘Recover from iOS Device’ on the main interface.

Step 2 Connect your iPhone to the computer using a USB cable.

Step 3 Choose the file types you want to recover (in this case, select ‘Photos & Videos’).

Step 4 Click ‘Start Scan’ to begin the scanning process.
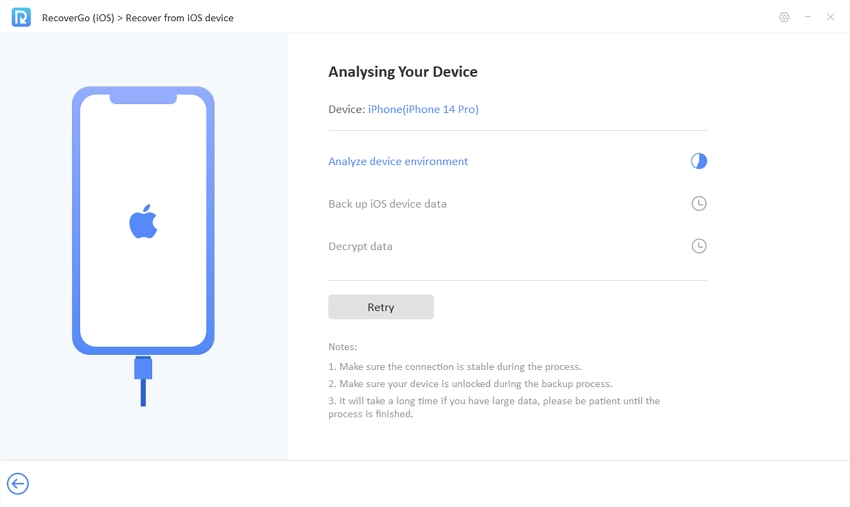
Step 5 After the scan, preview and select the videos you want to recover, then click ‘Recover’.

FAQs about Recovering Videos from iPhone
Q1: Does iCloud save all videos?
Yes, iCloud saves all videos as long as you have sufficient storage. Enabling iCloud Photo Library or iCloud Backup ensures videos are securely stored and accessible across your devices. Storage limitations may affect the number of videos you can save.
Q2: Do videos stay on iCloud if deleted from iPhone?
If you delete videos from your iPhone, they will also be deleted from iCloud and moved to the ‘Recently Deleted’ folder. If you’re using iCloud Photos, the deletion will sync across your other connected devices.
Q3: Can permanently deleted photos and videos be recovered?
Once videos are deleted from the ‘Recently Deleted’ folder or if more than 30 days have passed, they are permanently deleted. However, you can recover them if you have a backup or by using data recovery software like RecoverGo (iOS).
Summary
In summary, when it comes to how to recover deleted videos from iPhone. It is possible through various methods, including utilizing iCloud backups and software like RecoverGo (iOS) by iToolab. It’s recommended to act quickly, ensure proper backups, and consider reliable recovery tools like RecoverGo (iOS) for the best chance of successful video recovery.

