Losing contacts on your iPhone can be a frustrating experience, especially if you rely on them for your personal and professional connections. Fortunately, if you have your contacts stored in Gmail, you can easily restore them to your iPhone. Whether you accidentally deleted contacts, switched devices, or encountered a syncing issue, this step-by-step guide will help you recover your precious contact information. By following these instructions, you’ll be able to seamlessly restore contacts from Gmail to iPhone and regain access to your valuable network. Let’s get started!
How to Restore Contacts from Gmail to iPhone?
If you have been diligently syncing your iPhone with Gmail, recovering your contacts is a breeze. In the below guide, we will walk you through the process of restoring your precious contacts from Gmail to your iPhone. Before diving into the steps, it’s crucial to ensure that your iPhone is synced with Gmail. This synchronization ensures that any changes made to your Gmail contacts are reflected on your iPhone. So, make sure your devices are connected and get ready to restore your valuable contacts.
Method 1: How to Restore Contacts from Gmail to iPhone Directly
This method enables you to restore your contacts from Gmail to your iPhone directly, ensuring that your contact information is synced and readily accessible on your device. Here’s a detailed explanation of the steps:
● Open iPhone Settings and go to “Accounts & Passwords.”
● Tap “Add Account” and select “Google” to log in to your Gmail account.
● Enter your Gmail email address or phone number associated with the account.
● Provide your Google account password and follow the prompts to add the account.
● Ensure that the “Contacts” switch is enabled and tap “Save” to sync Gmail contacts with your iPhone.
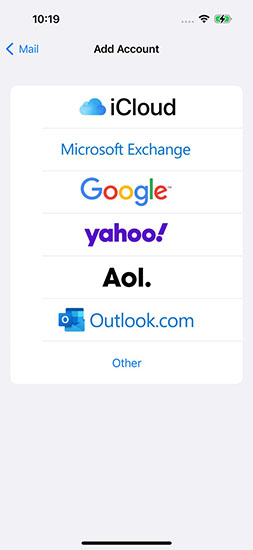
Method 2: How to Restore Contacts from Gmail to iPhone via iCloud
If the previous method of how to restore contacts from Gmail to iPhone doesn’t work, you can try using iCloud as an alternative solution. This method allows you to restore contacts from Gmail to iPhone by leveraging iCloud’s syncing capabilities. Here are some steps:
Download Contacts from Gmail to iPhone via iCloud:
● Sign in to your Gmail account in a web browser and access your contacts.
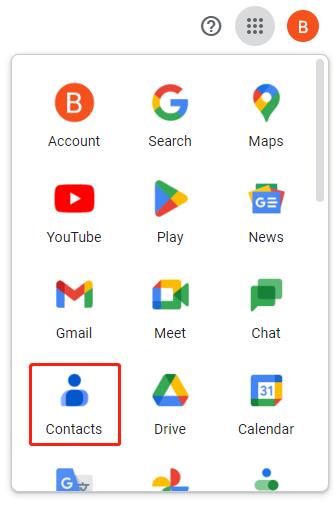
● Export your contacts as a VCF (vCard) file.
● Sign in to iCloud.com on a new tab of the web browser.
● Open the “Contacts” app and tap the “Settings” icon.
● Choose “Import vCard” and select the VCF file you exported from Gmail.
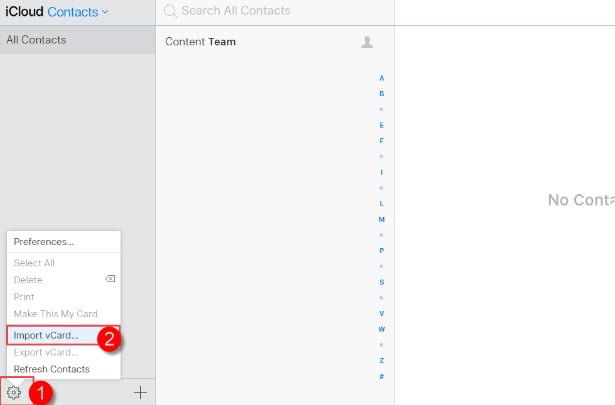
Sync your iCloud contacts with your iPhone:
● Open your iPhone’s “Settings” and tap on “iCloud“.
● Sign in to your iCloud account if you haven’t already.
● Enable the “Contacts” toggle to sync your iCloud contacts with your iPhone.
● Merge any duplicate contacts when prompted.
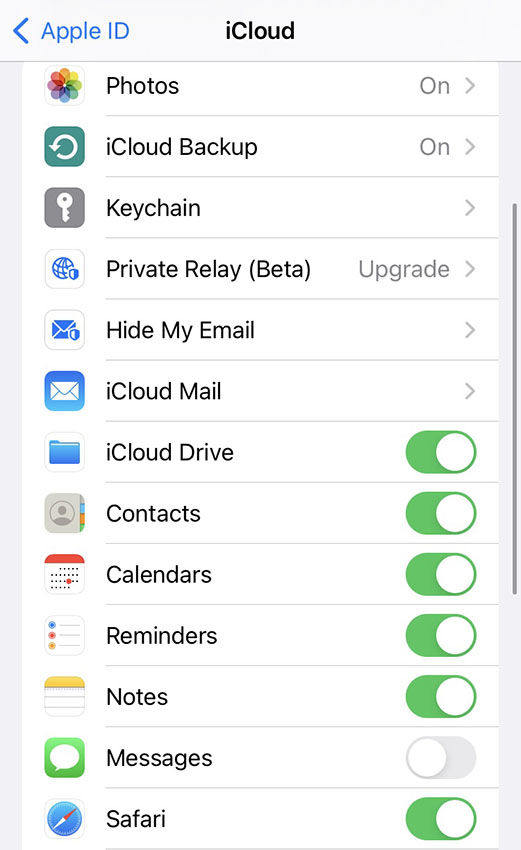
Can I Restore Accidentally Deleted Contacts on iPhone?
Accidentally deleting contacts on your iPhone can be distressing, but there are solutions available to recover them. If you accidentally deleted contacts iPhone within the last 30 days, you can retrieve them from Gmail using Google’s restore feature. However, if it has been more than 30 days or you don’t have a Gmail backup, you can turn to a tool like iToolab RecoverGo (iOS) for assistance. Let’s explore the features of RecoverGo (iOS) and how to use it to recover accidentally deleted contacts on iPhone.
✨ Preview Data: View recoverable contacts and other data before restoring them.
✨ Selective Recovery: Choose specific contacts or data to recover, avoiding unnecessary restoration.
✨ Easy-to-Use Interface: Simple steps and intuitive design make the recovery process hassle-free.
✨ Wide Data Compatibility: RecoverGo (iOS) supports the retrieval of various data types, ensuring comprehensive recovery.
Using RecoverGo (iOS) to Restore Accidentally Deleted Contacts on iPhone:
Step 1 Download and Install RecoverGo (iOS)
Obtain RecoverGo (iOS) from the official website and complete the installation on your computer. Launch the program and choose the “Recover Data from iOS Device” option.

Step 2 Connect Your iPhone to the Computer
Use a reliable Lightning to USB cable to connect your iPhone to the computer. If prompted, tap “Trust” on your device to establish the connection.

Step 3 Select the Data Type for Recovery
From the list of available data types, choose “Contacts” as the target for recovery.

Step 4 Scan and Extract Data from the Device
RecoverGo (iOS) will analyze your iPhone and initiate a comprehensive scanning process to locate and extract the deleted contacts.

Step 4 Preview and Restore Data from the Device
After the scanning is complete, you can preview the recovered contacts. Select the specific contacts you want to restore and click the “Recover” button to initiate the restoration process.

Extra Tip: Why My iPhone Not Syncing to Google Contacts?
Experiencing issues with Google Contacts not syncing to your iPhone can be frustrating. However, there are several solutions to troubleshoot and fix this problem. Here are three possible fixes and their corresponding guides:
Set Gmail as Default:
● Open the Settings app on your iPhone > navigate to Contacts > select Default Account > change the default account from iCloud to Gmail.
Fetch Contacts Manually:
● Open the Settings app on your iPhone, go to Contacts > Accounts, select Fetch New Data, enable the Push toggle (if not enabled), and set the fetch setting to “Automatically“.
Show All Contacts in the Contacts App:
● Open the Contacts app on your iPhone, tap on Groups at the top left corner, and ensure that “All Gmail” is selected under the Gmail section.
Remove and Add Your Google Account:
● You can remove your Gmail account by going to the Settings app on your iPhone, navigating to Mail > Accounts, selecting your Gmail account, and tapping Delete Account to remove it.
Summary
In conclusion, this article provides a comprehensive guide on how to restore contacts from Gmail to iPhone. It outlines two methods: directly syncing Gmail contacts to the iPhone and using iCloud to recover old contacts. Additionally, it addresses the issue of accidentally deleted contacts on the iPhone, recommending the use of iToolab RecoverGo (iOS) for data recovery. RecoverGo (iOS) is a reliable tool that offers features like data preview and selective recovery, making it an effective solution for retrieving lost contacts and other important data. With its user-friendly interface and wide data compatibility, RecoverGo (iOS) is highly recommended for restoring contacts.


