Who among us doesn’t scribble down reminders, ideas, or to-dos in our iPhone Notes? They’re part of our everyday life, and some even hold vital information. Those precious notes, however, sometimes go missing, and we’re left wondering how to restore notes from backup on iPhone.
You may delete a note accidentally, or maybe you’ve lost some after an update. Whatever the reason, it is important to understand how to restore them. After all, our notes are the lifelines of our digital lives, aren’t they?
But here’s the good news – your notes do get saved when you back up your iPhone, whether it’s to your computer in iTunes or to iCloud. They are safe and sound, tucked away in your backups.
Stay tuned, because we’re about to dive into four effective ways to restore your notes from an iPhone backup. Trust us, it’s easier than you might think!
Method 1: Restore Notes from iCloud Backup
For those who have experienced the accidental deletion of vital notes from their iPhone devices, the solution lies in utilizing an iCloud backup. While initially requiring complete content erasure, this process could potentially save countless hours of frustration later on.
1. Navigate to Settings > General > Transfer or Reset iPhone> Erase All Content and Settings.
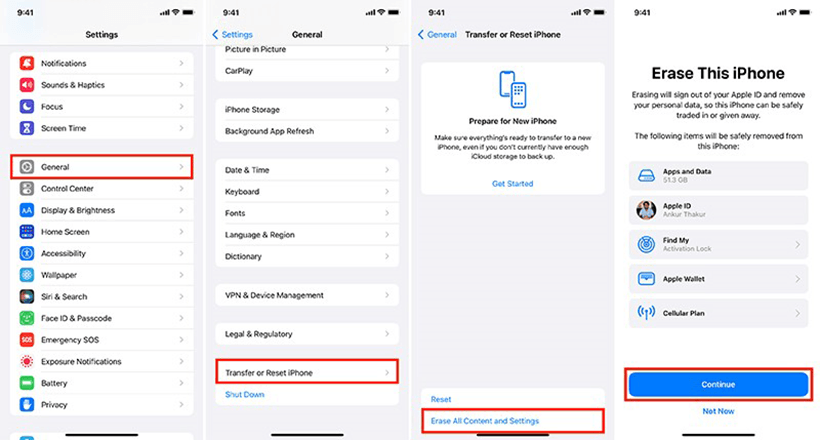
2. Reach the ‘Apps & Data‘ screen. Here you will be presented with the option to ‘Restore from iCloud Backup’, tap it and then sign in to iCloud with your Apple ID.
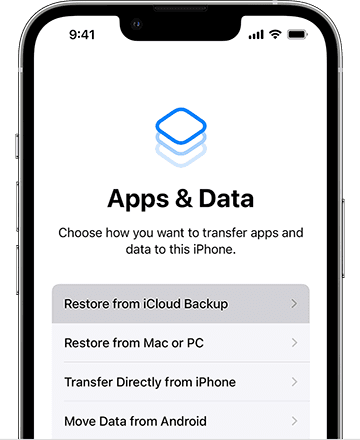
3. The next step involves choosing a backup. Peek at the date and size of each backup and pick the most relevant one. After you’ve made your choice, the transfer will start.
4. Enter login information when prompted to restore any previously installed apps or services. It’s increasingly common these days for people who use multiple Apple IDs when purchasing iTunes or App Store content – which can complicate matters somewhat when it comes time to restore any lost data.
5. Wait while all your device’s content (apps, music, photos) is restored in the background.
Method 2: Restore Notes from iTunes Backup
For those who are more inclined toward iTunes, here’s an alternative approach to restoring your lost notes. Like iCloud backup, iTunes also provides a secure method for backing up and restoring notes, among other data.
Step 1: Launch iTunes and connect your iPhone to the computer. If a message pops up asking for the phone passwords or to trust this computer, just follow the steps onscreen.
Step 2: Click on the Phone icon when it appears and go to Summary > Restore Backup.
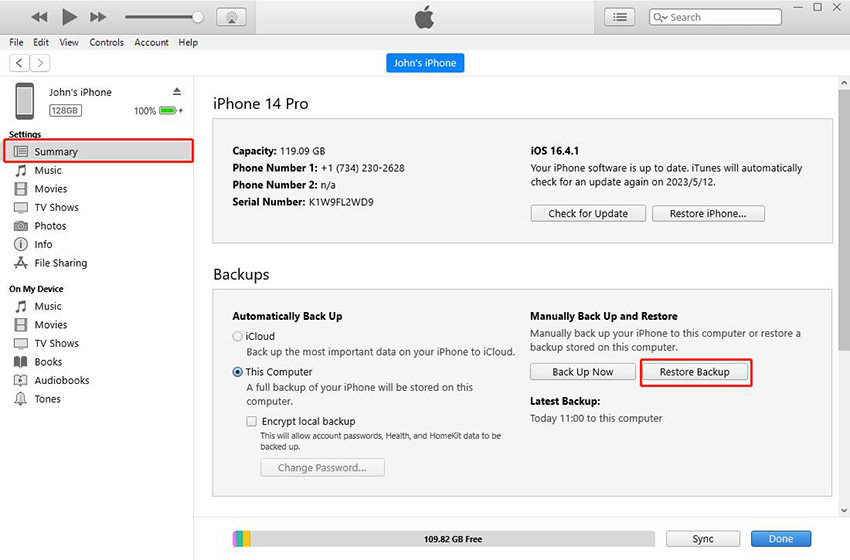
Step 3: Now, take a moment to glance at the date of the backup and select the one that is relevant.
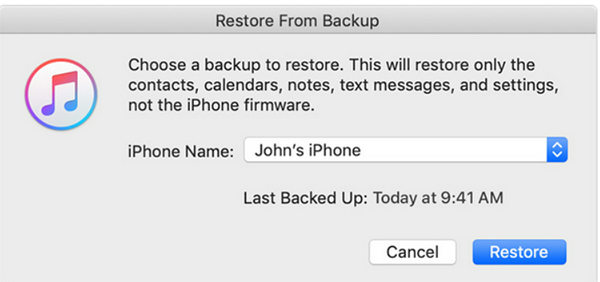
Step 4: Click ‘Restore‘ and wait for it to wrap up.
Method 3: Restore Notes from Backup with iToolab RecoverGo iOS 👍
Are you tired of resetting your phone and worrying about current data loss? Try RecoverGo – iPhone Notes Recovery, the best iTunes backup extractor that allows you to preview and selectively recover lost data. It’s like a digital wizard, able to bring back your dear notes even without a backup. Let’s dig into what makes this tool a life-saver.
Why iToolab RecoverGo iOS?
This tool is easy to use and compatible with every iOS version (including the latest iPhone 14 and iOS 16). It recovers almost all data types. You can easily recover your notes, photos, videos, contacts, etc. It’s like having a safety net for your digital life.
With its simple and intuitive interface, you can effortlessly preview and selectively recover the data you want from iTunes backup. No more worrying about resetting or overriding current data. What’s more, RecoverGo (iOS) can even restore notes without a backup. If you want to restore deleted notes but unfortunately don’t have any backups, RecoverGo (iOS) is there to save you.
Steps to use RecoverGo iOS
Here’s how you restore your notes using iToolab RecoverGo (iOS):
Step 1 Download and launch RecoverGo (iOS) on your computer. Connect your iPhone and select “Recover Data from iOS Device”.

Step 2 Choose the data types that you want to recover. After that, click “Start Scan” to kick off the process.

Step 3 Once the scanning process is finished, you can preview and select the notes you want to restore.

Step 4 Click “Recover” to start the recovery process.

Method 4: Restore Notes from Finder Backup
For those using a Mac with macOS Mojave or earlier, or on a PC, iTunes is your go-to software. On the other hand, Mac with macOS Catalina or later, you’ll be using Finder. Here’s a quick rundown of the steps you’ll need to follow:
1. Get your iPhone and Mac together. Open Finder on your Mac and plug in your iPhone using a USB cable.
2. Your iPhone will pop up in the Finder window. Select it, and then click on ‘Restore Backup‘.
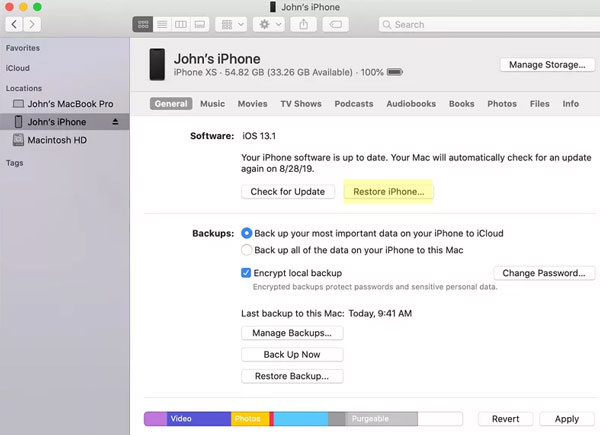
3. Choose the backup you want to restore from. The date will help you pick the right one.
4. Click ‘Restore‘ and sit tight while the magic happens!
Compare All the Methods
| Features | RecoverGo (iOS) | iCloud | iTunes/Finder |
|---|---|---|---|
| Preview files before recovery | ✓ | X | X |
| Selectively restore date | ✓ | X | X |
| No risk of overwriting current data | ✓ | X | X |
| Easy to use | ✓ | ✓ | ✓ |
| Recover notes without restoring | ✓ | X | X |
Restoring notes from iCloud and iTunes/Finder backups involves leveraging Apple’s built-in backup features, which capture nearly all data and settings from your device, excluding data already stored in iCloud or synced content from Finder or iTunes and certain device settings. While these methods are convenient and secure, they require a pre-existing backup, replacing all data on your device with the backup content.
RecoverGo (iOS), on the other hand, provides a more versatile and comprehensive solution. As a dedicated third-party data recovery tool, it offers in-depth data scanning, supporting the recovery of various data types, including notes.
It allows users to preview data before recovery and selectively choose which data to recover, offering a user-friendly experience. This method doesn’t require a pre-existing backup and doesn’t overwrite current data, which makes it superior for targeted data recovery, even from challenging scenarios like water damage or system crashes.
FAQs About Notes on iPhone
Q1. Why is my notes not on iCloud backup?
If you’re not seeing your notes, make sure they’re included in the data to be backed up. To do this, check your iCloud settings, ensure you’re using the latest iOS. You can also get back your notes without iCloud. Check out this detailed guide for more information.
Q2. Why are my notes missing on iPhone after backup?
Notes can go missing for various reasons like accidental deletion or incorrect settings. To tackle this issue, update your devices, check your account settings, and ensure that Notes is on for your email account.
Q3. What is the difference between iCloud backup and iPhone storage?
iCloud backup tends to include most of your device’s data and settings. On the other hand, iPhone storage refers to the physical storage capacity of your device.
Conclusion
Now we have discussed a few methods for how to restore notes from backup on iPhone. If you’ve lost your iPhone notes, multiple methods are available to restore them. Among these, RecoverGo (iOS) by iToolab stands out as the best method for its versatility, comprehensiveness, and high success rate, providing a reliable solution for recovering notes and other data types.

