iPhone’s Notes app is undoubtedly an amazing addition to taking notes of anything important. You can either write important meeting points on it or any task that you doubt you are doing. In short, it can be your best digital note-taking app, offering ultimate convenience.
Have you lost your Notes and are now looking for how to restore notes on iPhone from iCloud? Read this guide until the end to explore everything from causes of deletion to multiple fixes and more.
Why Are My Notes on iCloud and Not My iPhone?
There can be several reasons behind notes not showing up on iPhones while they are on iCloud. These include:
How to Restore Notes on iPhone from iCloud
Below, we have listed multiple ways to help you answer on how to restore notes from iCloud. Here is how it works:
- Way 1: Restore Notes from iCloud by Re-Syncing Notes
- Way 2: How to Recover Notes from iCloud by Visiting iCloud.com
- Way 3: Steps to Recover Notes from iCloud Backup
- Way 4: Best Way to Restore Notes on iPhone from iCloud via RecoverGo
Way 1: Restore Notes from iCloud by Re-Syncing Notes
Have you deleted your Notes recently? Your act of deletion might not be synced by iCloud yet. You can get them back via re-syncing. Here is what you are supposed to do:
- Go to Your Settings and tap on your Name appearing at the top menu bar.
- Navigate to iCloud > Apps using iCloud and click Show All.
- Now scroll up and down to find the Notes app and check if the toggle switch in front of it is green. Slide it for turning OFF and choose Keep on my iPhone to restore recently deleted Notes later.
- Now, turn the syncing ON again using the toggle switch and choose Merge. This will give you access to your recently deleted notes.
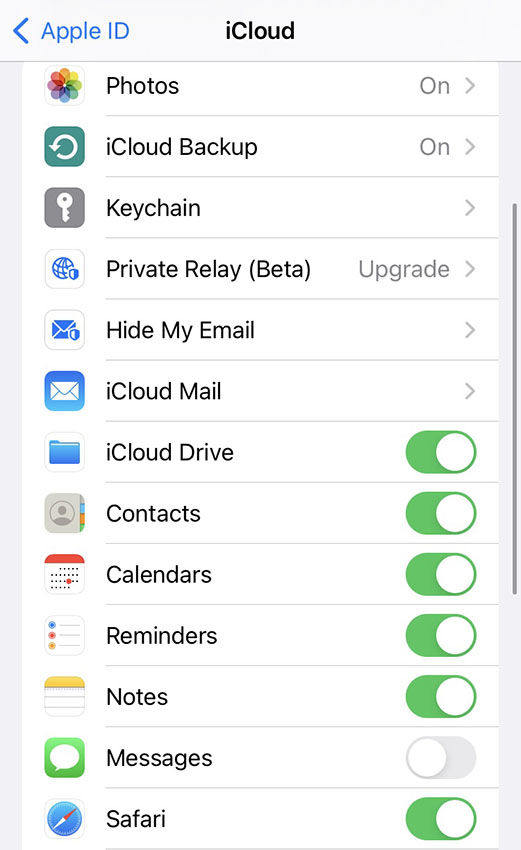
Way 2: How to Recover Notes from iCloud by Visiting iCloud.com
Another way is to use iCloud.com for recovering Notes. It’s important to note that you can only access notes deleted within the span of the last 30 days. Here is how to restore notes on iPhone from iCloud via iCloud.com:
- Launch your browser and visit iCloud.com.
- Log into your account using your credentials and select Notes.
- Go to the Recently Deleted in the folder list. Choose your desired Notes, i.e., the ones you want to recover, and click Recover.
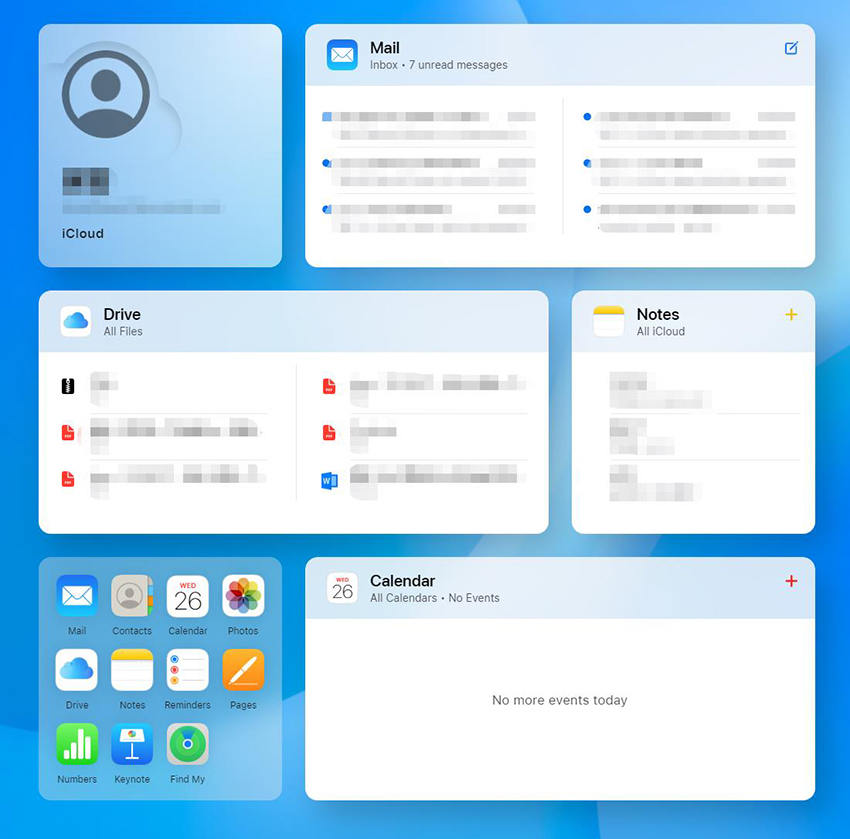
Way 3: Steps to Recover Notes from iCloud Backup
You can restore your iPhone to any of these precious backed-up versions to get your Notes back. Note that if you have enabled iCloud sync for notes on your iPhone, your iCloud backups may not contain notes. Here is how this process works:
- Go to Settings> General > Transfer or Reset iPhone > Erase All Content and Settings.
- On resetting the device, select restoring from an iCloud backup.
- Your iCloud backups will show up with their dates and time of creation. Please choose the one that contains your desired Notes.
- Follow the on-screen instructions until the process of restoring ends. Once your device has been restored, you will have access to all of your deleted Notes.
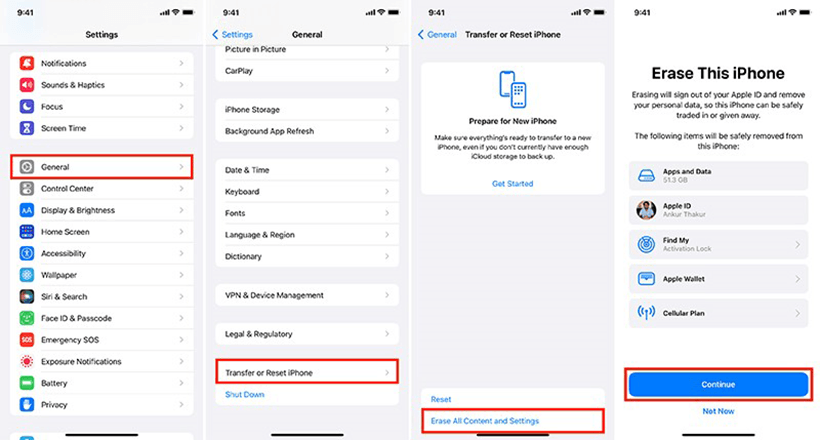
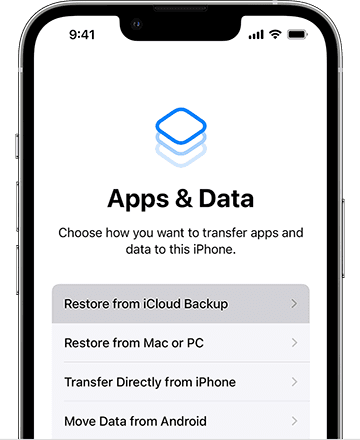
Way 4: Best Way to Restore Notes on iPhone from iCloud via RecoverGo
Wondering the best, easiest, and quickest way to eliminate the query, how to retrieve notes from iCloud? iToolab RecoverGo (iOS) has got you covered! This amazing software enables convenient recovery of Notes with and without backup. What makes this method stand out is that it doesn’t include any sort of data loss. Moreover, RecoverGo is compatible with the latest iOS 16 and 17 versions and ease every user’s data loss issues within a matter of minutes.
- Allows previewing of recovered data for performing selective recovery.
- Offers compatibility with the latest iOS versions.
- Can also extract data from iTunes backup
- Covers various data types’ recovery, including messages, notes, contacts, photos, videos, voice mails, and more.
Hop on below to explore the step-by-step guide on using RecoverGo:
Step 1 Download, install, and launch RecoverGo. Select the ‘Recover Data from iCloud Backup’ option to proceed.
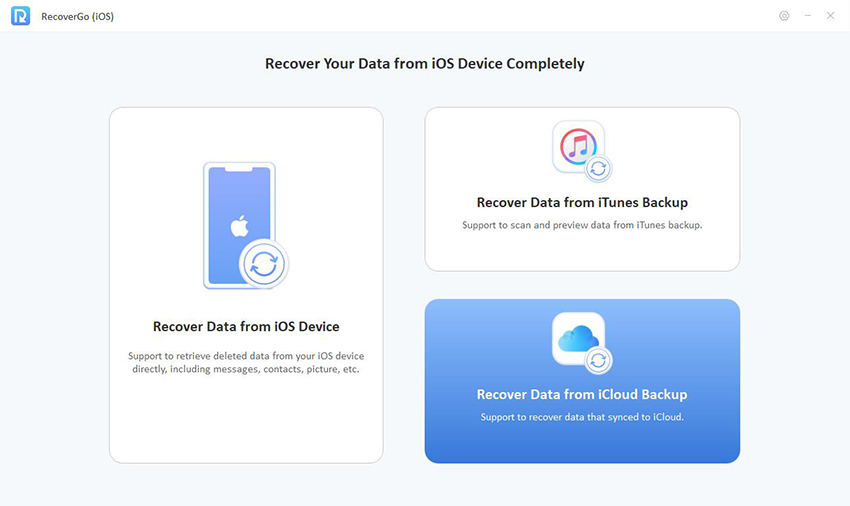
Step 2 Use your login credentials to log into your iCloud account.
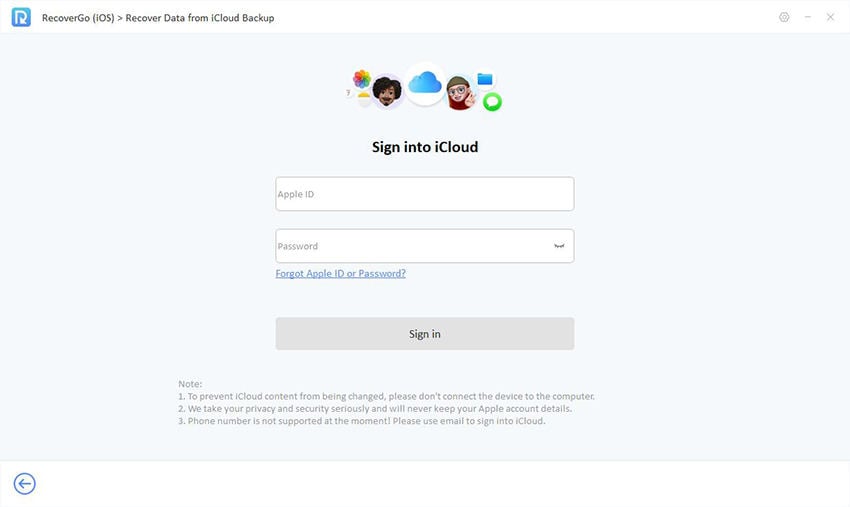
Step 3 Now comes the turn of selecting your desired data type for selective recovery. Choose Notes in this step.
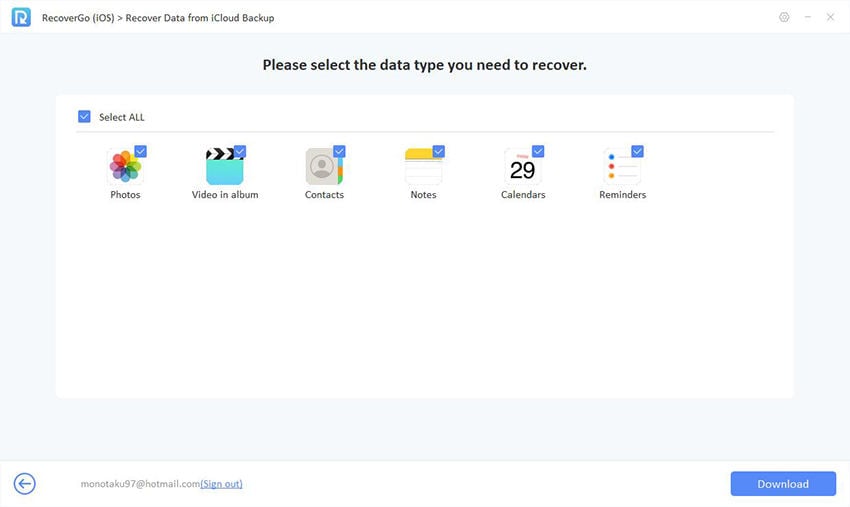
Step 4 Preview multiple notes available for recovery and choose your desired one.
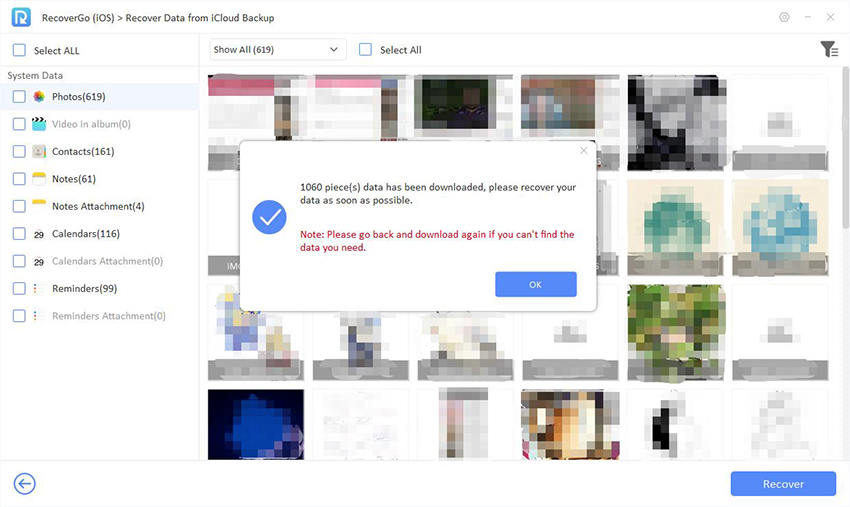
Step 5 Hot Recover to begin the process. This might take a few minutes depending on the size of the notes.
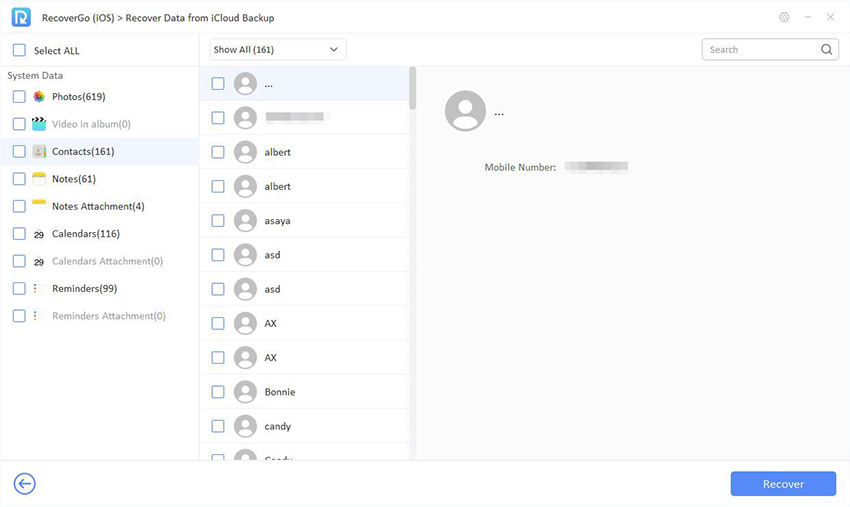
Bonus: How to Restore Notes on iPhone without Backup
Wait, what? You don’t have any backup and are still hopeful of recovering your deleted Notes? No worries, RecoverGo can be your best buddy on this journey! It enables recovering your iCloud deleted Notes without even the availability of any iCloud or iTunes backup.
Using high-end technology algorithms, this software digs deeper into your device, looking for the deleted files recently or a few weeks ago. The best approach to recover as early as possible is to avoid overwriting data.
The guide for backup recovery is the same as the one mentioned above. The only difference is that from the main interface, you will select ‘Recover Data from iOS Device’ instead of ‘Recover Data from iCloud Backup’.

Frequently Asked Questions
Why are my iCloud notes not showing up?
This might happen due to iCloud notes not being enabled on all devices. To resolve this issue, go to your Settings on iPhone, tap on your Apple ID, choose iCloud > Show All > Notes, and ensure the toggle switch is green for syncing Notes on this iPhone.
How do I get my notes back after I turn OFF iCloud?
If you have turned your iCloud OFF, you can still get your Notes back from backup. Alternatively, you can rely on RecoverGo if you don’t have any backup available.
Bottom Line
Hope by now you have obtained the answer to the query on how to restore notes on iPhone from iCloud. Though these methods have their own significance, if you want a quick and easy fix, check out iToolab RecoverGo (iOS). It enables selective data recovery with and without backups to help you in both situations.
The best part remains its ability to restore multiple content genres, from photos and videos to voice mails, notes, contacts, and more. Also, its compatibility with multiple devices makes it a leading recovery solution. So, visit iTollab’s website now and get access to either a free trial or a purchased version of this reliable and secure-to-use software.

