Imagine you’re planning a trip with friends and want to make quick decisions without endless back-and-forth messages. This is where knowing how to send a poll in iMessage becomes incredibly useful. Polls in iMessage allow for efficient and democratic decision-making, enabling everyone in the group chat to vote on options like destinations, dates, or activities. This feature streamlines communication, making it simpler to gauge preferences and make group decisions swiftly and seamlessly. Let’s explore together!
Can You Do a Poll in iMessage?
Sadly, at the moment, iMessage itself doesn’t support built-in polling features. However, you can still conduct polls in your group chats by using a third-party app. To do this, simply download the “Polls for iMessage” app from the App Store. Once installed, this app integrates with iMessage, allowing you to create and share polls directly within your group chats. It’s a convenient workaround that adds interactive polling functionality to your iMessage conversations.
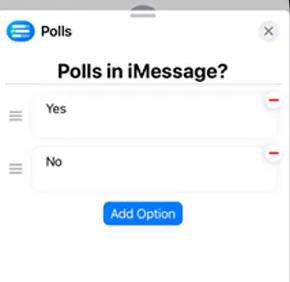
How to Download and Install Polls for iMessage?
As discussed above, iMessage doesn’t support polls natively, necessitating a workaround. To facilitate polling in iMessage, users must download and install the “Polls for iMessage” app from the App Store. Once installed, this app integrates with iMessage, allowing users to create and manage polls directly within their group chats. Below are the steps for how to do it:
- Open iMessage and tap the blue App Store icon located next to the text input field. Alternatively, you can open the App Store directly from its app on your device.
- Once in the App Store, tap the Search icon (magnifying glass) at the bottom.
- In the search bar, type “Polls for iMessage” and press search.
- The ‘Polls for iMessage’ app should appear in the search results. Locate it in the list.
- Tap the ‘Get’ button next to the app to download and install it onto your device. Once installed, it will be available for use within iMessage.
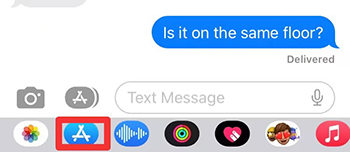
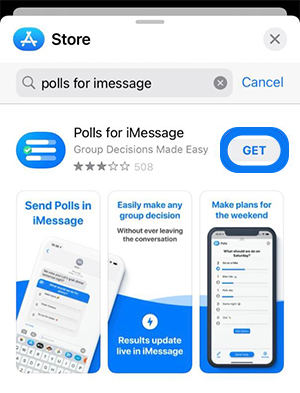
How to Send a Poll in iMessage
Sending a poll in an iMessage group chat is a fantastic way to gather opinions and make group decisions efficiently. Whether you’re planning an outing, choosing a meeting spot, or deciding on a date for an event, creating a poll in iMessage makes the process democratic and engaging. By following a few simple steps, you can easily create and send a poll to your group chat.
Steps for how to create a poll in imessage group chat:
Step 1: Open the iMessage app and navigate to the desired group chat.
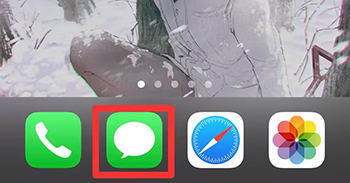
Step 2: Tap the gray Apps icon next to the text input field, and select the Polls icon.
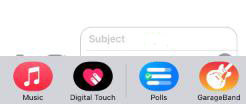
Step 3: The Polls app will open at the bottom half of your screen. Press the ‘Get Started’ button.
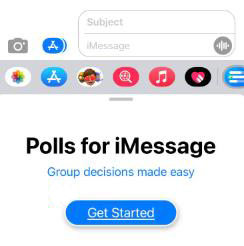
Step 4: Enter the name of your poll (for example, “Where should we meet?”) and tap ‘Next’.
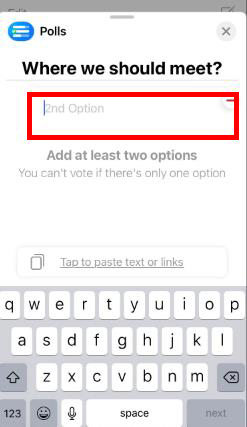
Step 5: Add options to your poll by tapping ‘Add Option’. You can input text or paste links, and use the smart calendar for date/time suggestions.
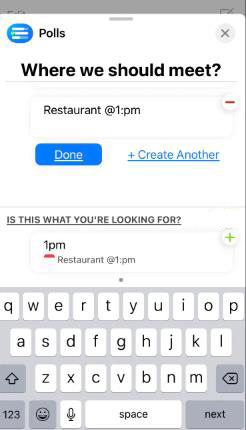
Step 6: If necessary, rearrange the options by long-pressing the three vertical lines next to each option and dragging them to a new position.
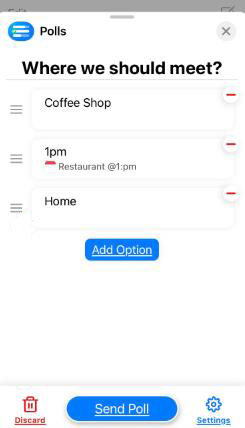
Options to Edit Poll Settings in iMessage
Editing the settings of a poll in iMessage is a crucial step to tailor the polling experience to the needs of your group chat. The ‘Polls for iMessage’ app offers various customizable settings that can change how your poll functions and how participants interact with it. Understanding and tweaking these settings can significantly enhance the group’s decision-making process.
When you’re in the poll creation screen in the ‘Polls for iMessage’ app, look for the Settings icon, usually located at the bottom-right corner of the screen. Here, you will find several options that allow you to control different aspects of your poll:
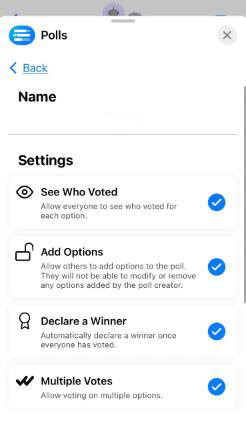
🔘 Visibility of Votes: This setting determines whether the votes are public or anonymous. Enabling it lets everyone in the chat see who voted for which option, fostering transparency.
🔘 Option Addition by Members: By enabling this, you allow other members of the group chat to add their own options to the poll. This feature is useful for collaborative decision-making but remember that they won’t be able to delete or modify the original options you set.
🔘 Winner Declaration: Activating this feature will automatically declare the most-voted option as the winner once the poll ends. This is particularly useful for quickly concluding discussions with a clear decision.
🔘 Multiple Votes Per User: This allows participants to vote for more than one option. It’s beneficial when you want to gauge broader preferences or when decisions aren’t mutually exclusive.
Bonus: How to Recover Deleted iMessage on iPhone?
With RecoverGo (iOS), the worry of losing important iMessages is effectively addressed. This advanced software tool is expertly designed for the retrieval of deleted data on iPhones, providing a dependable and sophisticated solution for recovering lost messages. Whether it’s accidental deletion or unexpected data loss, RecoverGo (iOS) delves into the depths of the iOS system to retrieve your valuable data. It ensures a seamless recovery process, maintaining the integrity and security of your information. This makes it an essential tool for iPhone users who prioritize the safety and recovery of their digital conversations.
✨ Trial Without Cost: Experience the software first-hand without any financial commitment, allowing you to assess its functionality in recovering data before making a purchase.
✨ Guaranteed Data Safety: Ensures the utmost security during the recovery process, safeguarding your personal information and maintaining the integrity of your data.
✨ Complimentary Support Service: Gain access to expert technical assistance, providing helpful support and troubleshooting during the data recovery process.
✨ Broad Device Compatibility: Designed to work across a diverse range of iOS devices, this tool offers a versatile solution for data recovery, applicable to various iPhone models and other iOS gadgets.
Step 1 Install and launch the RecoverGo (iOS) software. Use a USB cable to connect your iPhone to the computer. Ensure the connection is secure to facilitate smooth data recovery. Select the “Recover Data from iOS Device” option.

Step 2 Select the data types you want to recover and hit the “Star Scan” button. The software will start scanning your device, searching for any recoverable deleted data.

Step 3 Once the scan is complete, RecoverGo (iOS) will display the recoverable iMessages. You can preview these messages to confirm they are the ones you need.

Step 4 After selecting the desired data, proceed to recover them back to your iPhone or save them to your computer.

Conclusion
Learning how to send a poll in iMessage is a valuable skill for enhancing group communication and decision-making. However, should you encounter the misfortune of losing important iMessages or poll data, RecoverGo (iOS) stands as a robust solution. This software tool efficiently recovers deleted messages, ensuring no valuable information is permanently lost. With its user-friendly interface, high security, and broad compatibility with iOS devices, RecoverGo (iOS) comes highly recommended for anyone looking to safeguard their digital conversations on iPhone. Whether for personal use or group interactions, it’s a reliable tool to have at your disposal.


