Calendars are important for keeping our schedules organized and ensuring we don’t miss important appointments. However, when the iPhone calendar search not working, it can disrupt your ability to quickly find specific events or details. This issue can be frustrating but don’t worry there are several steps you can take to resolve it. So, in this article, we’ll explore troubleshooting techniques to help restore your iPhone’s calendar search functionality.
Possible Reasons on Why You Can’t Seach iPhone Calendar
When the search function in your iOS Calendar search not working, several potential issues could be causing this problem. Here are some of the possible reasons and solutions:
How to Troubleshoot iPhone Calendar Search Not Working
When your iCal search isn’t functioning properly, it can hinder your ability to manage schedules effectively. The iCal search not working issue can typically be resolved with some straightforward troubleshooting methods. By addressing this problem, you can ensure your calendar remains a reliable tool for organizing your commitments and events.
Fix 1. Restart Calendar App
You can often resolve issues like the iCal search not working by simply restarting the Calendar app. This action clears the app’s temporary cache and can fix minor glitches. It’s a quick and easy first step before diving into more complex solutions.
Here are the steps:
- Double-click the Home button or swipe up from the bottom of the screen to view all open apps.
- Give it a few seconds to ensure that the app has completely shut down.
- Tap on the Calendar icon on your home screen to reopen the app and check if the search functionality is restored.
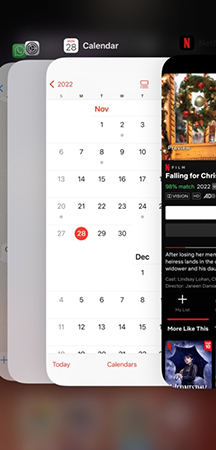
Fix 2. Restart Your iPhone
Restarting your iPhone can solve a multitude of issues, including when the iCal search not working. This action refreshes the system’s processes and clears out temporary caches that could be causing the problem. It’s a simple and often effective method to get everything running smoothly again.
Steps to Restart Your iPhone:
- For models with Face ID, press and hold the side button and either volume button until the power off slider appears. For older models, hold the top or side button.
- Drag the slider to turn your iPhone off completely. Wait for about 30 seconds.
- Press and hold the side/top button again until the Apple logo appears.
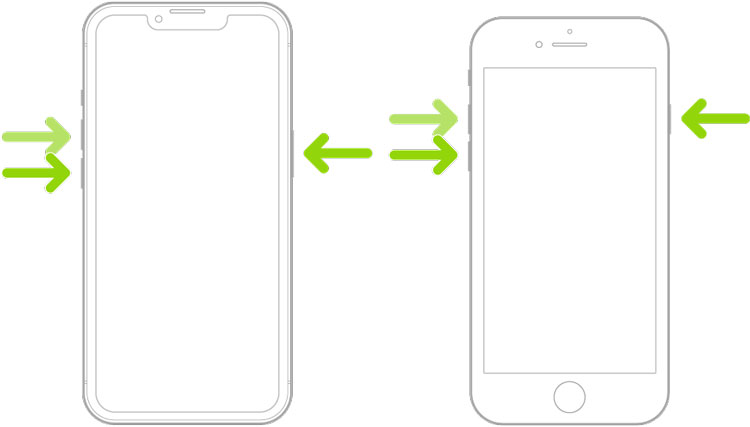
Fix 3. Enable All Groups in Calendar
You might encounter the “can’t search iPhone calendar” issue if not all groups are enabled in your Calendar app. Enabling all groups ensures that the search function has access to all your calendar entries, increasing the likelihood of finding what you need. This is a simple setting adjustment that can make your calendar searches more comprehensive and effective.
Here are the steps:
- Launch the Calendar app on your iPhone.
- Tap on ‘Calendars’ at the bottom of the screen to view all groups. Make sure all the calendars you want to search are checked.
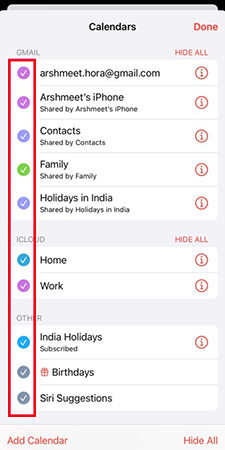
Fix 4. Enable Calendar Sync for All Events & Accounts
Calendar sync ensures that all your events from different accounts are updated and visible in your calendar app. Enabling this feature can resolve issues where you can’t search because events are not properly synchronized across your devices. This is a crucial step for maintaining an up-to-date and searchable calendar.
Here are the steps:
- Open the Settings app on your iPhone.
- Scroll to and select ‘Calendar’ or ‘Mail, Contacts, Calendars’ depending on your iOS version.
- Tap on ‘Accounts’ and ensure that the ‘Sync’ setting is set to ‘All Events’ for each account that has a calendar component.
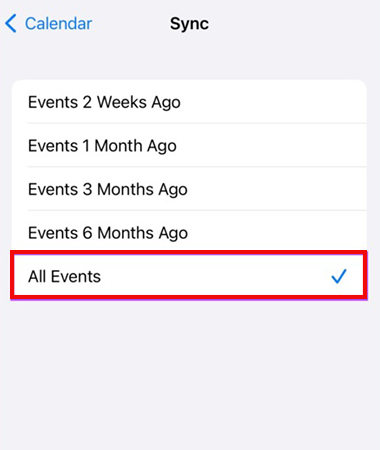
Fix 5. Check iCloud Settings
iCloud settings may affect the visibility of your calendar events if they are not configured correctly, potentially leading to issues where searches yield no results. Ensuring your iCloud Calendar settings are correct can help synchronize and display all your events across your devices effectively.
Here are the steps:
- Start by opening the Settings app on your iPhone, then tap on your name at the top to access iCloud settings.
- Select ‘iCloud’ and make sure that the toggle next to ‘Calendars’ is turned on to enable synchronization of calendar data.
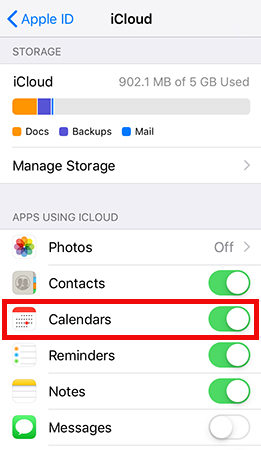
Fix 6. Check Siri & Seach Calendar Settings
If Siri & Search settings for the Calendar app are not configured correctly, it might prevent calendar events from appearing in search results. Adjusting these settings ensures that Siri can help find calendar entries efficiently, enhancing your device’s overall search capability.
Here are the steps:
- Navigate to the Settings app on your iPhone.
- Scroll down and tap on ‘Calendar’, then select ‘Siri & Search’.; Make sure that all the relevant options, such as ‘Show in Search’ and ‘Show Siri Suggestions’, are enabled.
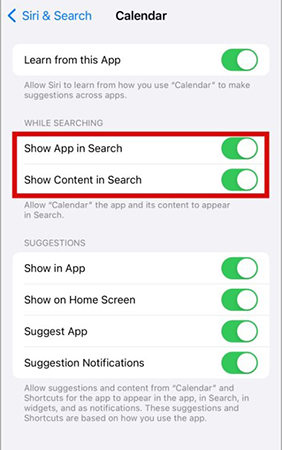
Fix 7. Check Apple System Status Page
Sometimes, the issue with calendar search may stem from Apple’s end, particularly if there are outages affecting their services. Checking the Apple System Status page can confirm whether there is a broader issue with iCloud or related services that could be impacting your calendar functionality.
Here are the steps:
- Open your preferred web browser and go to the Apple System Status page.
- Review the list of services and check if there are any noted issues with Calendar or iCloud services, which would be indicated by a yellow or red status icon next to the service name.
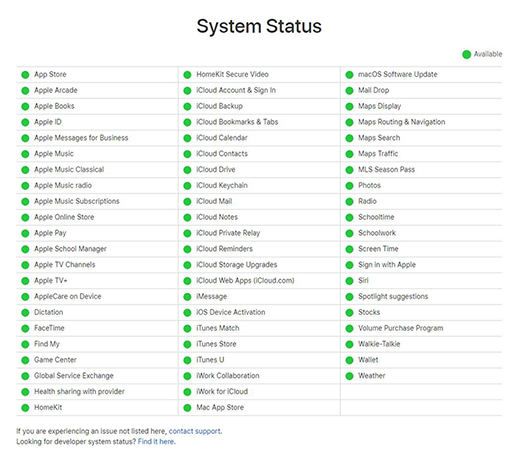
Fix 8. Check Internet Connection
A stable internet connection is essential for syncing and searching calendar events, especially if they’re stored or managed through online accounts. If your connection is poor or intermittent, it can prevent your calendar from updating or searching properly.
Here are the steps:
- Open a web browser or any app that requires internet to see if they are working properly, indicating a stable connection.
- If there is an issue, try switching from Wi-Fi to cellular data, or connect to a different Wi-Fi network to determine if the problem is network-specific.
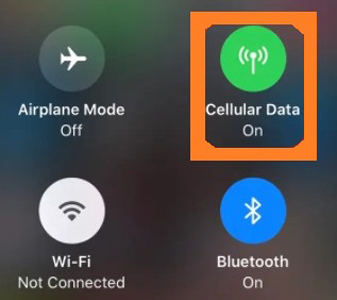
Fix 9. Update iOS to the Latest
Updating iOS to the latest version can resolve underlying bugs and improve compatibility with apps, including the Calendar. It ensures that all system functionalities, including search capabilities, are optimized and functioning correctly.
Here are the steps:
- Navigate to the Settings app, then go to ‘General’.
- Select ‘Software Update’ to check for available updates. If an update is available, follow the prompts to download and install it.
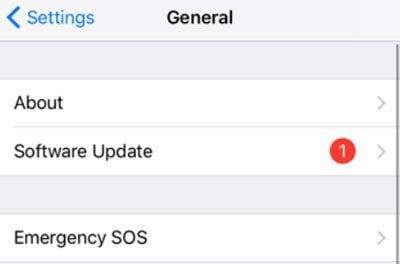
Fix 10. Reset All Settings on iPhone
In often cases resetting all settings on your iPhone can resolve deeper system issues by restoring factory defaults without deleting your data. This process clears all customized settings, such as Wi-Fi passwords and device preferences, potentially fixing persistent problems with the calendar search.
Here are the steps:
- Open the Settings app and go to ‘General’.
- Scroll down and tap on ‘Reset’, then select ‘Reset All Settings’. Enter your passcode if prompted to confirm the action.
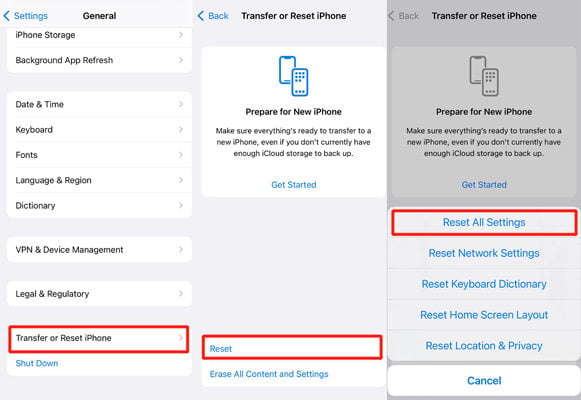
Bonus Tip. How to Restore Deleted Calendar on iPhone
RecoverGo (iOS) provides an effective solution for those looking to restore deleted calendars on their iPhone, effectively addressing common scenarios of data loss. This tool simplifies the recovery process, allowing you to retrieve lost calendar entries directly from your iOS device or backups. Whether you accidentally deleted a meeting or experienced calendar data loss after a system update, RecoverGo offers a straightforward way to recover this important information with ease.
✨ Recover without Backup – Can recover your important app data even without a backup.
✨ Restores Various Data Types – Can restore various types of data, from images and videos to more.
✨ Preview and Selectively Recover – Once the tool recovers all your data, you can preview and select only the app data that you want to recover.
✨ High Success Rate – The turnover for RecoverGo iOS is highly successful, and you won’t be disappointed with its workings.
Step 1 Open RecoverGo on your computer and connect your iPhone via USB cable. Select “Recover Data from iOS Device” to start the process.

Step 2 Choose the types of data you want to recover. In this case, ensure the ‘Calendar’ option is selected.

Step 3 After the scan, preview the found calendar entries to verify the data you wish to recover.

Step 4 Finally, click on ‘Recover’ to save the selected calendar entries back to your device or choose an alternative location on your computer for safekeeping.

Conclusion
All in all, if you’re experiencing issues with your iPhone calendar search not working, the fixes outlined above should help resolve them. For a comprehensive recovery solution, particularly if you’ve lost calendar data, RecoverGo (iOS) is highly recommended. It’s equipped to handle various data loss scenarios, ensuring you can retrieve your important calendar entries quickly and efficiently.


