When using my iPhone, I got stuck with the sudden deletion of all my messages, and my iPhone restarted too. Can you help with recovering them? Is there any way to get those back? Why does it happen in the first place?
— From Apple Community
Many iPhone users have reported facing the “iPhone deleted all my messages issue”. Don’t panic! There are multiple solutions that you can try out to recover those messages and prevent them from deleting again. Wondering what are they? We have them listed below, along with the potential reasons for this. Delve deep inside this guide and get your issue fixed.
Why Your iPhone Deleted All Text Messages Suddenly?
The annoying “my iPhone deleted all my messages” issue can be a result of multiple reasons. In this section, we have listed the most common ones; let’s take a look at them!
📱 iOS Update – iOS often launches updates, and perhaps the recently installed update has deleted all your data on your iPhone, including your messages.
⚙️ Wrong Settings – Most iPhone users don’t even know that iPhone Settings can delete your messages after a certain time. It might have been set to delete messages after 30 days or one year instead of keeping messages forever.
🔁 Accidentally Restoring from Wrong Backup – If you have recently backup your data via iCloud or iTunes, the backup has overwritten your iPhone’s original data. So, if you have received messages after that backup, you have lost them all!
🚨 Interrupted Syncing with iTunes – Any issue during syncing with iTunes can also cause all the messages to delete.
🔐 iPhone Jailbreak – Jailbreaking your iPhone can also lead to erasing all the data on your iPhone.
How to Fix the “iPhone Deleted All Messages” Issue?
After going through the reasons leading to the appearance of the “all my messages got deleted iPhone” issue, you might wonder how to fix it. If that’s the case, just hop on below!
- Way 1. Restart Your iPhone
- Way 2. Check iPhone Settings for Messages
- Way 3. Recover All Deleted Messages on iPhone from iCloud Backup
- Way 4. Recover All Deleted Messages on iPhone from iTunes Backup
- Way 5. Recover All Deleted Messages on iPhone Directly without Backup
Way 1. Restart Your iPhone
Sometimes the issue is caused due to some cache, general in-app issues, etc. In that case, restarting your iPhone is the most suitable option. Here is how you can do that:
For iPhone 6, 7, 8, or SE:
Keep pressing the power button of your iPhone until you see the power-off slider on the screen. Drag it and wait around 30 seconds for your device to shut down. If it doesn’t force, shut it down.
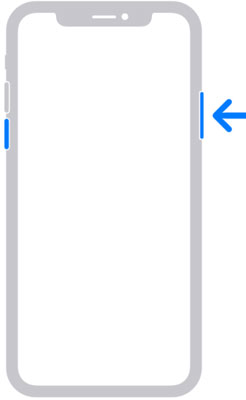
💡Note: In the case of iPhone X, 11, 12, 13, or later, you will have to press either of the volume buttons along with the power one.
Way 2. Check iPhone Settings for Messages
Are your deleted messages over 30 days old? If yes, you need to check out your iPhone’s messages settings to verify if you have allowed it to keep messages that more are 30 days old. Here is how you can do so:
- Grab your device and navigate to Settings > Messages > Keep Messages.
- If you have tick marked the 30 days options, any message over 30 days old will automatically get deleted from the device.
- Be sure to set it to Forever!
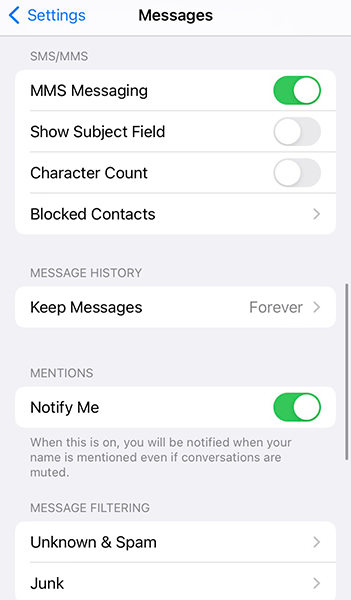
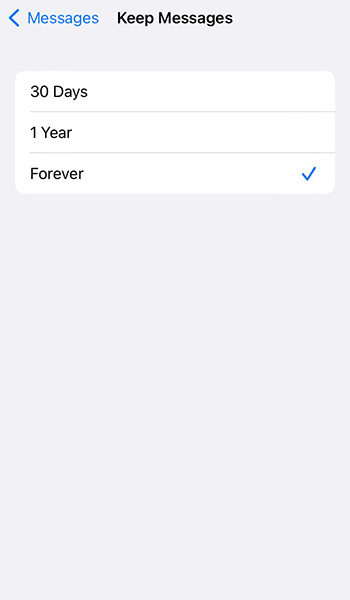
Way 3. Recover All Deleted Messages on iPhone from iCloud Backup
If you have created a backup on iCloud by setting your iPhone to “Backup to iCloud”, you are in luck. You can recover all those messages back on your device received when the last backup was done. Here is how you can recover messages by this method:
- Navigate to Settings and click on your name right at the screen top.
- Choose iCloud and ensure that the slider before Messages is turned green. Hit iCloud Backup to back up your iPhone.
- Navigate back to Settings > General > Transfer or Reset iPhone > Erase All Content and Settings and confirm your action.
- This will reset your iPhone to factory conditions. Now, during setting up, choose “Restore from iCloud Backup“, log in to your iCloud account, and select the backup to which you want to restore your iPhone.
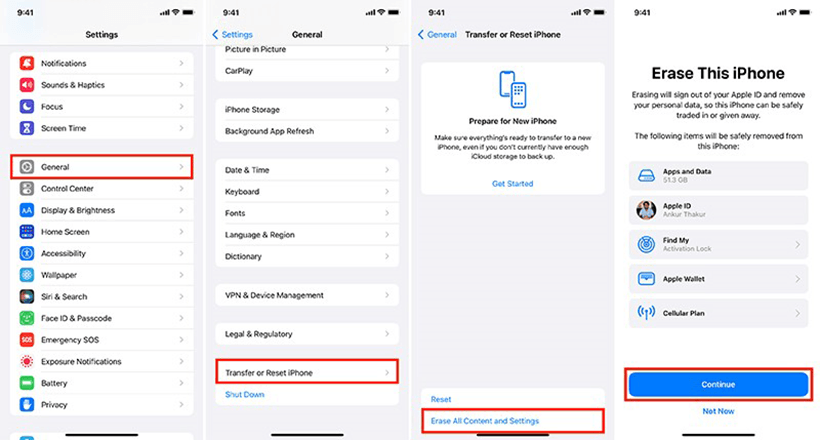
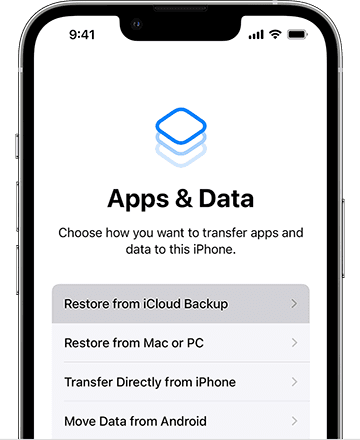
💡Note: This procedure will revert your iPhone to the state the last backup was created.
Way 4. Recover All Deleted Messages on iPhone from iTunes Backup
You can also recover messages from iTunes backup on your computer if you created one before receiving the deleted messages. Just like the above method, this one will also overwrite your data, so if you have anything important, make copies of that data and store it on some other device. Let’s move on to the guide explaining how to recover all deleted iPhone messages from iTunes Backup!
- Launch your iTunes on your computer and connect your iPhone to it.
- Once connected, choose your device from the list of devices on iTunes.
- Hit “Restore Backup” and choose the backup that contains all your deleted messages then select “Restore”.
- You might need to insert a backup encryption password if you have encrypted your backup.
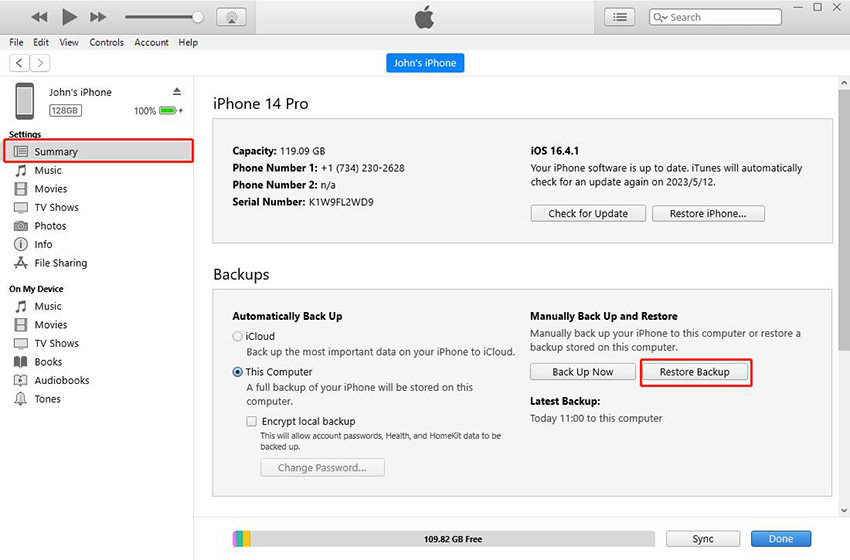
Way 5. Recover All Deleted Messages on iPhone Directly without Backup
If none of the methods work for you, don’t worry, as iToolab RecoverGo (iOS) is here to help you. With it, you can recover deleted messages from iPhone/iPad/iPod touch without backup. Besides this, RecoverGo (iOS) can help recover other data types like contacts, videos, photos, calendars, voice memos, and more. It also lets you preview the data that has been deleted from your iPhone before recovering.
Moreover, you extract info from iTunes backup and restore it to the computer selectively. In short, it’s an all-in-one package for all your iPhone-deleted data-related concerns.
RecoverGo iOS – Best iPhone Data Recovery Software
- Comprehensive Data Recovery
- Preview and Selectively Restore Data
- User-Intuitive Interface
- Quick and Efficient
Step-by-Step Guide to Using iToolab RecoverGo iOS
Here is how to use this amazing software to get your deleted messages back on your iPhone.
Step 1 Download and Install iToolab RecoverGo iOS
Go to the official website of RecoverGo (iOS) to download and install it. Once installed, launch the software and select “Recover Data from iOS Device”.

Step 2 Attach Your iPhone to the Computer
Get a USB cable and connect your iPhone to the computer using it. Preferably connect using a branded Lightning to a USB cable. Complete the connecting process by tapping Trust on your device.

Step 3 Choose Messages from Data Type
Now, the software will display multiple data types, including Messages, Photos, Videos, and more. Select Messages and hit “Start Scan”.

Step 4 Scan the Selected Data on Your iPhone
RecoverGo iOS backups all your data right when you connect the device. Now, it will extract the data type you need from the backup data hub. After a few minutes, the program will auto-scan the device to check if any data is left on it. How long the scanning process will continue depends entirely on the data left on the device.
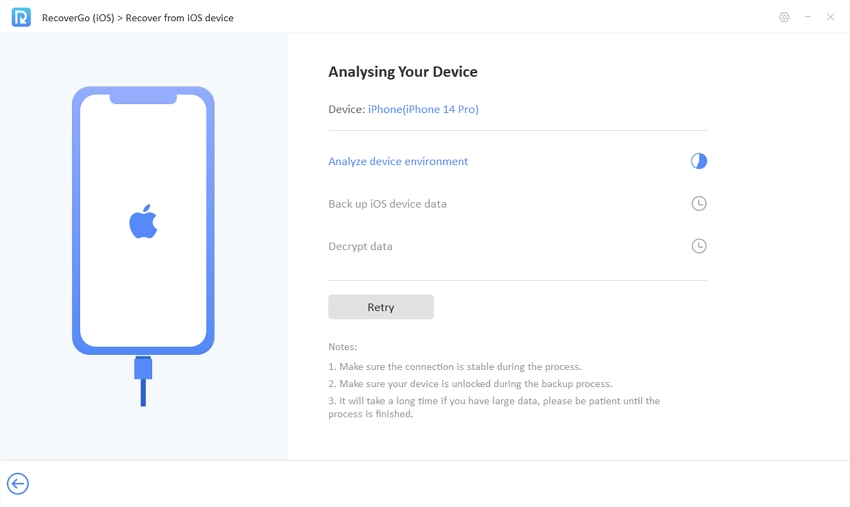
Once the device is scanned completely, the program will let you know about the data amount in figures. We suggest recovering it as sooner as possible, as it might get overwritten.

Step 5 Preview Your Data and Recover
Browse the retrieved messages and select the ones you want to restore, then hit the “Recover” button. You will see a progress bar on your screen, be patient until the recovery process finishes.

Summary
Hope till now you have answers to the queries of what caused the “iPhone deleted all messages” issue and how I can recover them. Although all methods have a chance of success, using iToolab RecoverGo iOS is the best option, as it can recover without any backup and let you preview and selectively recover data, unlike the methods involving iTunes and iCloud.

