Receiving line app not receiving messages alerts can disrupt your smooth chatting experience. In 2025, staying connected through apps like LINE is more crucial than ever, whether for personal chats or business communications. If your messages aren’t coming through, it’s not just an inconvenience; it can mean missed opportunities and broken conversations. Fortunately, we’ve compiled the top eight solutions to help restore your messaging capabilities, ensuring that you stay linked without any hitches. Let’s dive into these fixes and get your LINE app back on track.
Why LINE App Not Receiving Messages?
How to Troubleshoot LINE App Not Receiving Messages?
When the LINE app fails to deliver messages, it can interrupt your daily communications, leaving you out of the loop. Troubleshooting this issue effectively can help you reconnect swiftly and ensure you don’t miss out on important updates. Follow these strategic steps to identify and solve the problem, getting your LINE app back to its best performance.
1: Restart the Device
Restarting your device can clear temporary glitches and free up system resources, potentially fixing issues with apps like LINE not receiving messages.
⭐ For Android:
Press and hold the Power button until the power options menu appears, then select ‘Restart’.
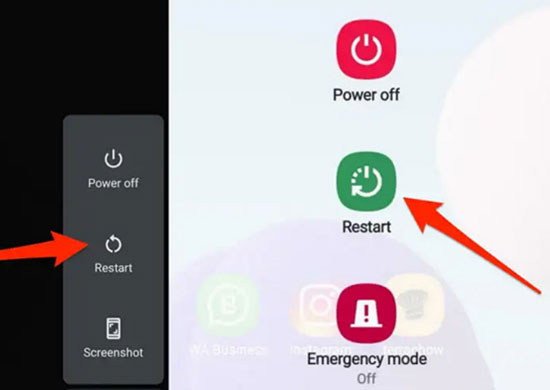
⭐ For iOS:
Press and hold either the Side or Top button until the power off slider appears, drag the slider, then press the button again after the device turns off to turn it back on.
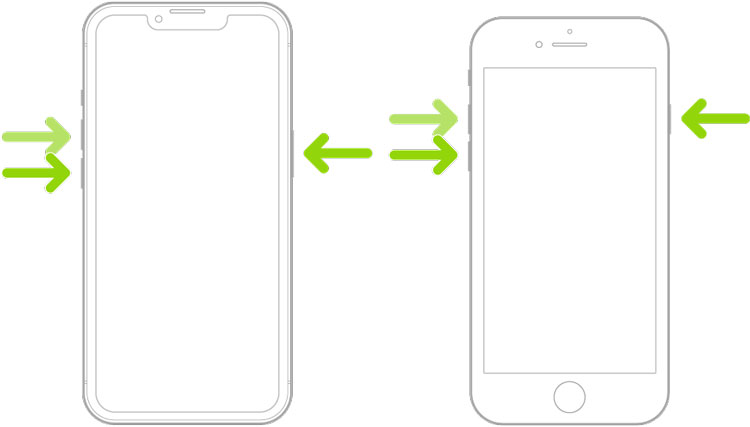
2: Reset Internet Connection
Resetting your internet connection can help resolve issues related to network instability, which is often a culprit when apps like LINE fail to receive messages. This process refreshes your connection to your mobile data or Wi-Fi network, potentially clearing any temporary connectivity problems.
⭐ For Android:
Swipe down from the top of the screen to open the notification panel, then tap the airplane mode icon to turn it on. Wait for a few seconds, then tap the icon again to turn off airplane mode.
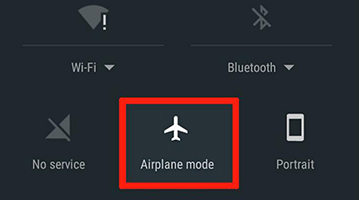
⭐ For iOS:
Go to Settings > Airplane Mode, toggle Airplane Mode on, wait a few seconds, and then toggle it off again.
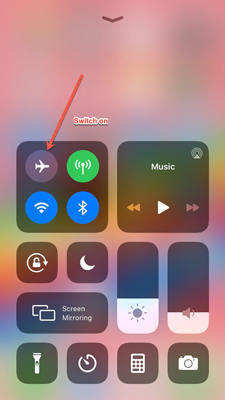
3: Reinstall LINE App
Reinstalling the LINE app can help fix issues caused by corrupted app files or outdated data. This process removes the existing app and its data from your device.
Here are the steps:
- Uninstall the app by pressing and holding the LINE app icon on your device’s home screen, then select ‘Uninstall’ or ‘Delete App’ from the options that appear.
- Visit your device’s app store (Google Play Store for Android or App Store for iOS), search for LINE, and then download and install it again.
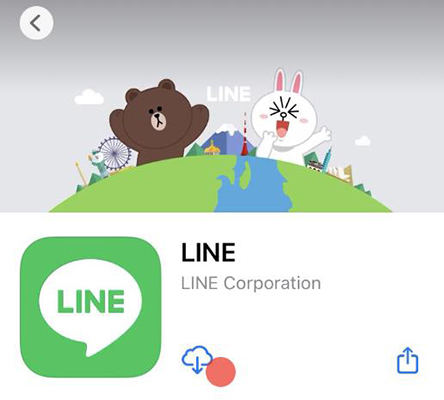
4: Update LINE App to the Latest Version
Updating the LINE app ensures that you have the latest features and security patches, which can resolve issues related to bugs in older versions that might be causing message reception problems.
Here are the steps:
- Open your device’s app store (Google Play Store for Android or App Store for iOS) and go to the ‘Updates’ section or search for LINE to see if an update is available.
- If an update is available, tap ‘Update’ to download and install the latest version of the app.
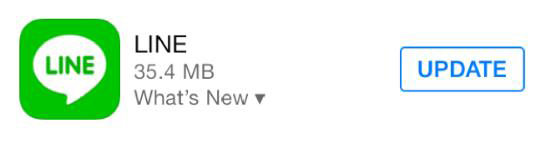
5: Clear Cache on LINE App
Clearing the cache of the LINE app removes temporary files. This action can free up space and potentially fix issues with message delivery by allowing the app to refresh and rebuild its cache from scratch.
Here are the steps:
- Go to Settings on your Android device, then navigate to ‘Apps’ or ‘Applications’.
- Find and select the LINE app, tap on ‘Storage’, and then click ‘Clear Cache’.
6: Check the “Filter Messages” Setting
The “Filter Messages” setting in LINE can block messages from unknown users, which might be why you’re not receiving some messages.
Here are the steps:
- Open the LINE app, go to Settings > Privacy, and check the “Filter Messages” option to ensure it’s configured to your preferences, allowing you to receive messages from new contacts if desired.
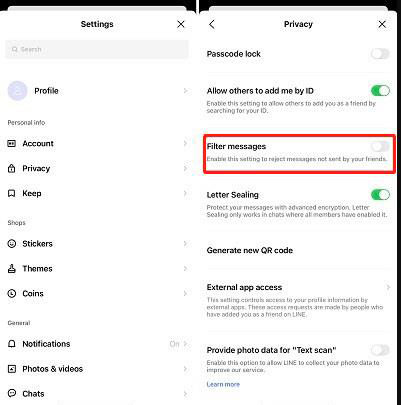
7: Check If “Do Not Disturb” Mode is On
‘Do Not Disturb’ mode silences notifications, which can prevent you from noticing new messages in the LINE app.
⭐ For Android:
Go to Settings > Sound & Vibration > Do Not Disturb and ensure it’s turned off.
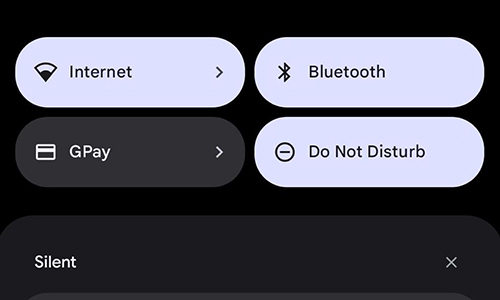
⭐ For iOS:
Open Settings > Do Not Disturb and check if it is activated; toggle it off if necessary.
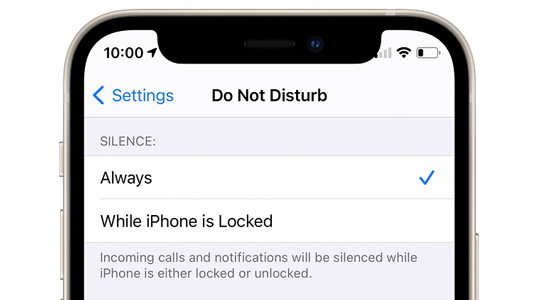
8: Reach to LINE Official Support
Contacting LINE Official Support provides you with personalized help for unresolved issues directly from the app’s technical team.
Here are the steps:
- Open the LINE app and go to the "Settings" menu.
- Select "Help" or "Support" and follow the instructions to submit your query or issue directly through the app’s support system.
Bonus Tips: How to Retrieve Your Lost Data on LINE
Losing your LINE data, whether through accidental deletion or software issues, can be distressing, especially when it holds valuable conversations and media. If you’re struggling to retrieve lost or expired LINE data, a reliable solution is at hand. Introducing RecoverGo (iOS), a tool designed to effortlessly restore your missing data. Known for its straightforward and intuitive interface, RecoverGo is a formidable LINE data recovery tool that directly retrieves lost or expired photos and videos. It performs a thorough scan of iOS device storage to unearth all pertinent data, offering recovery through a preview-based approach.
✨ Recover without Backup – Can recover your important app data even without a backup.
✨ Restores Various Data Types – Can restore various types of data, from images and videos to more.
✨ Preview and Selectively Recover – Once the tool recovers all your data, you can preview and select only the app data that you want to recover.
✨ High Success Rate – The turnover for RecoverGo iOS is highly successful, and you won’t be disappointed with its workings.
Step 1 Install and launch the RecoverGo software. Connect your iPhone to the computer using a USB cable, then select “Recover Data from iOS Device” from the main interface.

Step 2 Select the types of data you wish to recover from the options provided by the software. In this case, select “LINE” to recover lost LINE data.

Step 3 After the scan completes, browse through the recoverable files displayed. You can preview specific items to ensure they are what you need.

Step 4 Select the files you wish to recover and choose whether to restore them to your PC.

FAQs When Using LINE App
Here are some common questions users have when using the LINE app.
Q1: Why am I not getting LINE notifications?
Check if ‘Do Not Disturb’ mode is enabled or if notification settings in both the LINE app and your phone’s system settings are configured correctly.
Q2: Why is my LINE account temporarily blocked?
LINE accounts can be temporarily blocked due to suspicious activity or violations of the app’s terms of service, such as sending spam.
Q3: Can strangers message you on LINE?
Yes, strangers can message you on LINE if they have your user ID or phone number, unless you have privacy settings configured to block messages from unknown users.
Conclusion
Experiencing issues with line app not receiving messages can be disruptive. By following the troubleshooting steps outlined above, you can effectively address and resolve these concerns. However, if you’re dealing with lost or expired media on LINE, RecoverGo (iOS) offers a reliable and efficient solution. With its user-friendly interface and powerful recovery capabilities, RecoverGo (iOS) ensures that retrieving your precious data is straightforward and stress-free.


