In today’s fast-paced world, keeping a physical copy of your digital calendar can be a lifesaver. Learning how to print calendar from iPhone bridges the gap between digital convenience and tangible reliability. Whether it’s for planning, sharing, or just for backup, these top 4 methods will guide you through the process, ensuring your schedule is always within reach, both online and off.
Method 1: How to Print Calendar from iPhone via RecoverGo [PC]
RecoverGo (iOS) from iTunes is a versatile tool that not only aids in data recovery but also serves as an efficient solution for those wondering how do I print calendar from iPhone. It is ideal for those seeking a reliable way to access their iCloud calendars in physical form, RecoverGo excels in its ease of use and advanced recovery features. Its sophisticated technology makes it a go-to solution for ensuring your calendar entries are never out of reach, whether due to accidental deletion, device issues, or just needing a printed copy for easy reference.
✨ Deep Scan Technology: This feature ensures a comprehensive search of your iPhone, uncovering all recoverable data, including calendar entries that might not be immediately visible.
✨ Lost Data Recovery: In cases of accidental deletion, device damage, or iOS updates that went awry, this function helps in retrieving lost data efficiently.
✨ Data Extraction from Broken Devices: Even if your iPhone is no longer functioning, RecoverGo can access and retrieve data, making it invaluable for emergency situations.
✨ Compatibility with Latest iOS Versions: The software is consistently updated to work seamlessly with the newest iOS systems, ensuring compatibility and reliability.
Step-by-Step Guide
Step 1 On the software interface, select the “Recover from iOS Device” option.

Step 2 Select the data types you want to recover. In this case, select “Calendars” to view calendars on the device.

Step 3 Let the program scan your device. Once the scan is complete, preview the calendar data available for recovery.

Step 4 Recover the selected calendar data and export it to your PC. From there, you can print the calendar using your computer’s printer.

Method 2: How to Print Calendar on iPhone via Calendar Sync [Mac]
Printing an iCloud calendar directly from an iPhone can be achieved through Calendar Sync with a Mac. This method involves syncing your iPhone calendar with the Calendar app on your Mac, allowing you to access and print it effortlessly. It’s a seamless process that ensures your digital calendar is mirrored on your Mac, making printing straightforward and convenient. This method is particularly useful for those who prefer a physical copy of their schedule for easy reference or sharing.
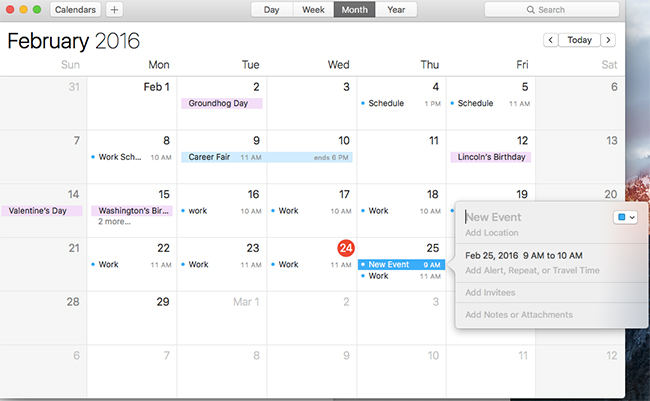
Steps to Print iCloud Calendar via Calendar Sync on Mac:
- Ensure your iPhone is synced with your Mac. This can be done through iCloud settings on your iPhone, by enabling the calendar to sync with iCloud.
- Once the sync is complete, open the Calendar app on your Mac. You should see your iPhone’s calendar entries there.
- In the Calendar app, choose the specific calendar you wish to print.
- Go to ‘File’ in the menu bar, then select ‘Print’. Adjust the print settings as needed (such as time range, layout, etc.), and then print the calendar.
- Review the print preview to ensure it meets your requirements, then confirm the print command to get a physical copy of your iCloud calendar.
Method 3: How to Print a Calendar from iPhone via iCloud.com [PC & Mac]
Accessing and printing your calendar from iCloud directly is a straightforward process that can be done from both PC and Mac. This method involves logging into iCloud.com, where you can view and manage your iCloud calendar. It’s a convenient option for those who need to print their calendar but do not have their iPhone at hand. This method ensures that you can access and print your calendar from any device with internet access, making it highly versatile and user-friendly.
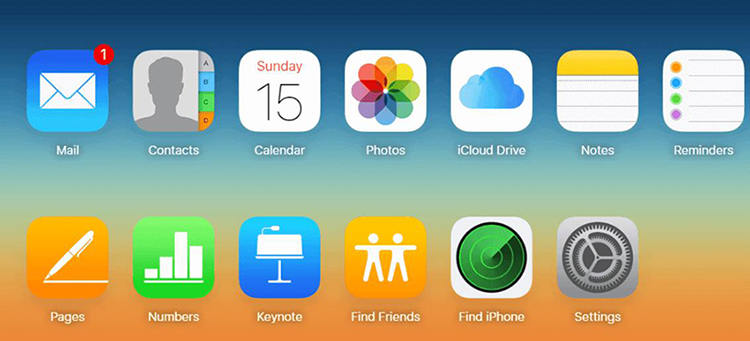
Steps to Print Calendar from iCloud via iCloud.com:
- Open a web browser on your PC or Mac and navigate to iCloud.com. Log in using your Apple ID and password.
- Once logged in, click on the Calendar icon to access your iCloud calendar.
- Choose the specific calendar you want to print. You can also select the time range for the calendar view you wish to print, such as a specific day, week, or month.
- Click on the “gear” icon or settings option, and choose ‘Print’ from the dropdown menu. Adjust print settings as per your preference.
- Review the print preview to ensure it displays correctly, then proceed to print the calendar.
Method 4: How to Print Calendar from iPhone without Computer via AirPrint
If you’re wondering, “Can I print my calendar from my iPhone?” the answer is yes, thanks to Apple’s AirPrint technology. This feature enables wireless printing directly from your iPhone, eliminating the need for a computer. AirPrint is particularly useful for those who need to print their calendar quickly and without hassle. It connects your iPhone to an AirPrint-compatible printer over a Wi-Fi network, allowing you to print your calendar or any other document with ease.
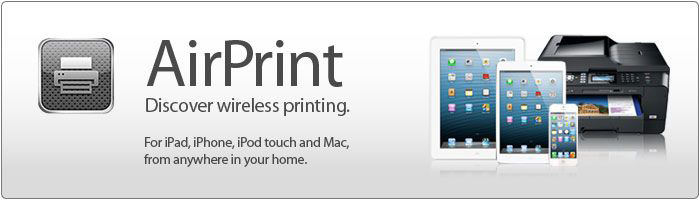
Steps to Print Calendar from iCloud via AirPrint:
- Make sure you have an AirPrint-compatible printer connected to the same Wi-Fi network as your iPhone.
- On your iPhone, open the Calendar app and navigate to the view (day, week, month) you wish to print.
- Since the Calendar app doesn’t have a direct print option, take a screenshot of the calendar view you want to print.
- Go to the Photos app and find the screenshot of your calendar.
- Tap the ‘Share’ button in the Photos app, scroll to find the ‘Print’ option, select your AirPrint printer, and print the calendar.
Closing Remarks
In summary, this article explored four effective methods to print calendar from iPhone, each catering to different needs and preferences. From using RecoverGo for a comprehensive solution, syncing with a Mac, accessing iCloud.com, to utilizing AirPrint for direct printing, these methods ensure your digital calendar is always accessible in print. Among these, RecoverGo (iOS) by iToolab stands out for its versatility and ease of use. It not only helps in printing your calendar but also offers advanced data recovery features, making it a highly recommended tool for anyone looking to manage and print calendar from iPhone with efficiency and ease.

